一元管理ができるGoogleタグマネージャーとは?基本と導入方法
サイトを運営していると、アクセス解析のようなタグ埋め込みが必要な場合は多くあります。
しかし、タグの管理が面倒なことは多いです。そんなときにはGoogleタグマネージャーがおすすめです。文字通りタグを管理することのできるツールとなっています。
Googleタグマネージャーとは?
Googleタグマネージャーは、Googleが提供する様々なタグを一元管理することのできるツールです。Webサイトにタグを設置し、管理画面にGoogleアナリティクスやGoogle AdWordsなどをタグ登録することで、HTMLの変更を行わなくても管理画面内でタグの変更や更新を行えるようになります。
タグの更新は、HTMLを自分で変更するか、管理者や開発担当に依頼しなければできないというケースはよくあります。しかし、Googleタグマネージャーを利用することによって、HTMLの変更をする必要ないため自分で簡単に無料で誰でもタグの設置や変更ができます。
Googleタグマネージャーのメリット
Googleタグマネージャーを利用することによって、簡単にタグの管理ができるようになります。具体的なメリットをここで紹介しています。
(1)タグの管理が簡単にできる
Googleタグマネージャーのメリットの一つが、タグ管理が簡単にできるようになるということです。
タグを複数使っていると、どのページに何のために設置したのかわからなくなることもあります。その管理が手間になってしまったり、導入した本人が分かっていても引き継ぎには理解しにくいというケースも考えられます。
そんなときにGoogleタグマネージャーを利用していれば、設置されているタグは管理画面を見れば分かるため、管理が楽になります。
(2)HTMLを編集する必要がない
HTMLを編集する必要がないというのも大きなメリットです。タグを利用する場合にはWebサイトの対象ページのHTMLに埋め込む必要があります。しかし、タグを追加したり削除するたびにHTMLを編集するのは手間がかかります
Googleタグマネージャーを利用すれば、実際のHTMLには共通タグのみに※を埋めて、管理画面上で設定するため、タグを追加したり削除するたびにHTMLを編集する必要がなくなります。
(3)ページ表示速度が速くなる
タグは通常、HTMLの記述順に読み込まれるようになっています。複数のページに設置しているとタグの読み込みに時間がかかってしまい、ページ表示速度が遅くなってしまいます。
また、1つのタグに不具合が発生すると他のタグも動かなくなってしまうというリスクがあります。
Googleタグマネージャーを導入することで、HTML上にあるタグは1つになります。そのためページ表示速度を速くすることができたり、他のタグの不具合のせいで他のタグが動かなくなるという問題が避けられます。
Googleタグマネージャーの導入方法
Googleタグマネージャーには色々なメリットがあります。導入する方法も簡単ですので、気軽に導入することができます。
(1)ログイン
Googleタグマネージャーを導入するためには、まずGoogleタグマネージャーにログインを行います。公式サイトの画面右上にある「Sign in for Tag Manager」または「無料で利用する」を選択します。
選択するとアカウントの作成画面が出てきます。
(2)アカウントの作成
アカウント作成画面が出てきたら、アカウント設定を行います。アカウント名は後から変更できるため、わかりやすい名前をつけます。
Googleや他の人と匿名でデータを共有するかどうかを選択してアカウント作成は完了です。次に進むためには、「続行」をクリックします。
(3)コンテナの設定
コンテナを設定します。コンテナはタグを管理する箱のようなもので、コンテナ単位でサイトで実装するタグを管理することになります。
そのため、コンテナ名にはサイト名やサイトURLを記載すると便利です。設置することによって自由にタグの出し入れが可能になります。
コンテナの使用場所を選択します。Webサイトに設置したい場合には「ウェブ」を選択します。アプリ用として利用したい場合には「iOS」と「Android」を選択します。
作成ボタンを押すと、利用規定が表示されるためそれに同意すると、次の画面に移動できます。
(4)タグをページに埋め込む
タグを取得して、ページに埋め込んでいきます。表示されたコードを、ページに全て指示通り埋め込むことでGoogleタグマネージャーを利用できるようになります。
コードを忘れた場合には、表示されているコードをHTMLのbodyタグ内の冒頭に記述します。
(5)コンテナにタグを追加する
ワークスペースから「新しいタグを追加」を洗濯することによって、タグを追加できます。
「GA-Tag」の部分に分かりやすいタグ名をつけたら、タグの設定とそのタグが発動する条件を設定していきます。タグの設定を洗濯すると、設定項目が表示されるためGoogleアナリティクス-Universal Analyticsを選択します。
トラッキングタイプはページニューにし、オーバーライド設定を有効にします。トラッキングIDを入力して、管理から該当のプロパティを選択して、条件を設定して「All Pages」を選択してタグ設定は完了です。
(6)タグを公開する
タグの設定が完了したら、画面右上のプレビューを選択します。タグの埋め込んだページにアクセスすると、プレビューモードでページが表示されます。タグが正しく動いていれば「Tags Fired On This Page」に該当するタグが表示されます。
動いていることを確認したら、管理画面に戻ってプレビューモードを終了して公開ボタンを押すことで、ページにタグが反映されます。
まとめ
Googleタグマネージャーは導入に手間がかかってしまいますが、一度導入してしまえばその後のタグ管理が楽になります。
Googleタグマネージャーを入れるとGoogleアナリティクスの設定も非常に簡単になる上、条件や変数の設定によっては直接タグを記述していた時よりも簡単に計測することも可能です。


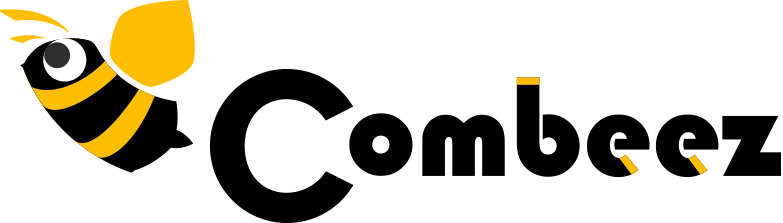

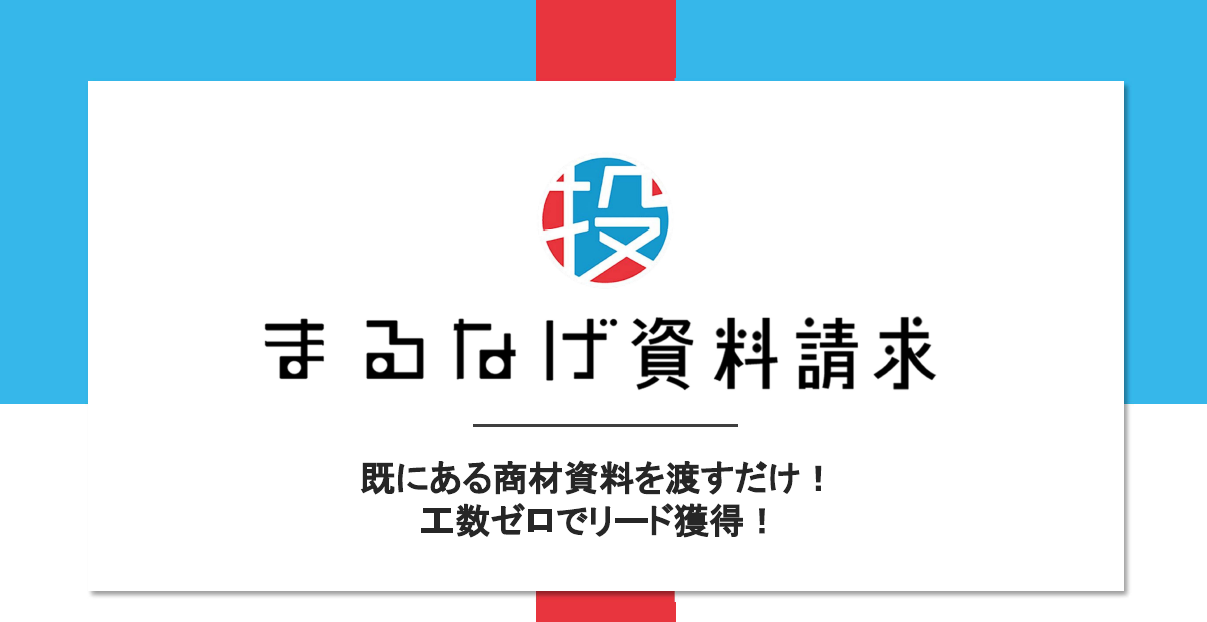

.png)
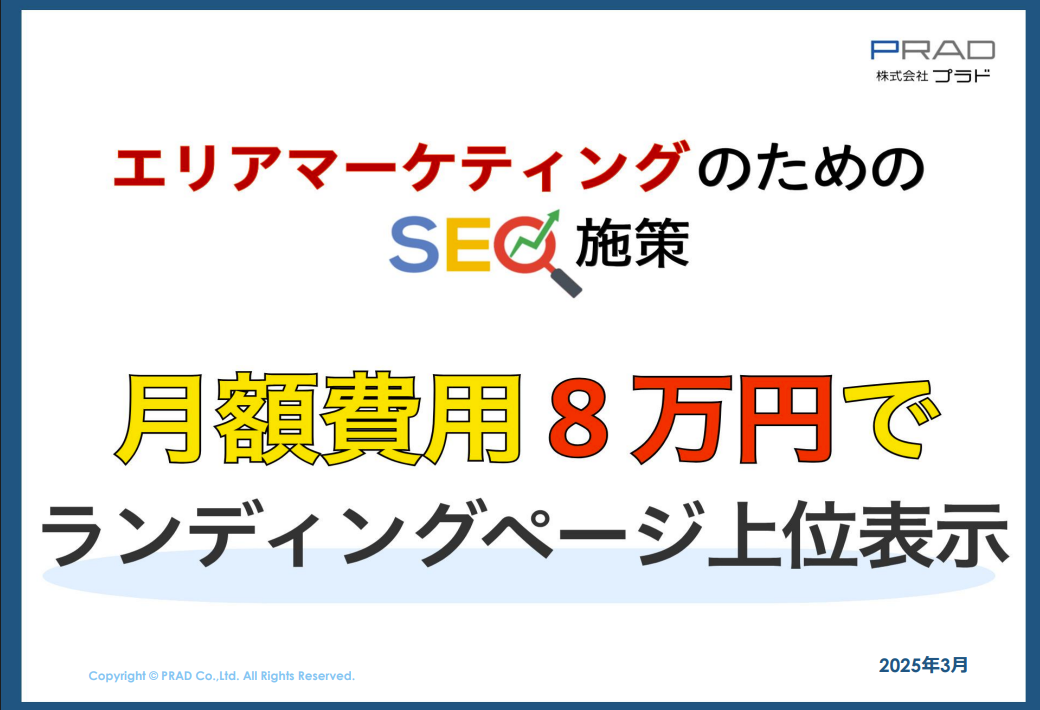
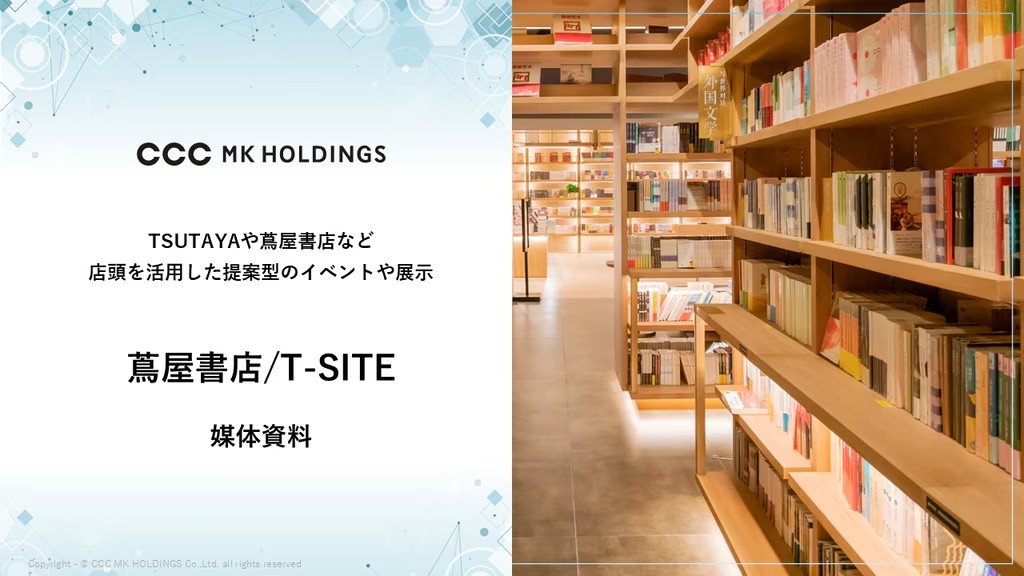






 “御社のサービス・媒体資料を掲載してみませんか?”
“御社のサービス・媒体資料を掲載してみませんか?”