Dropboxの主な基本機能と使い方について徹底解説
近年、個人・法人を問わずオンラインストレージへの需要が高まっています。これに伴って、様々なオンラインストレージサービスが登場していますが、その中でも代表的なサービスが「Dropbox」です。
しかし、Dropboxという名前は聞いたことがあっても、具体的にどのようなサービスなのか、どのような使い方をするのかといった点について詳しく知らないという方も少なくないでしょう。
そこで、ここではDrobboxの主な機能や使い方などについて解説していきます。
Dropboxとは
Dropboxとは、2008年にリリースされたオンラインストレージサービスです。
オンラインストレージサービスとは、通常PCやスマホ、タブレットなどに保存しておくデータファイルをインターネット上に保存できるサービスのことを指します。
現在、オンラインストレージサービスには様々な種類が存在していますが、Dropboxは定番のオンラインストレージサービスで、全世界で5億人以上のユーザー、30万以上の企業が利用しています。
Dropboxの特徴・機能
上記の通り、Dropboxはオンラインストレージサービスの一種です。
しかし、インターネット上にデータファイルを保存するだけのサービスではなく様々な機能が備わっています。
そこで、ここからはDropboxの特徴と機能について解説していきます。
(1)無料プランがある
Dropboxは、様々なプランを提供していますが、その中には無料で使用できるプランもあります。
無料で使えるのはBasicというプランで、2GBまでのファイルをインターネット上に保存することが可能です。
ただし、BasicプランはDropboxに搭載されている全ての機能を使えるわけではありません。
また、2GB以上のファイルを保存したい場合は、有料プランへと切り替える必要があります。しかし、詳しくは後述しますが、Basicプランのままでも容量を増やすことも可能となっています。
(2)マルチプラットフォーム&デバイス
オンラインストレージサービスを選ぶ場合、マルチプラットフォームやマルチデバイスに対応しているか否かは非常に重要です。
今や、個人でも企業でも異なるOSやデバイスを保有するのが当たり前となっていますが、もしも利用できるOSやデバイスに制限があると、サービス利用時の利便性が著しく低下してしまいます。
Dropboxは、マルチプラットフォーム・マルチデバイスに対応したサービスなので、どのようなOSやデバイスでもサービスを利用することが可能です。
(3)ファイルの共有機能
Dropboxには様々な機能が備わっていますが、代表的な機能がファイル共有機能です。
ファイル共有機能を使えば、複数人でファイルを共有したり、不特定多数の人にファイルを公開したりできます。
加えて、Dropboxにはファイルだけでなくフォルダごと共有する機能も備わっています。
そのため、目的に応じてファイル共有とフォルダ共有を使い分けることで、チームでの作業効率を向上させることが可能です。
また、ファイルやフォルダを複数人で共有する際に、共有相手に応じて閲覧のみ・編集可能という権限設定をすることも可能となっています。
(4)スマートシンク機能
スマートシンクとは、ファイルをインターネット上のみに保存する機能です。
Dropboxは、様々な端末でファイルを同期するサービスですが、Dropboxにファイルを保存するとリアルタイムで他の端末へとファイルがコピーされます。
バックアップを目的とした使い方をする場合、この方法は非常に有効ですが、ファイル数が増えるほど各端末の容量が圧迫されるという問題があります。
しかし、スマートシンク機能を使えば、端末内にファイルを保存せずに済みます。
保存したファイルを使いたい場合は、その都度使用するファイルのみを高速でダウンロードするので、各端末のストレージを大きく節約することが可能です。
(5)選択型同期
選択型同期は、必要なファイルのみをDropboxと同期させる機能です。
選択型同期機能を使えば、端末内に保存してあったファイルを削除して、インターネット上のみにファイルを保存できるので、ストレージの容量を空けることができ、容量の節約につながります。
ただし、スマートシンクとは異なり、選択型同期を使用してインターネット上のみにファイルを保存した場合、保存したファイルは端末上には表示されなくなるため注意が必要です。
(6)オンライン上でのファイルの編集機能
Dropboxは、Microsoft Officeと連携しています。
そのため、Dropboxに保存しておいたOfficeファイルをオンライン上で直接編集するという使い方が可能です。
このオンライン上でのOfficeファイル編集機能は、特に外出先で効果を発揮します。
たとえMicrosoft Officeがインストールされていない端末でも、オンライン上でWordやExcel、PowerPointといったファイルを編集できるので、外出先での作業がスムーズに行えるというメリットがあります。
(7)共同編集機能
上記の通り、Dropboxにはファイルの共有機能が備わっています。
ファイル共有機能を使用すれば、複数人で同じファイルを共有・編集することが可能となるため、チームでの作業を効率化させることが可能です。
また、このオンラインストレージサービスにはチームフォルダという機能も搭載されています。
チームフォルダは、チーム全体もしくは特定のグループでフォルダ内のファイルを共有し、共同編集することができます。
ただし、チームフォルダでファイルを共有するためには、Dropboxアカウントを持っていなければいけません。
(8)Office Online を利用できる機能
Dropboxは、Office Onlineとの連携もしています。そのため、Office Onlineで作成・編集したファイルを直接Dropboxへと保存する、Dropboxに保存しておいたOfficeファイルをOffice Onlineで開くといった使い方が可能です。
加えて、Dropboxアカウントを持っていれば、Microsoftアカウントを持っていなくてもOffice Onlineを使用できるというメリットもあります。
(9)Gmailとの連携機能
Dropboxには、Gmailとの連携機能も備わっています。DropboxとGmailを連携させると、Gmailの添付ファイルを直接Dropboxへと保存することが可能となります。
逆に、Dropboxに保存しておいたファイルをそのままGmailで送るという使い方も可能です。
実際にはファイルを添付するのではなく、ファイルへのリンクを相手に送ることになるため、大容量のファイルであっても相手方のメールボックスを圧迫せずに送ることができます。
(10)スクリーンショット機能
仕事・プライベートを問わず、スクリーンショットを使う場面は多々あります。
例えば、マニュアルや手順書などを作成する場合や、PC画面をホームページに掲載する場合、PCのエラーメッセージを第三者に伝える場合などに使うと非常に便利です。
Dropboxにはスクリーンショットを取得した際に、そのまま専用の「スクリーンショット」フォルダに保存し、自動的に同期する機能が備わっています。
そのため、スクリーンショットを使った作業の効率化を図ることが可能です。
(11)「カメラアップロード」機能
今や、スマホのカメラで写真や動画を撮影することが当たり前の時代となりましたが、撮影した写真や動画の中には大切なものもあるかと思います。
大切な写真や動画を守るためには、日常的にバックアップを取ることが重要ですが、Dropboxにはカメラアップロード機能が搭載されています。
この機能を有効にすれば、スマホで撮影した写真や動画が自動的にDropbox内の「カメラアップロード」に保存されるようになります。
バックアップは、大切なデータを守るためには欠かせないものの、非常に面倒な作業です。しかし、この機能を活用すれば面倒なバックアップ作業を意識せずに行うことが可能です。
(12)ファイル転送機能「Dropbox Transfer」
Dropbox Transferは、2019年11月に正式リリースされた新しい機能です。
Dropboxには、複数人でファイルやフォルダを共有する機能が備わっていますが、相手にファイルの転送だけをしたいというニーズに応えた機能がDropbox Transferです。
この機能を使えば、Dropboxのアカウントを持っていない人ともファイルを共有することが可能となります。
なお、この機能で転送できるファイル容量の上限は利用プランによって異なり、無料で利用できるBasicプランの場合は100MBまでのファイルしか転送できません。
(13)ファイルの復元機能
Dropboxは、削除してしまったファイルでも一定期間保存しています。
そのため、誤ってファイルを削除してしまった場合でも、ファイルを復元することが可能です。
さらに、Dropboxには全てのファイルのバージョン履歴も保存されているので、誤って編集して保存してしまったファイルに関しても復元できます。
なお、ファイルやバージョン履歴は永久に保存されているわけではなく、一定期間が経過すると完全に消去されるた注意が必要です。
保存期間は利用プランによって異なりますが、無料で利用できるBasicプランの場合は30日間となっています。
(14)Dropbox Paper
Dropbox Paperは、複数人による共同作業のためのワークスペースです。
オンライン上で複数人がリアルタイムで同じドキュメントを編集し、管理することができます。
また、このワークスペースには汎用性が高いドキュメントのテンプレートが数種類用意されています。
例えば、議事録テンプレートを使えば、統一されたフォーマットで議事録が作成できます。
加えて、会議中に誰でも編集できるので、会議が終わると同時に議事録も完成してしまいます。
さらに、Dropbox PaperはGoogleカレンダーと連携できるため、スケジュールと議事録とを紐づけるという使い方も可能です。
(15)Dropbox Showcase
Dropbox Showcaseは、見せることに特化した機能です。
例えば、ドキュメントや制作物などを作成する過程で、クライアントに試作品を見せるといった使い方ができる機能となっています。
Showcaseは、複数のファイルを組み合わせて1つのページに配置して作成します。
画像や説明などを1つのページに配置して見せることができるため、それぞれのファイルを別々に共有するよりも、分かりやすい画面で相手に伝えることが可能です。
なお、作成したページはDropboxユーザーでない人でも閲覧可能となっていますが、この機能は2021年1月31日で廃止されることが決定しています。
(16)ファイルリクエスト機能
Dropboxには、ファイルリクエストという機能もあります。
これは、相手に自分のDropboxへとファイルをアップロードしてもらうための機能で、Dropboxユーザーでない人からでもファイルを集めることができます。
例えば、イベントや旅行などの写真を参加者から集める場合や、セミナーなどで参加者からレポートを収集する場合などに活用すると有効です。
ちなみに、ファイルアップロードは専用画面で行われる仕様となっており、他のファイルの閲覧はできないため、不特定多数からファイルを集める際でも安心です。
Dropboxを利用するメリット
上記の通り、Dropboxには様々な機能が搭載されているため、それらを活用することで様々なメリットを得ることができます。
最も代表的なメリットとしては、簡単にファイルを共有できることで、Dropboxを利用すれば複数人で同じファイルを共有することが可能となります。
加えて、複数人で同一ファイルを同時編集できるのも大きなメリットです。
また、複数の端末からファイルの閲覧・編集ができることや、誤ってファイルを編集したり削除したりしてしまっても復元できるといったメリットもあります。
さらに、端末ではなくDropbox上にファイルを保存しておけば、たとえスマホなどの端末を紛失した場合でも、大切なファイルは紛失せずに済むので、個人情報や機密情報の漏洩を防ぐことが可能です。
Dropboxを利用するデメリット
Dropboxのデメリットとしては、無料プランで利用できる容量が少ないことが挙げられます。
無料プランで利用できる容量は2GBまでとなっているため、大容量ファイルを大量に保存するといった使い方をしているとすぐに容量不足となってしまいます。
加えて、無料プランでは同期できる端末が3台までとなっているのもデメリットです。
ただし、これらのデメリットは有料プランへと切り替えることで解消されるので、より大きな容量を利用したい場合や同期する端末を増やしたい場合は有料プランへの切り替えも検討しましょう。
Dropboxの個人向けとDropbox Businessの違い
Dropboxには、大きく個人向けプランとビジネス向けプランのDropbox Businessの2種類が存在します。
個人向けには、Basic・Plus・Familyの3つのプランがあり、文字通り個人利用することを前提としています。
一方のDropbox Businessには、Professional・Standard・Advancedの3つのプランに加えて、大企業向けのEnterpriseというプランがあります。
Professionalに関しては個人で仕事をしている方向けのプランとなっていますが、Standard以上のプランは企業での利用を前提としているため、複数人での共同作業に特化した仕様になっているのが特徴です。
加えて、セキュリティ強化のための管理者機能が搭載されているという特徴もあります。
Dropboxの料金プラン
上記の通り、Dropboxには個人向けプランとDropbox Businessプランの2種類あります。
さらに、それぞれのプランには更に細かいプランが提供されていますが、プランによって利用できる容量や機能などに違いがあります。
ここからは、各料金プランについて詳しく解説していきます。
個人向けプラン
(1)Basic(無料)プラン
Basicプランは、Dropboxで提供されているプランの中で唯一無料で利用できます。しかし、利用できる容量は2GBまで、同期できる端末は3台までに制限されているため、使い方によっては物足りないと感じるかもしれません。
複数端末でのファイル同期や、複数人でのファイル共有といったオンラインストレージサービスとしての基本的な機能は使えますが、スマートシンクや端末データの遠隔削除といった機能は利用できません。
(2)Plusプラン
Plusプランは、年間払いで月額12,000円(月払いの場合は月額1,500円)で利用できるプランです。
利用できる容量は2TBとBasicプランよりも格段に増え、同期できる端末数に制限はありません。
Basicプランで利用できる機能が使えるのはもちろん、スマートシンクや遠隔操作による端末データ削除などBasicプランで利用できない機能も利用可能です。
そのため、個人利用するもののBasicプランでは物足りないという方向けプランとなっています。
(3)Familyプラン
Familyプランは、文字通り家族向けのプランです。最大6人まで利用できるプランで、メンバー全員でトータル2TBの容量を利用することができます。
同期できる端末に制限がないことや、利用できる機能はPlusプランとほぼ変わりません。ただし、Falilyプランでは他のプランにはないファミリールームという家族内で使える専用の共有フォルダを利用できます。
Familyプランの料金は、年間払いで月額2,000円(月払いで月額2,500円)となっています。
Dropbox Business プラン
(1)Professionalプラン
Professionalプランは、年間払いで月額2,000円(月払いで月額2,400円)で利用できるプランです。個人で仕事をされている方向けのプランで、同期端末数に制限はなく、利用できる容量は3TBまでとなっています。
このプランでは、Dropbox Transferで最大100GBのファイルを1度に送信できたり、ドキュメントに透かしを入れたりすることが可能です。
その他にも、ファイル復元とバージョン履歴の保存期間が180日間であることや、ライブチャットサポートを受けられるという特徴もあります。
(2)Standardプラン
Standardプランは、小規模チーム向けのプランです。3人から利用可能なプランで、料金は年間払いで1ユーザーあたり月額1,250円(月払いで1,500円)となっています。
同期端末数に制限はなく、メンバー全員で5TBの容量が利用可能です。
また、管理コンソールや監査ログなどの管理機能が利用できることや、きめ細やかな共有権限設定に対応しているという特徴があります。
加えて、営業時間内であれば電話によるサポートが受けられます。
(3)Advancedプラン
Advancedプランは、大規模チーム向けのプランです。
3人から利用可能で、料金は年間払いで1ユーザーあたり月額2,000円(月払いで2,400円)となっています。
同期端末数に制限はなく、必要に応じた容量を追加して利用可能です。
Standardプランの全機能が使えるのはもちろん、Standardプランにはないシングルサインオンとの統合や管理者役割の階層化、移行指示といった機能を利用できるようになっています。
Dropboxの基本的な使い方
ここまで、Dropboxの特徴や機能、料金プランなどについて解説してきましたが、このオンラインストレージサービスの概要は掴めたでしょうか。
Dropboxは非常に優れたサービスとなっていますが、ここからは具体的な使い方について解説していきます。
(1)登録からインストール・起動まで
Dropboxを利用するには、まず公式サイトにアクセスしてアカウント登録を済ませる必要があります。アカウント登録には姓・名・メールアドレス・パスワードの入力が必要ですが、Googleアカウントでも登録可能です。
登録が済むとプランの選択画面が表示されるので、希望のプランを選択して下さい。
無料プランを希望する場合は、画面下に表示されている「またはDropbox Baseicプラン(2GB)を継続」を選択しましょう。
次に、アプリのダウンロードを促す画面が表示されます。Dropboxはブラウザ上から利用できますが、アプリをダウンロードしておいた方が何かと便利なので、この段階でダウンロードすることをおすすめします。
ダウンロードが完了したら、保存されたインストーラーを実行します。すると、メールアドレスとパスワードの入力を求められるので、登録時に記入した情報を入力しましょう。
インストール完了画面が表示されたら、アプリのインストールは完了です。
インストールが完了するとファイル同期方法の選択画面が表示されますが、初めて利用する場合は「ファイルを[ローカル]に設定する」を選択しておけば問題ないでしょう。
(2)ファイルのアップロード
Dropboxのアプリをインストールしている場合、Dropboxフォルダにファイルをドラッグアンドドロップをすることでファイルのアップロードが可能です。
具体的な使い方の手順としては、まずPC内のDropboxフォルダを開きます。そして、アップロードしたいファイルを選択し、ドラッグアンドドロップでDropboxフォルダへと移動させます。
移動したファイルの右下に緑色のチェックマークが表示されていればアップロード完了で、Web版のDropboxにログインすればファイルがアップロードされていることが確認できます。
なお、フォルダのアップロードに関しても同様の手順で行うことが可能で、Web版に関してもドラッグアンドドロップでアップロードできます。
(3)ファイルやフォルダの共有・共有の停止
ファイルやフォルダを共有したい場合、まずはPC内のDropboxフォルダを開きます。次に、共有したいファイルもしくはフォルダを右クリックし、共有を選択して下さい。
そして、共有したい相手のメールアドレスとメッセージを入力するとともに、相手に与える権限を選択し、共有ボタンをクリックします。
すると、相手側にファイルまたはフォルダへのリンクが記載されたメールが送信されます。
以上がファイルやフォルダの共有方法となりますが、共有を解除したい場合は、解除したいファイルやフォルダを右クリックして共有を選択し、リンクの設定をクリックして下さい。
後は、フォルダ設定タブからフォルダ共有を解除をクリックし、確認画面で共有を解除ボタンをクリックすれば共有状態が解除されます。
(4)ファイルの復元
誤って削除してしまったファイルを復元したい場合、PC上のゴミ箱から復元する方法もありますが、Web版のDropboxからも復元することが可能です。
Web版のDropboxでファイル復元したい場合、まずはWeb版の画面左メニューに表示されているファイルを選択します。
次に、削除したファイルを選択し、表示されたファイル一覧から復元したいファイルを探してクリックして下さい。後は、復元ボタンをクリックすれば、削除してしまったファイルでも復元できます。
ただし、保存期間を過ぎてしまったファイルに関しては復元できません。
保存期間はプランによって異なりますが、無料で利用できるBasicプランの場合は30日となっているので注意が必要です。
(5)ファイルを以前のバージョンに復元
誤って変更してしまったファイルを以前のバージョンに復元したい場合は、まずWeb版のDropboxにログインして、以前のバージョンに戻したいファイルを選択します。
次に、上部に表示されているメニューから詳細を選択し、バージョン履歴をクリックして下さい。
すると、選択したファイルのバージョン履歴のページが表示されるので、復元させたいバージョンを選択して復元ボタンをクリックします。
後は、確認画面が表示されるので復元をクリックすれば、選択したバージョンへとファイルが復元されます。
なお、バージョン復元に関しても保存期限があり、Basicプランでは変更してから30日を超えたバージョンへと復元することはできないので注意しましょう。
(6)PCと同期するファイル、フォルダの選択
PCと同期するファイル・フォルダを選択するには、まずDropboxの基本設定を開く必要があります。
基本設定を開くには、まずタスクバーもしくはメニューバーに表示されているアイコンをクリックして下さい。
次に、右上に表示されている自身のアイコンをクリックします。すると、表示されたメニュー内に基本設定という項目があるので、クリックして基本設定を開きましょう。
基本設定が開けたら、画面上部に表示されている同期タブを選択し、選択型同期内にあるフォルダを選択もしくは選択型同期をクリックします。
そして、Dropboxのみに保存したいフォルダのチェックを外して、更新をクリックします。後は、確認画面で更新ボタンをクリックすれば設定完了です。
(7)Dropboxにスクリーンショットを保存する
Dropboxに取得したスクリーンショットを自動的に保存したい場合、まずPCと同期するファイル・フォルダを選択する方法と同じ手順で基本設定を開く必要があります。基本設定を開いたら、次にバックアップをクリックします。
そして、「Dropboxでスクリーンショットを共有」にチェックを入れてOKボタンを押せば設定は完了です。
後は、通常通りスクリーンショットを取得するだけで、Dropbox内にスクリーンショットが自動的に保存されるようになります。
なお、Macを利用している場合、スクリーンショットの保存先をデスクトップにしておかないと、上記の手順を行ってもDropbox内に自動保存されないため注意が必要です。
(8)2段階認証の設定・解除方法
Dropboxには、セキュリティ向上のための2段階認証機能が備わっています。
2段階認証を有効にするには、まずWeb版の画面右上に表示されている自身のアイコンをクリックして、設定を選択しましょう。
設定画面が表示されたら、セキュリティタブをクリックして、2段階認証をオンにします。すると、パスワードの入力を求められるので、ログイン時のパスワードを入力して下さい。
次に、セキュリティコードの受信方法を選択します。テキストメッセージとモバイルアプリの2つの受診方法があるので、好みの方を選択しましょう。
ただし、モバイルアプリで受信する場合は、別途アプリのダウンロードが必要です。
2段階認証を解除したい場合は、先ほどのセキュリティタブから2段階認証をオフにして下さい。
【裏技】Dropboxの容量を無料で増やす方法
DropboxのBasicプランは無料で利用できるものの、容量が2GBまでとなっています。
そのため、使い方によっては容量不足に悩まされることになりますが、Basicプランのままでも無料で容量を増やすことが可能です。
そこで、ここからは無料で容量を増やす4つの方法について確認していきましょう。
(1)Dropboxにあるスタートガイドのチェックリストを完了させる
Dropboxにログインすると、画面左にスタートガイドという項目が表示されます。このスタートガイドを選択して表示される7つのチェックリストのうち、5つををクリアすれば無料で容量を250MB分増やすことが可能です。
なお、Dropboxツアーを開始する・パソコンにDropboxをインストールする・Dropboxフォルダにファイルを保存する・モバイルデバイスにDropboxをインストールするの4つに関しては、比較的簡単にクリアできるはずなので、残り1つをクリアすれば良いことになります。
(2)家族や友人を紹介
Dropboxに、家族や友人などの新しいユーザーを紹介すると、容量が1人あたり500MB分増えます。
紹介できる人数の上限は32人までで、32人の新規ユーザーを紹介すればBasicプランであっても容量を16BGまで増やすことが可能です。
紹介された側に関しても、紹介メールに記載されたリンクからアカウント登録することで、紹介者と同様に無料で容量が500GM増えます。
したがって、Dropboxのアカウント登録をする際は、他のユーザーから紹介してもらうことをおすすめします。
(3)Dropboxの「コミュニティフォーラム」に参加する
Dropboxの公式サイトには、コミュニティフォーラムというディスカッションの場が設けられています。
このコミュニティフォーラムに参加して、コミュニティメンバーからの質問に対して回答すると、容量を1GB増やすことが可能です。
しかし、単に回答するだけでは容量は増えず、回答を見た他のメンバーから賞賛バッジを貰う必要があります。
賞賛バッジとは、SNSのいいねのようなもので簡単に獲得できるものではありませんが、自信のある方はチャレンジしてみると良いでしょう。
(4)Dropboxに感想を送る
無料で容量を増やす最後の方法は、Dropboxに感想を送ることです。
非常にシンプルな方法で、最大90文字でDropboxが好きな理由を書いて送信すれば、それだけで125MB分の容量を増やすことができます。
誰でも簡単に容量を増やせる方法なので、是非取り組んでみて下さい。
Dropboxの主な基本機能と使い方のまとめ
今回はDropboxの特徴や機能、使い方などについて解説してきましたが、Dropboxは非常に優れたオンラインストレージサービスです。
今回解説してきたようにDropboxには数多くの機能が搭載されており、利用することで様々なメリットが得られます。
また、非常にシンプルで使い勝手が良いサービスとなっていますが、無料で利用できるプランもあるので、興味を持った方は試しに無料プランを利用してみてはいかがでしょうか。


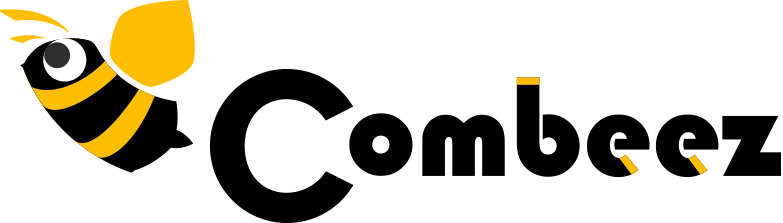

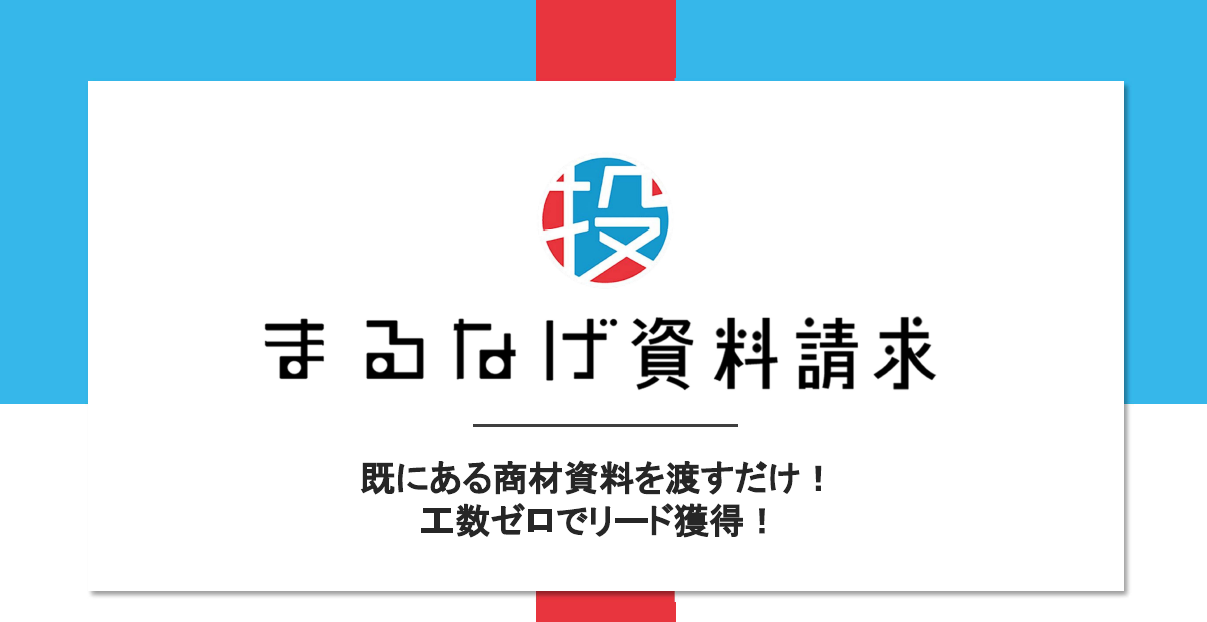

.png)
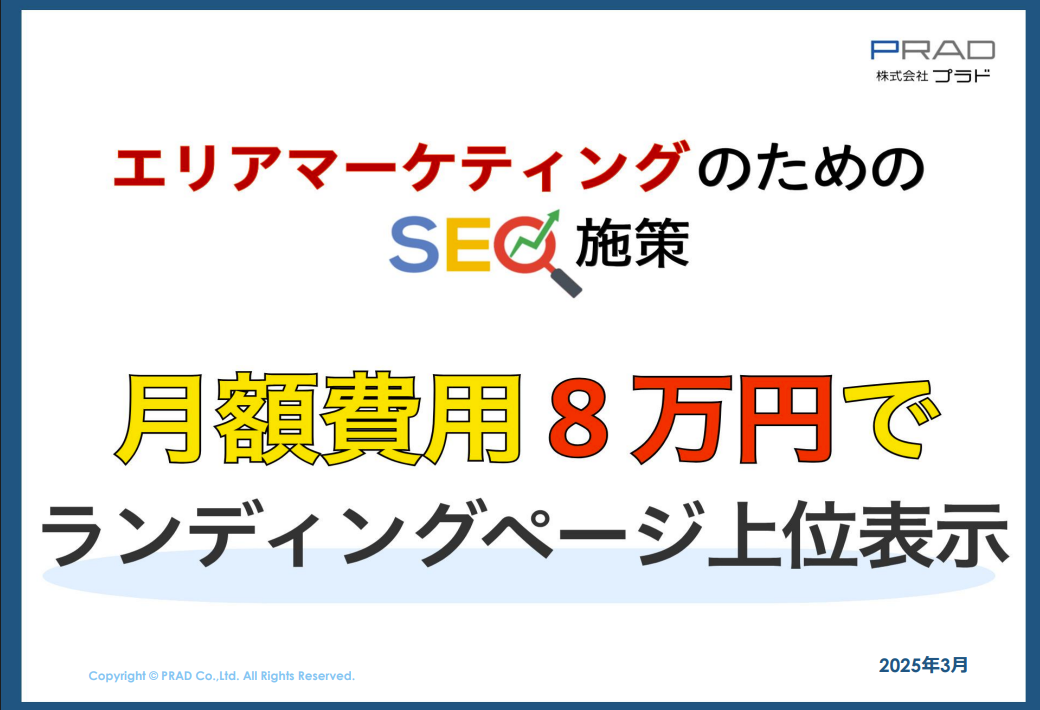
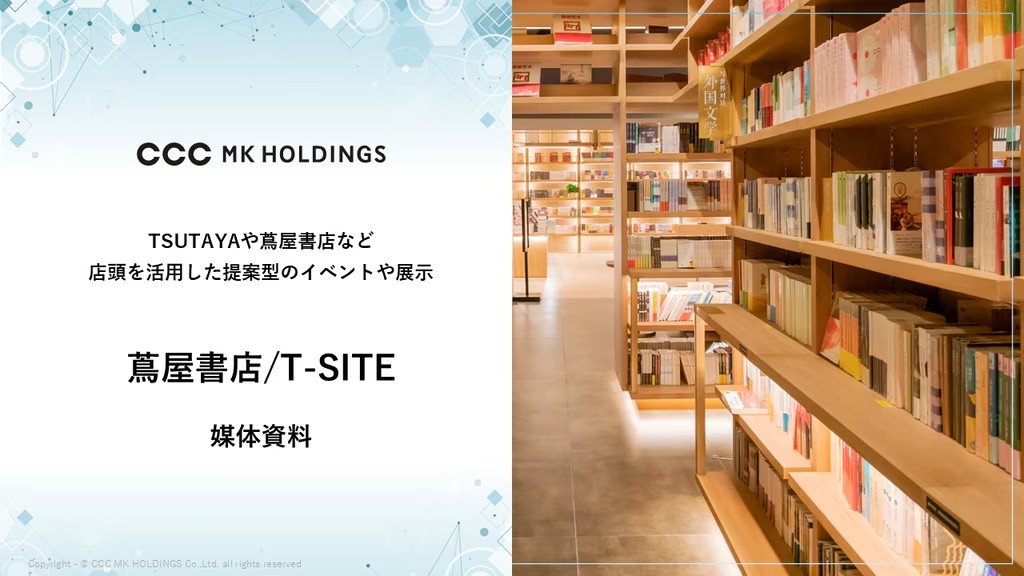






 “御社のサービス・媒体資料を掲載してみませんか?”
“御社のサービス・媒体資料を掲載してみませんか?”