【2023年版】文字起こしアプリおすすめ10選!個人・企業向けまで
文字起こしアプリは便利なツールの1つです。自分で行わなくても、文字起こしアプリを使うことで簡単に作業を済ませることができます。
利用することを検討しているのであれば、詳しい特徴を知っておくべきです。
文字起こしアプリの特徴からおすすめサービスまで解説していくので、導入を考えている方はぜひ参考にしてみてください。
文字起こしアプリとは?
音声が自動でテキスト化できるアプリのことを文字起こしアプリと呼びます。
自分自身でテキスト化する必要がないため、文字起こしにかかる手間を削減することが可能です。
必ずしも文字起こしアプリで全て完璧にテキスト化されるわけではありませんが、近頃は精度が向上しているため、少々手を加えるだけで完璧な仕上がりにすることができます。
リアルタイムでテキスト化できるもの、音声ファイルを使用できるものもあるので、状況に応じた使い方が可能です。
文字起こしアプリの種類
文字起こしアプリを使ってみたいのであれば、種類について理解しておきましょう。これから、主な種類を紹介します。
1.スマホアプリ
まずはスマホの文字起こしアプリがあり、これはスマホにアプリをインストールして利用するタイプです。
すぐに使用できること、無料や安価な料金で利用できることが魅力ですが、議事録作成や編集機能が搭載されていないケースが多いと言えます。
2.クラウドでのサービス
クラウドサービスの文字起こしアプリもありますが、こちらはパソコンを使うことになるケースが多いです。
テキスト化から編集作業まで、クラウド上で実施することができます。
議事録アプリという名前でも知られているものであり、ファイル共有や共同編集といった様々な機能が搭載されていることが多いです。
3.Web会議ツールなどに内包
Web会議ツールの文字起こしアプリもあります。
初めから内包されているケースもあれば、連動できるケースもあるでしょう。
議事録作成はWeb会議にて必要になることも多いですが、用途が限定されているのであればこちらを選ぶと便利です。
1つのツールで作業を完結できることが強みだと言えます。
文字起こしアプリ・サービスを選ぶポイント
文字起こしアプリやサービスを選ぶポイントを解説するので、失敗しないためにも理解を深めておくことがおすすめです。
1.自動入力か、手動か
自動入力か手動かのチェックが必要だと言えます。
テキスト化開始ボタンを押せば停止するまで自動で文字起こしが行われる文字起こしアプリもありますが、適宜手動で入力しなければ次に進めない文字起こしアプリもあるので要注意です。
ちょっとした内容をメモとして残したい場合はどちらでも問題ないはずですが、長時間の音声をテキスト化したい場合、随時手動で入力することが難しい場合は自動入力を選ぶ必要があります。
2.音声認識の精度
文字起こしアプリやサービスを選ぶときには音声認識の精度も詳しくチェックしておくべきです。
精度が低いと、せっかく導入しても間違いだらけのテキストになる可能性が高いと言えます。
大人数での会話に対応できるか、Web会議時の機械音も読み取れるのか、専門用語も読み取ってくれるのかなどが重要なポイントです。
AI学習機能や辞書機能を搭載しているものであれば使用するほど最適化されていくため、文字起こしアプリの精度向上を期待することができます。
3.利用できる時間
利用時間も重要です。文字起こしアプリは月に利用する時間で料金が決められていることは多いと言えます。
利用時間が足りなければ必要な作業がこなせない、追加料金が発生するというトラブルを引き起こしかねません。
あらかじめどれくらい利用することになるのか予測しておき、問題なく利用できる時間が設定されているサービスを使うべきだと言えます。
4.セキュリティ面
セキュリティ面について配慮しておくことも大事です。会議やインタビューなどの音声をテキスト化するケースが多いですが、重要な情報であることが多いと言えます。
セキュリティ性能が低いサービスを選ぶことがあれば、情報漏洩の危険性があるので要注意です。
安心して使いたいのであれば、セキュリティに力を入れている文字起こしアプリを選ぶようにしてください。
個人向けおすすめの文字起こしアプリ・サービス10選!
個人向けにおすすめの文字起こしアプリやサービスを紹介します。
特徴から料金プランまで解説していくので、チェックしてみてください。
Texter
TexterはiOSの文字起こしアプリで、音声文字起こし以外に画像や動画からの文字起こしにも対応していることが特徴的です。
リアルタイム翻訳も可能なので、英語などでテキスト化したい場合にも便利だと言えます。
Apple Watchで録音を行い、iPhoneやiPadに共有するという使い方も可能です。
リスト管理やSNS共有機能なども搭載されており、使い勝手の良いアプリだと言えます。
1分のリアルタイム文字起こし、短時間の録音ファイルや動画ファイルの文字起こし、1日3回の画像文字起こしとリアルタイム翻訳であれば無料で利用可能です。
使用時間や回数ごとに有料プランが用意されており、月額1,000円、3,000円、年間6,000円からプランが選べるため、最適なプランで契約できます。
Notta(ノッタ)
Notta(ノッタ)は104言語に対応するサービスであり、Web版とアプリ版の好きなほうを選んで利用することが可能です。
気になる部分をマーキングできる機能があるため、重要部分や聞き取れなかった部分が抽出しやすいサービスだと言えます。
録音中のテキストをリアルタイムで共有できることも特徴的です。様々なファイル形式で出力できるところも便利なポイントだと言えます。
毎月120分までの利用であれば、無料利用の対象です。
プレミアムを選択するのであれば、可能な文字起こし時間が毎月1,800分となるだけでなく、多彩な機能が活用できるようになります。
約883円でプレミアム登録が可能なので、リーズナブルだと言えるでしょう。
Group Transcribe
Group Transcribe対面ミーティングや会話の文字起こしや翻訳ができる文字起こしアプリです。
高精度な音声認識機能が搭載されており、話者の特定まで可能であるところが魅力的なポイントだと言えます。
ミーティングや会話に参加している人であれば、誰が何を話したのか自分が希望する言語で認識できるので、様々な国籍の人と関わる人に便利なツールです。
自動的にテキスト化されたものを保存する機能、共有機能なども備わっています。
とても便利な文字起こしアプリですが、無料で利用することが可能です。
インストールや利用の際に料金が発生しないので、無料で使い続けることができる文字起こしアプリを選びたい人におすすめだと言えます。
RIMO Voice
RIMO Voiceはスマホとパソコンのどちらでも利用できるツールです。
日本語に特化したサービスなので、高精度なテキスト化処理を期待することができます。
1時間のデータを約5分で処理することができるため、スピーディーさと正確さの両立を求める人におすすめです。
文章と音声がシンクロするスライダー機能があるので、文字を選択するだけで気になる部分だけ簡単に聞き返すことができます。
会議参加者への共有機能やテキスト修正機能、音声検索機能やファイル書き出し機能などもあるので安心です。
スポット利用であれば30秒音声文字起こしは20円、動画文字起こしは30円で利用することができます。
40時間100,000円の定額制もありますが、個人でサクッと使いたいのであればスポット利用がおすすめです。
Otter
Otterは英語に対応しているサービスであり、議事録を英語でつくりたい場合や字幕を作成したい場合にピッタリだと言えます。
話者識別が可能なので、どの人が何を話したのかしっかりと記録しておくことが可能です。
再生中は読み上げられている箇所がハイライト表示されるため、分かりにくかった部分や聞き取れなかった部分を確認しやすいと言えます。
議事録や字幕の作成のためだけでなく、英語に慣れていない人が業務効率をアップさせるため、会議の内容をきちんと理解するために活用することも可能です。
毎月600分まで無料で利用できますが、それ以上使いたいのであれば月額1,400円もしくは年額11,200円でプロバージョンが利用できます。
Speechnotes
Speechnotesは個人の生産性を高めること、思考力アップの実現を目的として開発されたサービスです。
アプリとブラウザに対応しており、自分に合ったタイプが選べます。必要なものだけ配置したシンプルなデザインなので、集中して使えるサービスを探している人に最適です。
自動保存機能にも対応しており、リアルタイムで保存されるので安心して利用できます。
文字サイズ調整やドライブ保存、エクスポートなどの機能も揃っているので便利です。
使いやすい個人向け文字起こしサービスですが、無料で利用できます。
Speechy Lite
Speechy Liteは話し声をテキスト化するリアルタイム型文字起こしアプリです。
iOSアプリとしてリリースされており、簡単な操作で文字起こしを行うことができます。
設定を済ませた後はマイクアイコンをタップして録音を開始するだけなので、誰でも簡単に使えるはずです。
録音音声の再生や編集、バックグラウンド音声認識や語彙追加などの機能があります。
有料版もありますが、Liteは無料で使うことが可能です。
無料版は利用可能時間が限られていますが、ちょっとした会議や会話用であれば問題なく使えます。
音声認識装置
iOS文字起こしアプリの音声認識装置は、手軽に利用できる個人向け文字起こしアプリです。
話した言葉が瞬時にテキスト化されるため、会話用や個人的なメモ用の文字起こしアプリを探している場合におすすめだと言えます。
翻訳や翻訳文の音声表示、SNS共有にも対応していることが特徴です。音声認識装置は1,220円でインストールできます。
Just Press Record
Just Press Recordはワンタップ操作で簡単に録音と文字起こしが実施できる文字起こしアプリです。
録音した音源のうち、必要なものだけをテキスト化することができます。
録音アプリに文字起こし機能が追加されたものなので、音質の良さも魅力です。
高音質で聞くことができるため、音源とテキストを照らし合わせるときにストレスを感じにくいと言えます。
610円でインストール可能な文字起こしアプリです。
文字起こしさん
文字起こしさんはブラウザ上で利用できるサービスであり、ファイルをドラッグするだけで文字起こしを開始できます。
音声だけでなく動画や画像にも対応している点が特徴的です。最初の60秒間は無料で文字起こしすることができるため、短時間であれば無料で利用できます。
文字起こしさんには年間12,000円、24,000円、36,000円の3つの料金プランがあり、たくさん利用する場合は有料プランから最適な内容を選べるでしょう。
企業向けおすすめの文字起こしアプリ・サービス10選!
ここからは企業向けの文字起こしアプリやサービスを紹介します。
こちらも特徴から料金まで解説するので、導入の際には参考にしてください。
COTOHA Meeting Assist
COTOHA Meeting Assistは、名前の通り会議をサポートしてくれる文字起こしアプリです。
マイクから入力された音声をリアルタイムでテキスト化できるため、手間をかけることなく議事録をつくることができます。
Web会議サービスと併用できるので、今まで利用していたシステムを変更することなく文字起こしができるようになるでしょう。
自動翻訳機能のおかげで、異なる言語の相手には翻訳した文章を表示させることができます。
国内顧客専有クラウドサービスなので、セキュリティ性についても安心です。
COTOHA Meeting Assistは月額料金50,000円で利用できますが、初期費用が0円となっているため、初期費用を抑えて文字起こしアプリを導入することができます。
スマート書記
スマート書記は編集しやすいUIにこだわった議事録アプリです。
1クリックで文字起こしできる機能が採用されていたり、共同編集ができたりするので、議事録づくりの時間を大幅に削減できます。
ISMSを取得しているセキュリティ性能が高い文字起こしアプリなので、法人でも安心して利用できるはずです。
導入支援や定期的なサポートまであるので、初めて導入を検討している企業、確実に使いこなせるようになりたい場合に最適だと言えます。
有名企業や自治体でも利用されている文字起こしアプリです。
利用料金と詳しい機能に関しては要問い合わせとなっています。利用してみたいと感じたのであれば、公式ホームページから資料請求や問い合わせを行ってみましょう。
writer.app
writer.appは、膨大な書き作業を行う人たちをサポートするサービスです。
高精度なAIプログラムが採用されているため、修正の手間も少なくて済みます。
動画や画像データの文字起こしにも対応しており、多彩な業務の支援を期待することが可能です。
文章校正機能が搭載されているため、テキスト化されたものを読みやすい形に整えることもできます。
テキストエディタはシンプルで使い勝手が良いだけでなく、見出しや引用、太字などの書式設定も用意されているので便利です。
コピーしてGoogleドキュメントやWordに貼りつける場合、書式を引き継げます。月額500円ですが、文字起こしは1分8円の従量課金制となっていることを理解しておきましょう。
AI GIJIROKU
AI GIJIROKUは会議終わりの議事録完成が目指せるサービスです。
ZOOMと連携できる自動議事録ツールであり、会議やWebセミナーの内容をリアルタイムでテキスト化できます。
通話終了と同時に議事録を自動保存することができ、保存したものを素早く共有することも可能です。
音声認識精度は99.8%という高い数値を誇っているため、後から修正する手間も少なくて済みます。
話者特定やオフライン利用も可能です。法人の場合は。月額29,800円のビジネスプランもしくは月額200,000円のプレミアムプランが利用できます。
プランごとに録音時間や音声認識時間に違いがありますが、希望に合わない場合は自社に合った内容にプランをカスタマイズしてもらうことも可能です。
Sloos
Sloosは発言者別にリアルタイムで文字起こしができるサービスであり、マイク1台で10名まで発言者を識別することができます。
高精度なテキスト化を実現することができますが、必要に応じて編集を加えることも可能です。
メールやオンライン通話にてサポートを受けることもできるため、スムーズな導入にしたいと考える企業にもおすすめだと言えます。
ビジネス利用の場合は月額2,000円の支払いでSloosを使うことが可能です。
Amivoice® MinutesWriter
Amivoice MinutesWriterは、ネットワークを必要としない据え置きタイプの文字起こしシステムとなっています。
文字起こしに特化した高品質なシステムなので、会議やセミナー、インタビューなどを実施して文字起こしを行うことが多い企業に最適です。
専門分野に対応した音声認識エンジンを導入できるので、利用開始時から高精度な文字起こしが期待できます。
専用編集ソフトを併用することで音声データを聞きつつ編集できますし、様々なファイル形式で出力することが可能です。
料金は問い合わせが必要となっています。文字起こしに特化したシステムを選びたいのであれば、問い合わせから料金や機能に関して相談してみることがおすすめです。
VoXT
VoXTは音源をアップロードするだけでテキスト変換できるクラウドサービスであり、誤認識箇所を修正するだけで議事録などが完成します。
ファイルのアップと音声入力のどちらにも対応しており、いずれの形式の場合も高精度な変換が期待できるでしょう。
操作性が良いため、システムを使うことを苦手としている人でも安心です。
利用料金は従量課金制となっています。1分につき33円で利用できますが、新規利用申し込みを行ってから2週間は1時間分無料で利用することが可能です。
自分で修正を行うセルフプランだけでなく、スタッフに作業を任せるフルプランを利用することもできます。
聞き取りづらい音源や専門用語が多い音源がある場合は、フルプランと併用することもおすすめです。
toruno ビジネス β版
torunoビジネスβ版は通常版に法人顧客の要望が追加されたサービスであり、数人から十数人の規模で利用することが想定されています。
Web会議の記録に特化しており、少ない手順で自動記録や文字起こしが可能です。
記録された内容は編集や共有が可能なので、社内全体やチーム全体で迅速に情報共有を行いたい場合にも便利だと言えます。
torunoはテスト提供している段階なので、現在はビジネス目的でも無料で使うことが可能です。
正式サービス化した後は利用料金が発生しますが、その際の利用料金は決まっていません。無料でお試しできるようなサービスを探しているのであれば、torunoビジネスβ版の利用を検討してみることがおすすめです。
ユーザーローカル音声議事録システム
ユーザーローカル音声議事録システムは、マイク入力した音声を話し手別にテキスト化できるシステムです。
CSV形式でダウンロードすることができ、ダウンロード後は自由に編集することが可能です。
システム上には編集機能や音声保存機能が搭載されていません。そのため、システム上にデータを残したくない場合におすすめだと言えます。
無償提供されており、お金をかけることなくテキスト化のみ実現したい場合に便利です。
Texta
TextaはWeb会議をリアルタイムで自動的に文字起こしできるツールとして有名ですが、既存音声データにも対応しています。
Chromeインストール済みのパソコンがあれば、すぐに使い始められるところも嬉しい部分です。
メールアドレスを登録するだけですぐに議事録作成を開始することができ、終了後はワンクリックで文字起こしした内容をダウンロードできます。
リアルタイム文字起こしとダウンロードだけであれば無制限で無料利用可能ですが、音声ファイルもテキスト化したい場合は月額料金が必要です。
スタンダードプランは利用可能時間3時間で1,000円、プレミアムは10時間で3,000円、エンタープライズは100時間で30,000円となっています。
その他の文字起こし方法
文字起こしアプリやサービスを利用する以外にも、文字起こしを行う方法があることを知っておきましょう。どのようなやり方があるのか説明します。
1.Googleドキュメント
Googleドキュメントでも文字起こしが可能です。アプリ一覧のドキュメントからドキュメント作成を選び、上部のツールから音声入力を選びます。
表示されたマイクマークをクリックすると、自動で文字が入力されていくはずです。
停止したいときはマイクマークを再度クリックするだけで良いので簡単だと言えます。
ブラウザだけでなくアプリからも利用することができ、その場合も基本的な手順は同じで、入力キーボードに表示されたマイクマークをタップすれば文字起こしが開始できるでしょう。
自分のパソコンやスマホで起動させておけば、楽に文字起こしを行うことができます。
2.Microsoft Word
Microsoft Wordも文字起こしアプリ代わりに利用可能です。
サブスクリプション型のMicrosoft365を導入している場合のみ使える方法であり、Wordの右上にあるディクテーションボタンから文字起こしを行うことができます。
Wordを利用すればそのまま校正機能を利用することもできるため、誤変換の特定と修正がスムーズです。
文字起こしアプリではありませんが、高い精度で処理できるので便利だと言えます。
簡単にテキスト化できるだけでなく、修正作業が楽な点がMicrosoft Wordを活用することの大きな魅力です。
3.Windowsの標準機能を使う
実はWindowsの標準機能も文字起こしアプリの代わりになります。
Windowsのメニューのコントロールパネルの中には、コンピューターの簡単操作という項目がありますが、ここで音声認識の開始を選んでください。
そのままでは記録を行うことができませんが、音声認識とメモ帳の両方を起動することで文字起こしとして使えるようになります。
本来はパソコンをコントロールするために使われることが多い機能なので、文字起こしアプリと比べると精度は落ちますが、ちょっとした文字起こしであればWindowsの標準機能で対応できるはずです。
4.Macの標準機能を使う
Macのパソコンを使っている場合も、標準機能が文字起こしアプリ代わりになります。
Appleメニューのシステム環境設定にあるキーボードの中から音声入力を探して「入」に設定してください。画面に従って簡単な設定を済ませると文字起こしとして使えるようになります。
専用アプリと比較すると精度の低さや利用できる機能の少なさが気になるかもしれませんが、インストールなしでちょっとした記録に使いたい場合には便利です。
簡単に使い始められるものなので、Macユーザーの場合はこの方法による文字起こしを試してみると良いでしょう。
5.AutoMemo
AutoMemoを使う方法もあります。これは手の平におさまるサイズ感のAIボイスレコーダーであり、会議中などに起動させておけば自動で文字起こしを行うことが可能です。
録音ボタンを押せば自動的にクラウドへ転送が行われテキスト化されます。
専用ケーブルを用いることによって、対面での会話だけではなくWeb会議でも利用可能です。
利用する際にはWi-Fiが必要となりますが、パソコンやスマホを持ち込まなくても文字起こしができるという利点があります。
会議はもちろんのこと、目の前でパソコンやスマホを操作しづらい対面インタビューの際にも役立つでしょう。
文字起こしツールをうまく使うコツ
文字起こしアプリやツールを使いこなすためには、コツを知っておく必要があります。
重要なコツを紹介するので、正しい使い方ができるようにしておきましょう。
1.できるだけクリアに録音する
クリアな録音が重要だと言えます。高品質な文字起こしアプリやツールを採用していたとしても、ノイズだらけでは正しく処理することができません。
鮮明な音声になるように、使用するマイクにこだわったり、周囲が静かになるように会議場所を工夫したりすることが大事です。
大人数の場合は指向性マイクを利用することを検討してみてください。
2.音声の認識に最適な音量にする
音質だけではなく音量にも注意しておく必要があります。小さすぎると拾い切れない部分が出てきますし、反対に大きすぎる音声も音割れなどの原因となるので不適です。
自分の耳では問題のない聞こえ方でも、文字起こしアプリが上手に聞き取れない音量であれば意味がありません。
文字起こしアプリを利用するのであれば、どのくらいの音量がベストなのかテストしておくことをおすすめします。
文字起こしツールまとめ
文字起こしアプリを使うことで、業務効率を大幅にアップすることが可能です。
全て人力の場合は音声データの2倍以上の作業時間が必要だとされていますが、文字起こしアプリがあれば数分から数十分ほどで完了することが多いです。
修正時間を含めてもかなり作業時間が短くなるので非常に便利です。使ってみたい場合は特徴や利用できるサービスを知っておくことが大事だと言えます。
文字起こしアプリの基本的なことからおすすめサービスまで紹介したので、利用するときにはこれを参考にしてみてください。

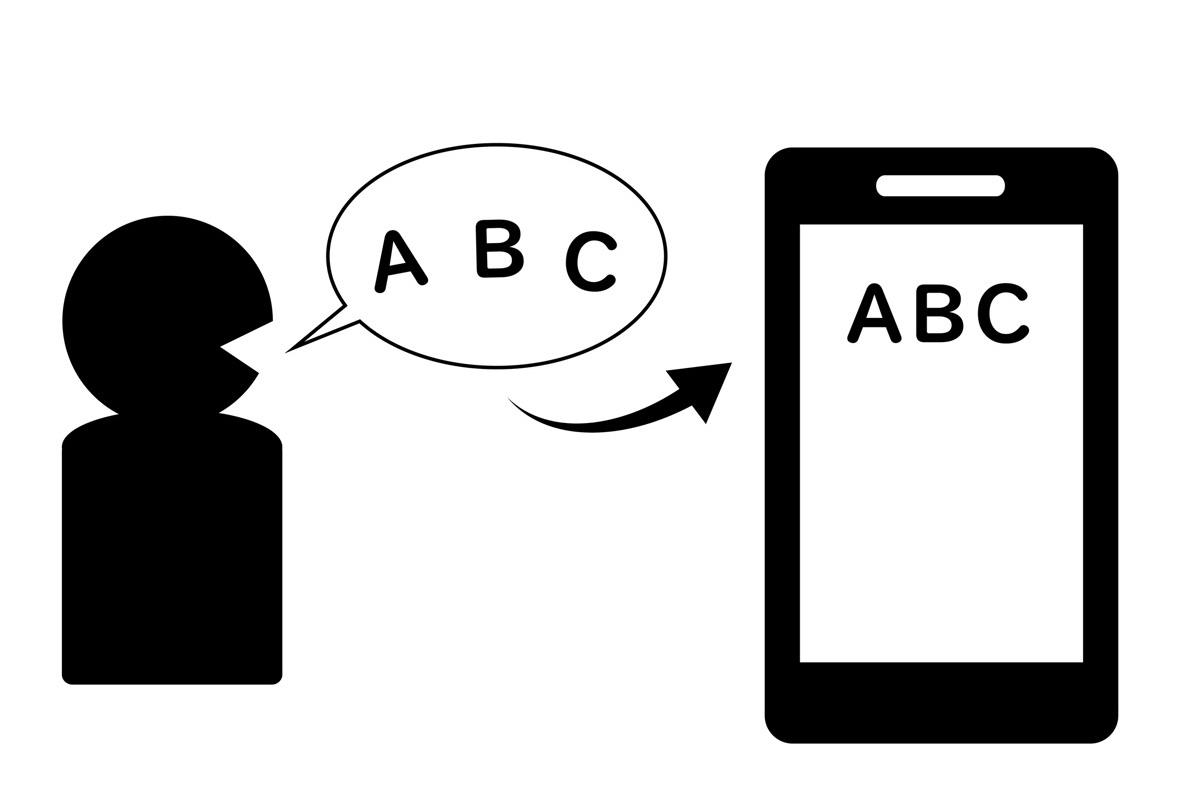

.png)
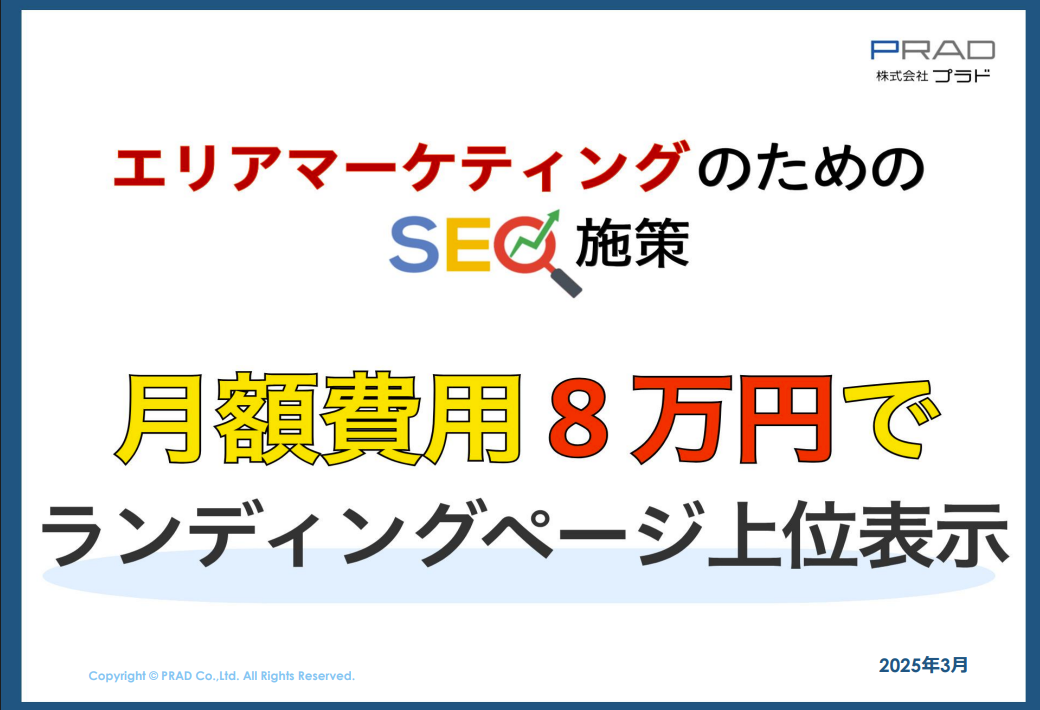
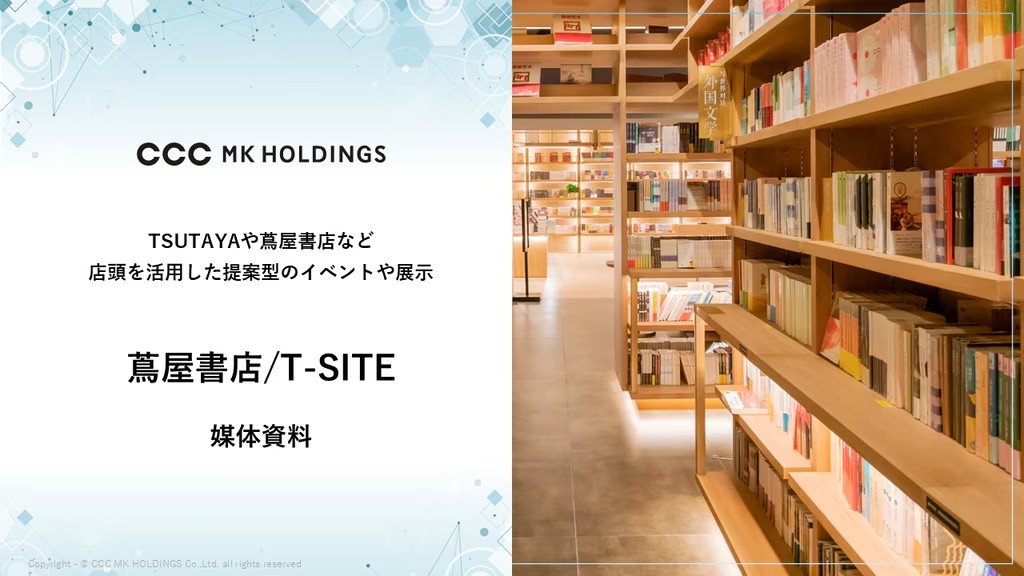






 “御社のサービス・媒体資料を掲載してみませんか?”
“御社のサービス・媒体資料を掲載してみませんか?”