ビジネスマンなら使えて当然!?Windowsショートカットキーで作業スピードUP
PCで作業をしていると、キーボードを少し叩いてはマウスを動かし、カーソルキーを連打してまた文字を打って・・とだんだん面倒に感じることありますよね。
そんな時に役に立つのが、ショートカットキーです。
よく「コピペ」など、耳にする方もいるでしょう。
そのコピペ、ショートカットキーを知っている人は2回キーボードを叩くだけでできますが、やり方を知らないと、マウスでカーソルを合わせて、右クリックしてコピーして、またカーソルを合わせて、右クリックして貼り付けて、を繰り返すことになるのです。
そもそもマウスは、キーボードだけでは面倒な作業の助けとなるように作られたものですが、キーボードだけでさくさく作業が出来るならば、持ち替える手間がないぶん楽ですよね。
ひとつひとつの作業で見れば大した時間の差はありませんが、これが積み重なっていくと、その時間差は膨大なものになるのです。
そこで、今回はWindowsのショートカットキーをまとめてみました。
1.ウインドウの操作はマウス要らず
ウインドウの切り替え
作業をしていて最も時間を奪うのが、マウスとキーボードの往復作業です。
そこで、まずはウインドウへの切り替え方法です。
次のウインドウへの切り替え Alt + Tab
前のウインドウに切り替え Alt + Shift + Tab
これからご紹介するショートカットキー全般に言えることですが、あるショートカットキーに「Shift」をつけると、逆の動きをさせることができるので、覚えておきましょう。
ウインドウを閉じる
続いては、ウインドウを閉じるショートカットキーです。ウインドウを開きっぱなしにすると、PCが重くなったり、どの画面を開けばよいのかわからなくなったりするので、不要なものはさっさと閉じてしまいましょう。
作業中のウインドウを閉じる Ctrl + W キーまたは Ctrl + F4
エクスプローラ内のウインドウの移動
エクスプローラを移動したりファイルを開いたりする場合は、マウスを使うことが多いかと思いますが、ここでもショートカットキーが使えます。
F6(時計回りの方向)
Shift + F6(反時計回りの方向)
Ctrl + F6(次のウインドウに切り替え)
Ctrl + Shift + F6(前のウインドウに切り替え)
F6はTabでも代用可能です。
F6またはTabキーを押すと、アドレスバー→検索ボックス→メニューバー→左のフォルダウインドウ→中央のファイルウインドウへと順に移動ができます。
アドレスバーに直接HDDの位置を指定することも出来ますし、フォルダウインドウで順にフォルダの深くに進んでいくこともできます。
営業で外出している方でしょうか、マウスは邪魔だからと手元のトラックパッドで頑張ってカーソルをこつこつ動かしている方もたまに見かけますが、これを覚えておくとかなり作業時間が短縮できそうですね、
2.Web閲覧や文字入力もショートカットキーが便利!
Web上の文章を引用したり、入力フォームに入力したり、ブラウザを使っている時にも行う作業はさまざまあります。
ここでもショートカットキーを活用しましょう。
カーソルをCtrlでコントロール
まずは、カーソルを思いのままに動かすショートカットキーです。
左へ1単語分移動 Ctrl + ←
右へ1単語分移動 Ctrl + →
1文字分、左方向に選択または選択解除 Shift + ←
1文字分、右方向に選択または選択解除 Shift + →
1単語分、左方向に選択または選択解除 Ctrl + Shift + ←
1単語分、右方向に選択または選択解除 Ctrl + Shift + →
これらはもちろん、Wordなどでも使えるので、テキストの確認やコピペの際には役立ちますね。
Web上やエクセルなどにあるドロップダウンリスト(クリックすると下にリストが伸びて、ひとつを選択するもの)も、マウスを使わずとも開くことが出来ます。
選択したドロップダウン リストを開く Alt + ↓
開いたリストはカーソルキーで選択することが出来ます。
マウスで選ぼうとしたらズレてひとつ上のものを選んでしまった、なんていうミスは誰しも経験のあることですが、ショートカットキーを使えば、そんなもどかしさともさよならできます。
コピペは文字だけでなく・・
続いては、冒頭でも紹介した「コピペ」です。
それ自体は今や説明するまでもないことですが、コピペには色々な形式があります。
特に貼り付け方には種類があり、形式や書式を特定して貼り付けると、効率もアップさせられるのです。
これもショートカットキーを使えばとても簡単です。
特にExcelを使うときは、この機能が非常に便利です。
選択したテキストまたはオブジェクトをコピー Ctrl + C
選択したテキストまたはオブジェクトを切り取る Ctrl + X
テキストまたはオブジェクトを貼り付ける Ctrl + V
形式を選択して貼り付ける Ctrl + Alt + V
書式のみを貼り付ける Ctrl + Shift + V
さらに、画面全体をコピーすることも可能です。
スマートフォンで「スクショ」としてすっかり市民権を得た感もありますが、Windowsでは昔からできる方法です。
作業の進捗や情報共有などをするときに、画面をそのまま共有すると、これも非常に便利です。以前の私は、画面を写メに撮ってメールを送っていましたが、今はそんなことする必要はありません(それはそれで速い、という方もいるかと思いますが)
画面の画像をクリップボードにコピー
PrintScreen キー(画面の画像をクリップボードにコピー)
Alt + PrintScreen(選択したウインドウの画像をクリップボードにコピー)
文字の修飾も簡単に
WordやExcelを使っていると、サイズやフォントを変えるなど、文字を装飾することがあるでしょう。
わざわざ画面の上のリボンまでマウスを動かさなくても、先ほど紹介した文字選択のShift+→で修飾させたい箇所を選択して、これらのショートカットキーを使えば一発です。
文字を太字に Ctrl + B
文字を斜体に Ctrl + I
文字に下線を付ける Ctrl + U
フォントサイズを1つ小さくする Ctrl + Shift + 始め山かっこ()
フォントサイズを1ポイント小さくする Ctrl + 始め角かっこ([)
フォントサイズを1ポイント大きくする Ctrl + 終わり角かっこ(])
※「1つ」は、9→10→10.5→11→12→14・・というように、Windowsで指定されているフォントサイズの大小
「1ポイント」は、9→10→11→12→13・・というように、フォントサイズの数字自体が大小
3.行ったり来たり、開いたり閉じたり
作業中に何か間違えても、簡単に元に戻すことができるんです。
直前の操作を元に戻す Ctrl + Z
直前の操作をやり直すCtrl + Y
Ctrl+Z が「一歩戻る」、Ctrl+Yが「一歩進む」といったところです。
Officeの左上あたりにある矢印をクリックすれば同じことができますが、ショートカットキーを使ったほうが楽なのは、もうおわかりの通りです。
上のほうにあるメニューでいえば、ファイルを開いたり閉じたり、保存したりもショートカットキーで可能です。
一気にご紹介してしまいましょう。
ドキュメントを新規作成 Ctrl + N
ドキュメントを開く Ctrl + O
ドキュメントを閉じる Ctrl + W
ドキュメント ウインドウを分割 Alt + Ctrl + S
ドキュメント ウインドウの分割を解除 Alt + Shift + C または Alt + Ctrl + C
ドキュメントを保存 Ctrl + S
特に「Ctrl + S」は、作業のどんな段階でも上書き保存ができるので、こまめに使うクセをつければ、保存忘れの防止になります。
4.ビジネス書類のコメントも一発
最後にご紹介したいのが、コメントや変更履歴のオン・オフ。
企画書やプレゼン資料はもちろん、契約書の下書きなどビジネス書類の作成には欠かせないコメント機能。
ちょっとした挿入や切り替えもこれだけでできるので、非常に便利です。
コメントを挿入 Alt + Ctrl + M
変更履歴のオンとオフ切り替え Ctrl + Shift + E
まとめ
ショートカットキーを色々と挙げてみましたが、これはまだまだほんの一部。
ショートカットキーの紹介だけで本が一冊売られているぐらいなので、その数の多さはご理解いただけると思います。
人によっては、仕事机にショートカットキーを付箋などにまとめて、貼っている人もいます。
自分が使うものだけ覚えておくだけで、仕事の効率は一気に変わるはずです。
外出の多い営業マンもショートカットキーを使いこなせると、外での作業効率もアップしますよ!
直帰ができる回数が増える・・かも!!(責任は負いかねます)
この記事を書いた人 笹田 裕嗣
 社員数1,000名超の会社に新卒で入社し、1年目からトップの成績を残し、現在は営業代行、営業研修、さらには営業マンの育成を行っている。担当したクライアントは3ヶ月で売上200%増、初の受注獲得の実現等の実績を持つ。また、営業マンの個別コンサルティングでは、全てのメンバーがコンサルティング開始後、1ヶ月以内に受注をあげている。
社員数1,000名超の会社に新卒で入社し、1年目からトップの成績を残し、現在は営業代行、営業研修、さらには営業マンの育成を行っている。担当したクライアントは3ヶ月で売上200%増、初の受注獲得の実現等の実績を持つ。また、営業マンの個別コンサルティングでは、全てのメンバーがコンサルティング開始後、1ヶ月以内に受注をあげている。
「営業で苦しむ人をなくし、営業を楽しめる世界を作る」事を目指している。


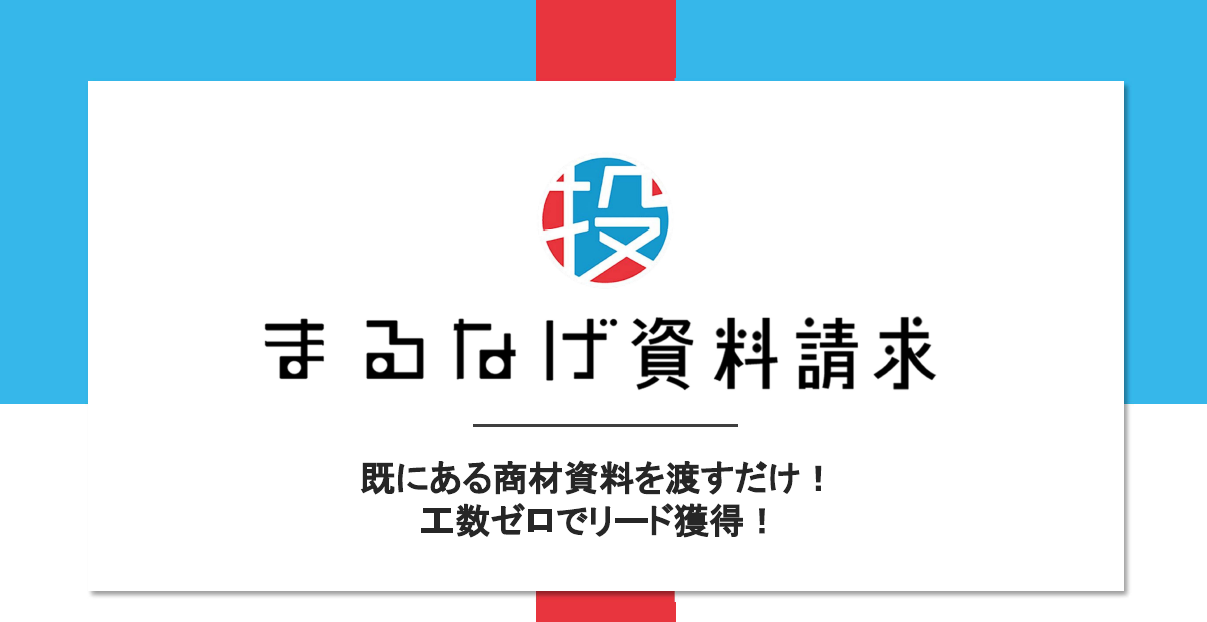

.png)
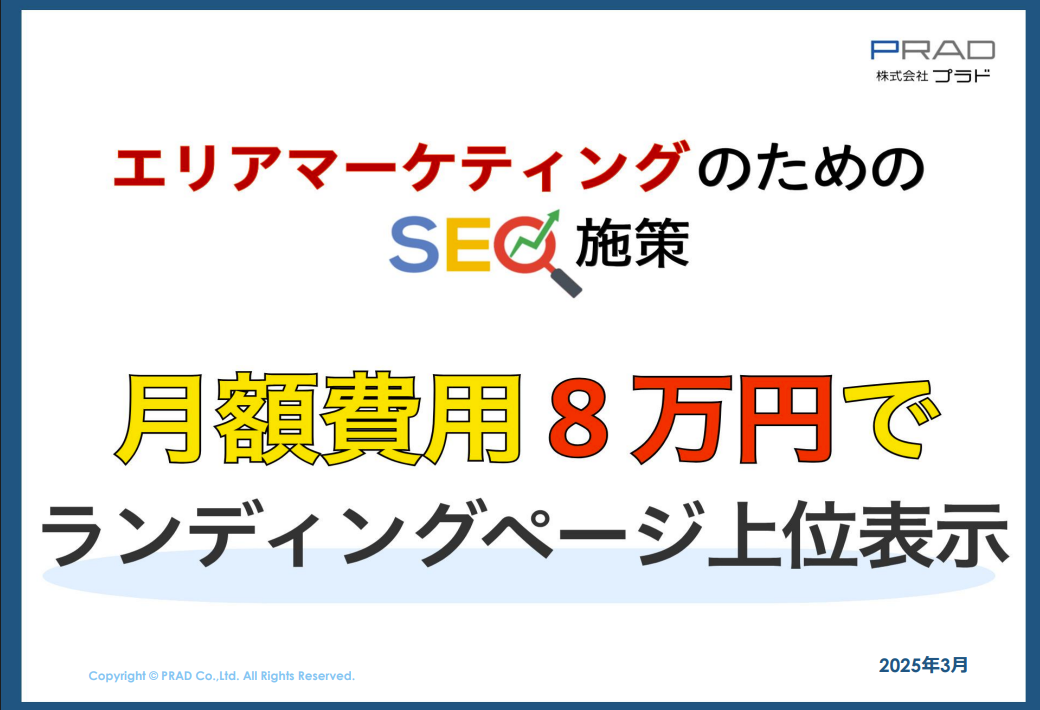
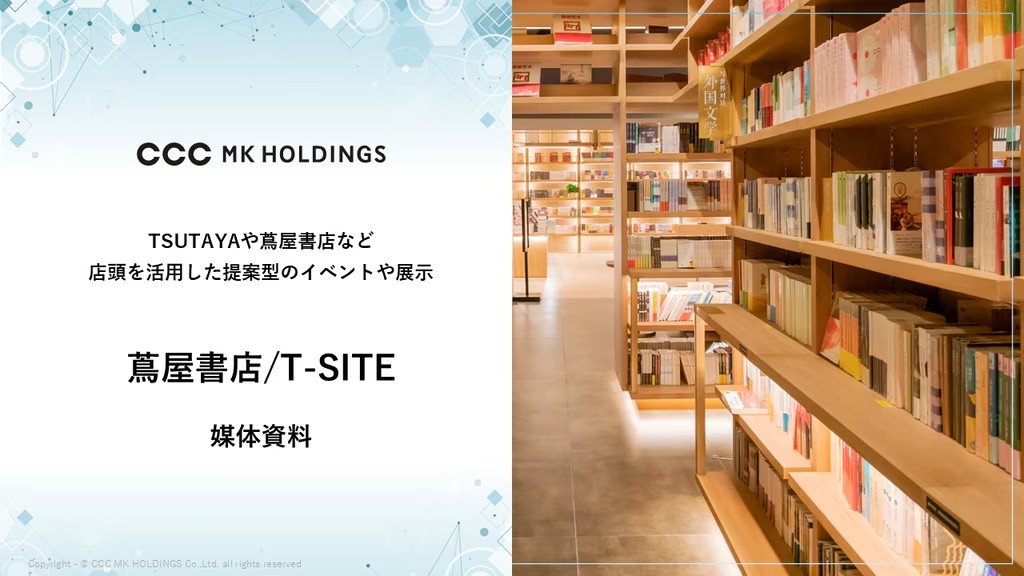






 “御社のサービス・媒体資料を掲載してみませんか?”
“御社のサービス・媒体資料を掲載してみませんか?”