【2023年最新】ウェビナーを録画するには?録画できるウェビナーツール10選と録画できるソフト10選をご紹介!
インターネット回線を利用してリモートで会議やセミナーを行うためのウェビナーツールは、リアルタイム配信とあらかじめ録画しておいた動画データを配信するという2種類の使い方ができます。
ウェビナーの配信を行う主催者と視聴する参加者は、それぞれの立場でデータを録画することができます。
ウェビナーを録画しておけば時間の制約を受けないので、ユーザーがいつでも都合の良い時に視聴ができるという利点があります。
今回は、主催者と参加者の双方の立場の方がウェビナーを録画する方法や、おすすめのツール・ソフトをご紹介します。
ウェビナーとは
ウェビナーは造語で、「Web」と「セミナー」を組み合わせた単語です。
ウェビナーはその他にも「オンラインセミナー」「WEBセミナー」「ネットセミナー」といった名称で呼ばれることもあります。
ウェビナーを活用すればセミナーや会議の参加者が同じ場所に集まる必要がないので、会場を準備したり移動をするためのコストが削減でき、参加者の参加のハードルを下げるというメリットもあります。
コロナ禍により、オフラインでのセミナーの開催が難しくなり、オンライン上で開催されるウェビナーの開催数は圧倒的に伸びています。
ウェビナーの配信種類
ウェビナーはアプリ・ソフトごとに機能に違いがありますが、配信方法ではリアルタイムと録画での配信の2種類に分けられます。
ここでは、それぞれの配信方法の違いやメリットとデメリットを解説します。
(1)リアルタイムでの配信
リアルタイム配信は主催者が参加者に対してカメラで撮影をすると同時に送信をするという方法で、テレビの生中継と似ています。
リアルタイム配信は参加者が主催者に質問をしたり他の視聴者に対して発言ができるので、双方向のコミュニケーションが可能であるというメリットがあります。
これに加えて配信者と視聴者は同時に参加するので、臨場感を感じることができます。
ただし、リアルタイム配信は主催者と参加者は決められた時間にコンピュータを起動してウェビナーの準備をする必要があるので、時間の制約を受けるというデメリットがあります。
配信中に予期せぬトラブルが発生したり、事前に講演を準備して高品質のコンテンツを提供することが難しくなるというデメリットもあります。
(2)録画での配信
ウェビナーではあらかじめセミナーや教育用のコンテンツを録画してサーバーに保存しておき、参加者が都合の良い時にアクセスした視聴する録画配信をする方法もあります。
この方法だと、時間をかけて質の高いコンテンツを制作することができるというメリットがあります。セミナー参加者などの視聴者はいつでも好きな時に何度も動画を見ることができるので、より多くの人に情報を提供することが可能になります。
主催者は最初に講演内容を録画してサーバーにデータを保存しておけば、より多くのひとにコンテンツの提供ができます。
ウェビナーの中にはリアルタイム配信を録画する機能を備えているものがあり、会議の様子をアーカイブとして保存するといった使い方もあります。
ウェビナーは録画して活用する
ウェビナーツールで講演会・セミナー、会議などをする際に、リアルタイム配信で行われることが多いようです。
リアルタイム配信をする場合でも、ウェビナーツールによっては主催者と視聴者の双方で録画機能が利用できます。
データを録画しておけば、都合が合わずセミナーに参加できない場合でも後で視聴できます。
リアルタイム配信のウェビナーや会議に参加した際も、後で時間をかけて視聴することができるというメリットもあります。
これらに加えて、参加者が自分のデバイス(PCやモバイル端末のストレージ)にデータを記録しておくことにより、インターネットが使えないような環境下でも後から見ることができます。
ウェビナーツールでセミナーやコンテンツを開催する際は、映像と音声を保存する録画機能を上手に活用することをおすすめします。
主催側のメリット
ウェビナーでセミナーや講演会を主催する場合に、あらかじめコンテンツを録画して配信することは主催者側にも多くのメリットがあります。
ここでは、ウェビナーで録画配信を行うことで得られる主催者のメリットを解説します。
(1)コストの削減
セミナーを主催する際にコンテンツを録画配信することの大きなメリットは、コストの削減につながることです。
リアルタイム配信でより多くの人に対して講演会やセミナーなどを実施する場合は、日にちや時間を定めて何回も実施する必要があります。
講演者がカメラの前で何度も同じ内容を配信すると、手間とコストがかかってしまうでしょう。
録画配信であれば最初に講演者が1回だけ講演をして記録をするだけで済むので、コスト削減になります。
特に専門家や大学教授といった講演者を招聘して講演を依頼する場合には、録画配信を選択することで講演料を大幅に節約することができるでしょう。
有料のセミナーや講習会を実施する場合であれば、視聴者が負担する参加料を下げることができるというメリットがあります。
(2)配信内容の質の向上ができる
録画配信だと参加者が講演者に質問をするといったことができないというデメリットがありますが、配信するコンテンツの質を向上させられるという大きな利点があります。
ウェビナーを利用したセミナーなどでリアルタイム配信を行うと不測のトラブルが発生する恐れがありますし、講演者が重要な内容を言い忘れたり説明不足になってしまうケースも考えられます。
セミナーの録画配信をすれば不測のトラブルを回避できますし、編集をして質の高いコンテンツを制作することが可能です。
配信前に内容のチェックを行ったり、もしも言い忘れたり説明不足などがあれば補足情報を追加する、といったことが可能です。
他にも重要事項にテロップや音楽や効果音などを追加したり、別に作成したムービーなどを追加することもできるでしょう。
(3)参加者がさらに理解を深めてもらえる
ウェビナーを活用する際に録画配信で視聴者が何度も視聴ができるようにすることで、参加者に理解を深めてもらうことができるというメリットがあります。
録画した内容を配信すれば、参加者(視聴者)は何度も繰り返して再生したり動画を一時停止して時間をかけて内容の確認ができるようになるからです。
視聴者が希望すれば重要事項を巻き戻して何度も再生してポイントを確認ができるので、正確な情報を伝えたい場合に効果的です。
特に限られた時間内に大量の情報を含めるような場合は、リアルタイム配信で1回のみの視聴だと参加者が消化不良を起こしてしまうかもしれません。
何度も繰り返し再生をすることで、濃い内容を理解しやすくなります。部外者に知らせたくない情報を提供する場合は、期間限定で配信をするという方法があります。
(4)時間が合わなかった方に見てもらえる
録画配信をすれば、リアルタイム配信に間に合わなかった方にもセミナーや会議の内容を見てもらえるというメリットがあります。
リアルタイム配信のみだと、参加者はセミナーに参加するためにスケジュールを調整しなければなりません。
オンライン上でいつでも自由に視聴ができる状態にしておけば、決められた日時にセミナーに参加できなかった方も後から見てもらえるでしょう。
時間に間に合ったとしても、機器やネットの接続トラブルが生じてセミナーに参加できない人がいるかもしれません。
ネット接続が不安定な環境でも、動画データをダウンロードしてから再生できます。
セミナーや講演会に参加するための時間の制約を受けなくなれば、より多くの方が見てもらえるようになり、機会損失を防ぐことにもなるでしょう。
録画できる主なウェビナーツール10選
リアルタイム配信用のウェビナーでも、あらかじめ動画を録画してから配信する機能を備えたツールがあります。
ここでは、録画できる機能を備えた主なウェビナーツールをいくつかご紹介します。
1.ZOOM
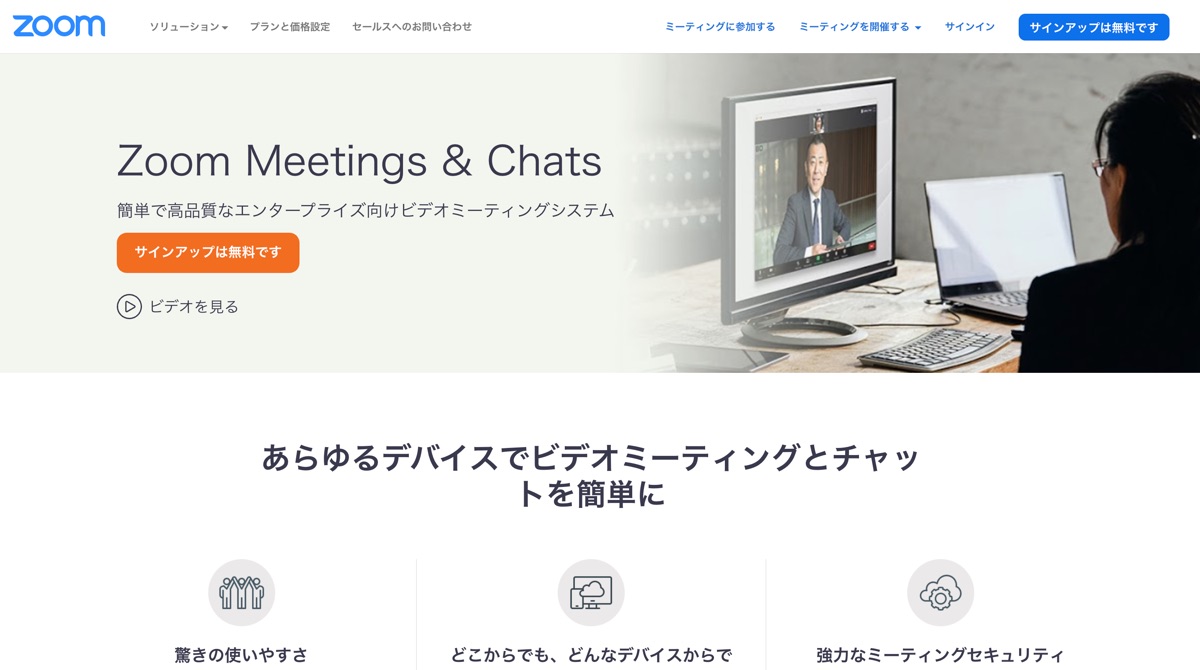
ZOOMはインターネット回線を利用して映像や音声を配信する機能を備えたウェビナーツールで、テレビ会議・セミナーや講演会やマンツーマンのレッスンなどに多く用いられています。
このツールにはバーチャルバックグラウンドや補正機能などを備えているので、初心者の方でも扱いやすいという特徴があります。
ZOOMの基本的な機能はリアルタイム配信ですが、主催者があらかじめ用意したムービーを配信したり、参加者が自分のデバイスに映像と音声を記録するという機能も備えています。
ZOOMはPC版のソフトに加えてiOSやAndroid用アプリ版も用意されているので、外出中でもスマートフォンやタブレット端末を利用してセミナーに参加したり、デバイスのストレージにデータを保存するといった使い方ができます。
2.Adobe Connect Webinars
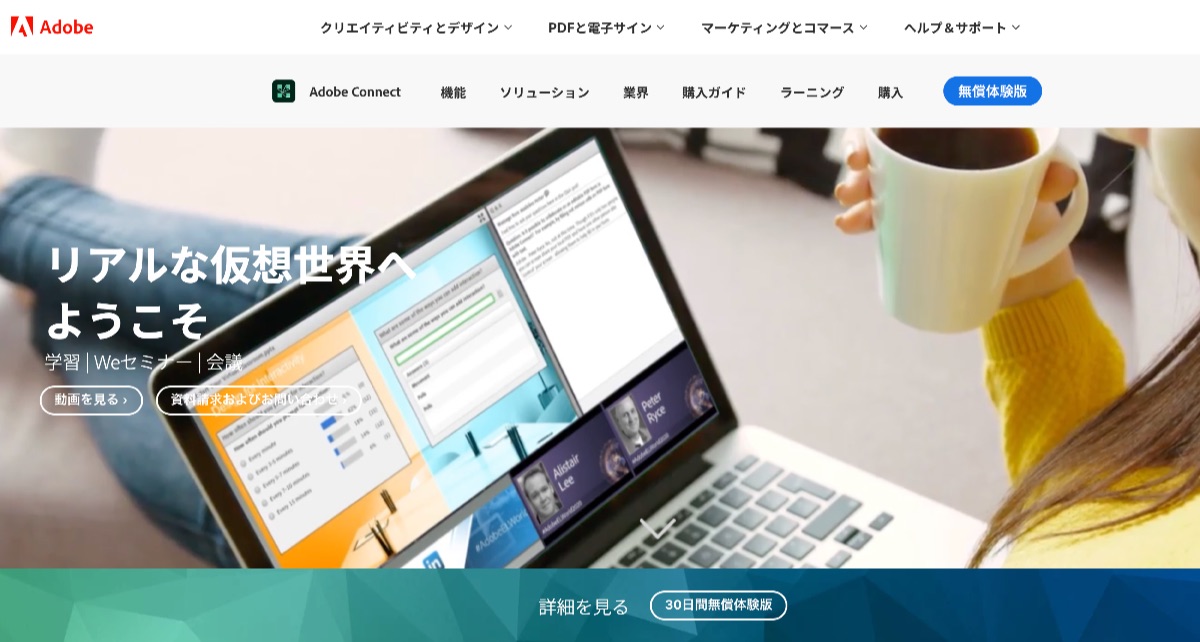
Adobe Connect Webinarsは、Photoshopなどを制作・販売しているアドビ社が販売するウェビナーツールです。
このソフトはリアルタイムでの講演会・セミナーや、双方向の会議やレッスンなどに便利な機能を備えています。
主催者が公演中にPCの画面を配信して共有したり、ホワイトボード(描画)機能を利用して図などを使用して解説をすることができます。
Adobe Connect Webinarsではリアルタイム配信だけでなく、主催者があらかじめ録画しておいたコンテンツをサーバーにアップロードして配信をすることも可能です。
このツールは視聴者側には記録機能を備えていないので、期間限定でコンテンツを配信したい場合などに便利です。
3.Google Meet
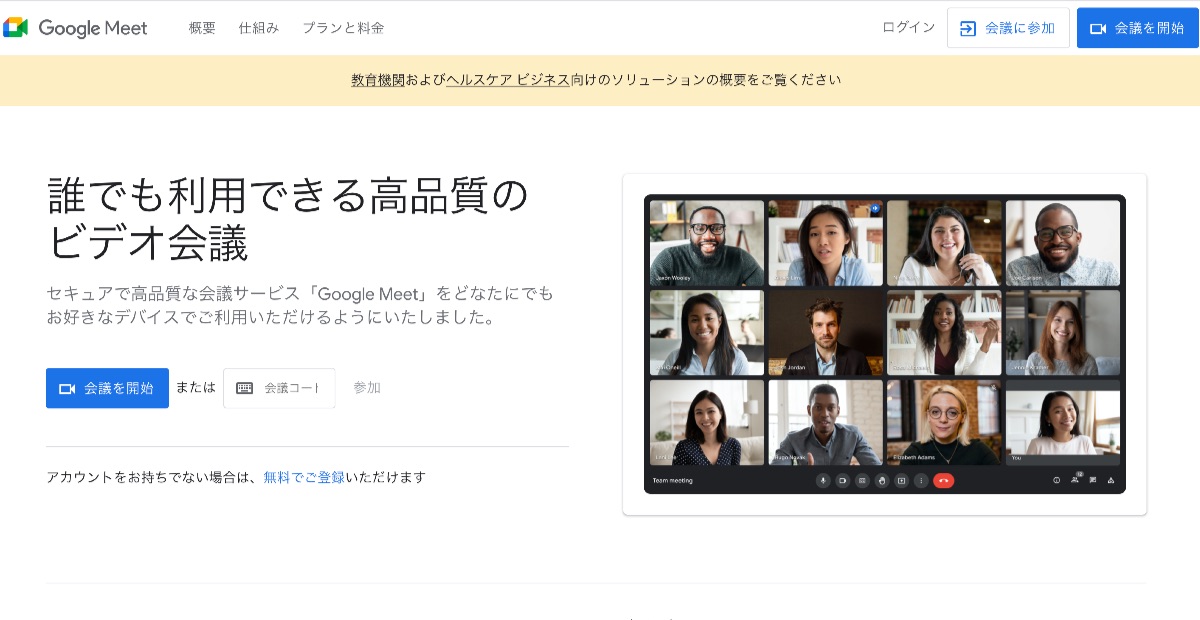
Google Meetは、グーグル社がサービスを提供するウェビナーツールです。このツールの大きな特徴は、Googleアカウントを持っている方であれば、誰でも簡単に会議やセミナーに参加することができることです。
大半のユーザーはYouTubeやGmailなどのツールを利用するためにGoogleアカウントを持っているので、事前登録をしなくてもすぐに利用できます。
Google Meetはリアルタイム配信用のツールですが、主催者側と参加者側ともに録画機能を備えています。参加者が映像と音声を保存したい場合は主催者の許可が必要になりますが、データはGoogleドライブに保存することができます。
Googleドライブにデータを保存しておけば、モバイル端末でストリーミング再生が可能です。
4.YouTube Live
YouTube Liveは、動画共有サイトであるYouTubeのリアルタイム配信(ウェビナー)機能です。
Googleアカウントをお持ちの方であれば、誰でも無料で配信ができます。視聴者は配信者に音声や映像を送信することはできませんが、チャット機能を利用すれば双方向のコミュニケーションが可能です。
YouTube Liveは、リアルタイム配信後に映像・音声・チャットデータをサーバー上に保存する機能を備えています。
サーバー上に保存されたデータはアップロードされた他の動画と同じように公開されるので、視聴者は何度でも繰り返して見ることができます。
ブラウザなどに専用のツールをインストールすれば、視聴者もコンテンツをダウンロードしてデバイス内に保存が可能です。
5.ネクプロ
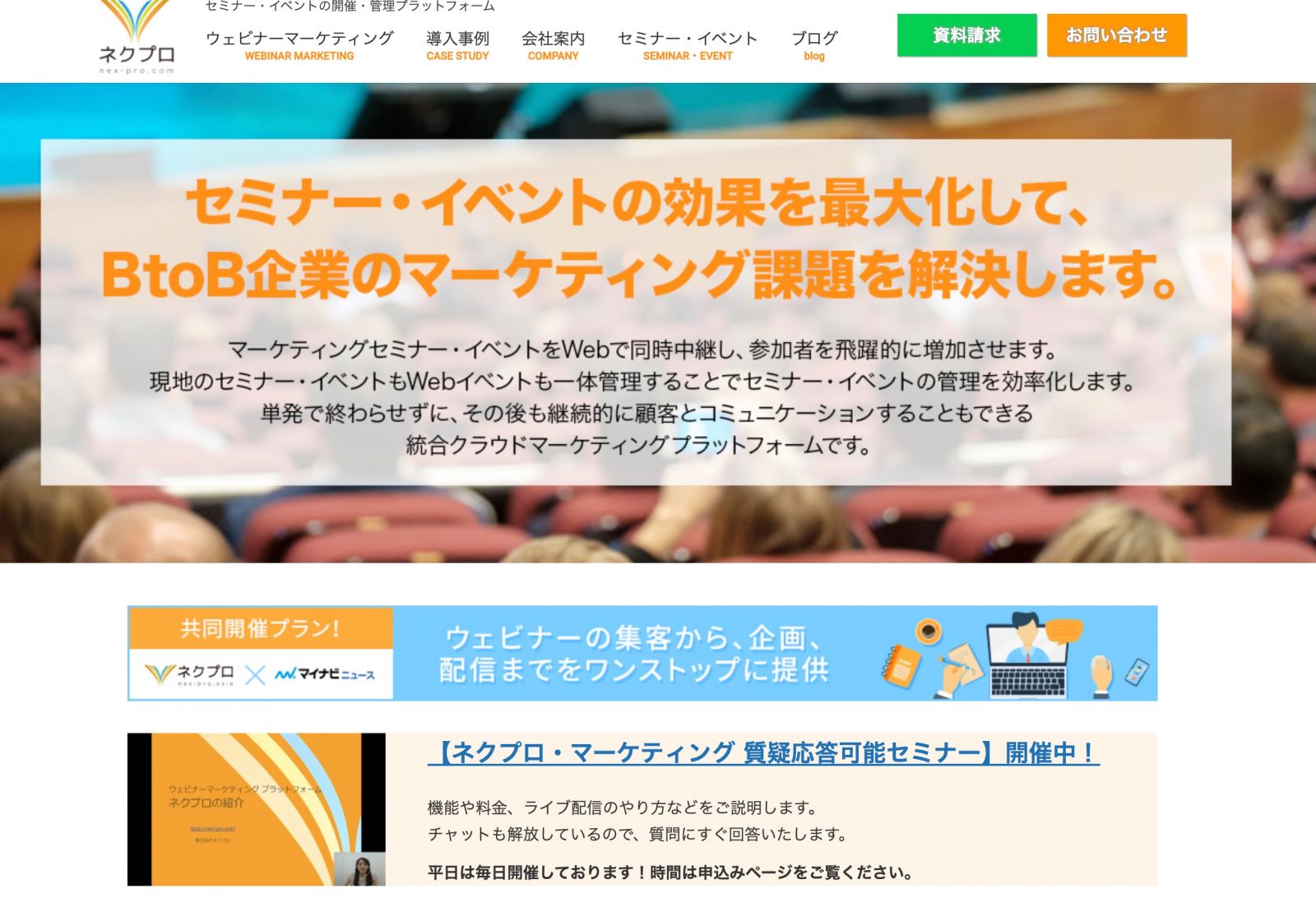
ネクプロは事業者向けの集客ツールで、セミナーや講演内容を疑似ライブで配信したり、あらかじめ用意しておいたコンテンツをオンデマンド形式で配信するウェビナー機能を備えています。
疑似ライブ配信では用意されたコンテンツを定められた時間に配信しますが、参加者がチャット機能を利用して主催者にメッセージを送信することも可能で、双方向のコミュニケーションが可能です。
ネクプロはカメラで撮影した映像と音声をリアルタイムに生放送をするテレビ会議機能を備えていませんが、動画データを作成してから多くの人にオンデマンドで配信したい場合に便利です。
このツールにはアンケートの集計をしたりコンテンツの視聴履歴を分析する機能を備えているので、マーケティングに効果的です。
6.コクリポ
コクリポはテレビ会議ソフト・アプリなどではなく、セミナーや講演会に特化した有料のウェビナーツールです。このツールは、主催者は簡単な操作でセミナーが開催できるという特徴があります。主催者側のみ専用のソフトを使用して、タイトル・内容・開催日時などを入力するだけで集客・予約募集用のWebページが作れます。これはライブ中継機能を備えていないので、あらかじめ録画したコンテンツをオンデマンドまたは疑似ライブ形式で配信します。チャット機能が付いているので、疑似ライブ配信の際に主催者が参加者のコメントやメッセージを受け取ることができます。ちなみにコクリポは参加者(視聴者)が専用の閲覧ソフトを用意する必要がなく、ブラウザを起動して指定されたURLにアクセスするだけでセミナーに参加できます。
7.wellcast
wellcastは、企業向けの有料のテレビ会議・セミナー(ウェビナー)ツールです。
リアルタイム配信では、最大で50人が同時接続が可能です。主催者側の映像と音声が配信されますが、参加者の音声と映像は送信されないという特徴があります。
そのため、データの送受信量が少なくて済むというメリットがあります。
リアルタイム送信がメインですが、録画機能をONにすれば参加者が後からアクセスして視聴ができるようにすることも可能です。
リアルタイムでは当日のセミナーに参加が可能な接続数は50アカウント以下に制限されますが、オンデマンド配信であれば参加者の人数を10~100名までの間で設定ができます。
配信後にアンケート調査をしたり、簡単な操作で保存されたアーカイブの管理をする便利機能も備えています。
8.GigaCast
GigaCast(ギガキャスト)はブラウザ上でライブ中継やオンデマンド配信ができる有料ツールで、主催者と参加者ともにコンピュータに専用のソフトウェアをインストールしなくても利用できるという特徴があります。
動画の配信機能だけでなく、セミナーの告知・アンケート集計・資料配布、などの機能も利用できます。オンデマンド配信を行う場合は、あらかじめ撮影しておいた動画データをサーバーにアップロードしてから公開設定をします。
GigaCastは企業向けのウェビナーで有料サービスですが、使用した分だけ課金されるという料金システムになっています。入会金や会費などの費用がかからないので、使用頻度が低い場合でも低コストで利用できます。
9.Facebook Live
FacebookはポピュラーなSNSツールのひとつですが、文字や写真の共有だけでなくてライブ配信機能(Facebook Live)も備えています。
Facebook Liveのライブ配信機能を上手に活用すれば、ウェビナーツールとして利用できます。このツールはライブ配信だけでなく、ライブ中継をした際の映像と音声を保存して配信をすることも可能です。
Facebook Liveの一番のメリットは、多くの人がすでに利用しているSNSであることです。Facebookのアカウントを持っている方であれば、誰でも簡単にアクセスできます。
SNSを活用すればセミナー情報を簡単に拡散させることができるので、多くの人に見てもらいたい場合におすすめです。
10.Vimeo
Vimeoは世界的に有名な有料の動画配信サービスで、多くのクリエイターが利用するウェビナーツールのひとつです。
このツールの特徴は、高画質の動画を録画したり配信ができることです。テレビ会議ツールの多くは、サーバーやネットワークの負担を軽くする目的で映像の解像度やフレームレートが低めに設定されているケースが多いです。
これに対してVimeoは高画質の動画をアップロードして共有することが可能なので、鮮明で滑らかな映像コンテンツが提供できます。
ライブ配信を行う場合は月額7,500円のプレミアムプランに加入する必要がありますが、録画コンテンツを配信する場合には手頃な月額700円~5,000円のプランがあります。
その他にもウェビナーツールはたくさん存在します。
自分に合ったツールをさらに探したい方はこちらのウェビナーツールのおすすめサービス比較をチェックしてみてください
ZOOMでの録画方法
ZOOMは日本で多く使われているポピュラーなウェビナーのひとつで、無料版を利用している個人ユーザーも少なくありません。
このツールはリアルタイム配信のために多く使用されていますが、簡単に録画してオンデマンド配信をする便利な機能も備えています。
ZOOMでは主催者がテレビ会議や講演の映像と音声を録画することができますが、記録データをPCなどの端末で保管する「ローカル保存」と、オンライン上のストレージに保管する「クラウド保存」の2種類があります。
「クラウド保存」機能を利用すれば、データを保存した後にすぐにオンデマンド配信が可能です。ただしこの機能を利用する場合は有料アカウントが必要で、容量が1GB以下に制限されます。
「ローカル保存」は無料アカウントでも利用が可能で、PCやモバイル端末のストレージなどにデータを保存します。
無料アカウントではオンライン上のストレージ機能が利用できないので、MP4などに変換してYouTubeなどにアップする方法でオンデマンド配信をする必要があります。
ZOOMでの録画方法ですが、手動と自動の2種類があります。
手動であれば、テレビ会議中に画面に表示されている録画ボタンをクリックして「クラウド保存」または「ローカル保存」を選択すれば自動的に記録が開始します。
ローカル保存を選択した場合は、記録終了後に自動的に変換作業が始まるので、変換して保存が完了するまで待ちます。自動的に記録させたい場合は、ミーティング前に設定画面を開いてレコード機能をONにしておきます。
参加者側の録画のメリット
ウェビナーでリモート講演会・セミナー・レッスンなどを受講する場合は、映像と音声データをデバイスに保存することをおすすめします。
ウェビナーによって配信される講演会やセミナーを録画することは、主催者(配信者)だけではなくて参加者(視聴者)にとっても多くのメリットがあるからです。
参加者が映像と音声を記録する一番大きなメリットは、何度でも繰り返し再生をして内容が理解できるまで視聴することができることです。
ライブ中継で1回だけしか配信されないような場合でも、視聴者側でデータを記録しておけばコンテンツを後から見ることができるからです。
オンデマンド配信される場合は何度でも再生ができますが、このような場合もインターネット接続が必要です。
このため、データ通信量が限られる携帯電話やモバイルWi-Fiルーターなどを使用すると通信料金がかかってしまいます。
デバイスにデータを保存しておけばオフラインの環境でも視聴できるので、光回線が使えないような環境でも無料で何度も再生をすることが可能になります。
録画ソフトで録画する場合の注意点
ウェビナーの中には参加者(視聴者)がデータを保存する機能を備えたツールが存在しますが、主催者が許可していないとレコード機能が使えません。
これに加えて、視聴者側で録画するための機能が付いていないウェビナーもあります。
ウェビナーのソフトウェア・アプリがレコード機能を備えていない場合でも、録画ソフト・アプリを活用することで配信される映像と音声をデバイスに保存する方法が考えられます。
録画ソフト・アプリを利用してセミナーで配信される映像や音声データをデバイスに保存する際は、注意をすべき点があります。
映像を記録するとファイルサイズが大きくなる恐れがあり、HD画質で2時間弱くらいの動画を保存する場合でも1GBに達してしまいます。動画を保存する場合は、事前にPCやモバイル機器のストレージの空き容量を確認しておくことが大切です。
高画質で保存をするとファイルが大きくなるので、HD画質(1280×720p)かそれ以下に設定しておきましょう。
長時間にわたり録画をする場合には映像の画質を低めに設定したり、音声データだけを保存するといった方法もあります。
録画ツールで推奨される機器のスペックやOSのバージョンについても、注意が必要です。フリーズしたり回線切断などのトラブルを回避するために、推奨されているよりも高スペックの機器を使用するようにしましょう。
レコーダーを初めて使用する時は、事前にテストをして映像と音声データがきちんと保存されるか確かめておくことをおすすめします。
ウェビナーを録画できるソフト10選
ウェビナーを利用してリモートでセミナーやレッスンに参加する際に、デバイスに録画するためのおすすめのソフトを10種類ご紹介します。
PC用に加えてモバイル用のツールもあるので、スマートフォンやタブレット端末でも記録が可能です。
1.Filmora9
Filmora9は高機能のスクリーンレコーダーで、PC(MacまたはWindows)でウェビナーの画面を表示させた際に映像と音声を記録して保存するためのソフトウェアです。
使用方法ですが、まず最初にウェビナーソフトまたはWebブラウザを起動します。Filmora9を起動してマウスを操作して映像が表示されるエリアを四角い枠で指定して、レコードボタンをクリックします。
終了時に停止ボタンをクリックしてファイル名を指定すれば、ハードディスクや外付けディスクなどに保存できます。
Filmora9には編集機能を備えているので、動画データを保存した後に無駄な部分をカットすることも可能です。
PCの画面に表示されたものであればどのような動画でも記録できるので、保存機能を備えていないウェビナーでも録画できます。
2.FlashBack Express
FlashBack ExpressはPC(Windows)向けのレコーダーツールで、スクリーンレコード機能のみの無料版と編集機能が付いた有料版の2種類があります。
対応しているOSはWindowsのみですが、XP以降のバージョンであれば利用できます。
無料版ではMP4・AVI・WMVの3種類の形式に対応していますが、有料版であればさらに多くの種類のフォーマットでファイルを保存することができます。
FlashBack Expressは無料版と有料版ともに、マイクを接続すれば音声を追加することが可能です。
MacやLinuxには対応していないものの、WindowsPCであれば古いOSでも利用できるのでおすすめです。
3.ShowMore
ShowMoreは、PCやスマートフォン(iPhoneとAndroid)などでディスプレイに表示された動画を保存するための有料ツールです。
データはオンラインストレージ上に保存されるので、デバイスの空き容量が少ない場合でも映像を記録することが可能です。
保存容量に応じて3種類のプランが用意されていて、50GB以内であれば月額520円で利用できます。定められた容量の範囲内であれば、録画時間の制限はありません。
ShowMoreはYouTube Liveなどの動画投稿サイトに対応していて、オンライン上にデータを保存した後は異なるデバイスでストリーミング再生ができます。
VIP会員になれば、デバイスにダウンロードすることも可能です。
4.フリーオンラインPC画面録画ソフト
「フリーオンラインPC画面録画ソフト」はPC用のスクリーンレコーダーで、ブラウザ上でボタンをクリックするだけで簡単に指定した範囲の動画が保存できます。
最初にソフトをインストールする必要がありますが、2回目以降はブラウザ上のボタンをクリックすればツールが起動します。
動画データはMP4・WMV・AVI・FLVなどの形式でPCのデバイスに保存することができ、YouTubeなどにアップロードして共有することも可能です。
このツールはPCに取り込んだ動画に注釈を加えたり、リアルタイムに編集できる便利な機能も備えています。
ブラウザを起動してサイトにアクセスするだけですぐにスクリーンレコーダーを起動させることができるので、操作方法がとても簡単です。
5.FonePaw PC画面録画
「FonePaw PC画面録画」はPC(WindowsとMac)に対応するスクリーンレコーダーで、音声のみの録音にも対応しています。
画面上で指定した任意のエリアの映像と音声を記録することができ、自由度が高いという利点があります。
PCの画面に表示されているものであれば記録して保存ができるので、動画サイト用のダウンロードツールが使えないような場合でも活用できるでしょう。
対応OSはWindowsXP以降とMacOS10.11以降で、32ビット版の古いWindowsPCでも使用可能です。
「FonePaw PC画面録画」は有料ツールですが、無料版が用意されているので動作確認ができます。有料版(Windows)のライセンスは3,980円/円なので、個人ユーザーでも気軽に購入できます。
6.AG-デスクトップレコーダー
「AG-デスクトップレコーダー」はWindowsPC向けのスクリーンレコーダーで、無料版と有料版の2種類が用意されています。
無料版は古いバージョンですが、Windows7~10で利用可能です。
最新版は有料ですが、ライセンス料が税込1,650円と手軽な価格に設定されています。
ZIPファイルをダウンロードして解凍すると32ビット用のAGDRecと64ビット用のAGDRec64という2種類の実行ファイルがあり、使用しているPCに応じてどちらかを起動します。
ウインドウ右下にアイコンが表示されるので、範囲を指定して開始を選択するだけでレコーダーが起動します。マウスポインタは記録されないので、視聴中にマウスを操作しても問題ありません。
7.AnyMP4 スクリーンレコーダー
「AnyMP4 スクリーンレコーダー」はWindows(7~10)とMac(X10.9以降)の両方に対応したPC用の画面キャプチャーツールで、WMVまたはMP4形式の動画ファイルが保存できます。
このツールはワンクリックで簡単に操作ができるという特徴があり、最初に画面上で記録したい範囲をマウスで指定してからRECボタンをクリックするだけでレコーダーが起動します。
任意のアスペクト比を設定することも可能ですが、640×480や1024×768といった一般的なサイズに合わせることもできます。
ライセンス料は1年版が2,280円で永年版が4,280円ですが、無料体験版が用意されているので購入前に動作確認が可能です。
8.EaseUS RecExperts
「EaseUS RecExperts」はWindowsPC向けのスクリーンレコーダーで、対応するOSのバージョンはWindows7~10です。
保存可能なファイル形式はMP4・WMV・AVI・FLVなどの動画に加えて、WAV・MP3・AACといった音声ファイルにも対応しています。
「EaseUS RecExperts」は操作方法が簡単で使いやすく、ウインドウ追跡や高度な編集機能を備えています。
レコーダーが起動している間にウインドウの位置を変えても自動的に追跡してくれるので、別の作業をしながら録画をしたい場合に便利です。
2分間のみ記録が可能な無料体験版が用意されているので、有料版(2,390円)を購入する前に動作確認をしてみることをおすすめします。
9.FoneLabスクリーンレコーダー
「FoneLabスクリーンレコーダー」はWindowsとMacの両方に対応したPC用の有料の画面録画ツールで、ディスプレイに表示された動画や配信される音声データを自由自在に取り込むことができます。
スクリーンレコード機能のほかにも高度な編集機能が付いているので、後から編集作業をして無駄な部分をカットしたり映像の一部をトリミングするといったことが可能です。
対応するOSはWindows7~10とMacOSX10.10以上なので、ほとんどのPCで利用できます。
「FoneLabスクリーンレコーダー」は高解像度の画像も対応しているので、配信者がホワイトボードなどに文字を書き込んで説明をするようなセミナーや会議でも正確に記録を保存することができるでしょう。
10.QuickTime Player
「QuickTime Player」はMacPCで動画を再生する際に用いられるポピュラーなツールのひとつですが、再生機能のほかにもスクリーンレコード機能を備えています。
使い方は簡単で、「QuickTime Player」を起動してから画面上部のメニューバーで「ファイル」「新規画面収録」に進みます。「録画ボタン」の隣にある矢印のマークから設定をして、「録画」ボタンをクリックするとレコーダーが起動します。
記録中はメニューバーに停止ボタンが表示されているので、停止したい場合はこのボタンをクリックします。
「QuickTime Player」はレコーダーのみのシンプルな機能ですが、手軽で簡単に利用ができるというメリットがあります。
Macの標準機能で録画する方法
WindowsPCであれば無料または有料のスクリーンレコーダーがたくさん用意されていますが、Mac版のPCは利用できるツールの種類が少ないというデメリットがあります。
それでもMacは標準機能でスクリーンレコード機能を備えているので、画面を録画するだけであれば有料ツールを購入する必要がありません。
MacOSには動画と音声ファイルを再生するために、標準機能で「QuickTime Player」が付いています。この機能を活用すれば、ウェビナーの映像と音声を簡単に記録することが可能です。
「QuickTime Player」の使い方は簡単で、ソフトを起動してからメニューバーを操作して画面収録機能に進みます。
録画ボタンを押せば記録が開始され、ウインドウ上部のボタンをクリックすると停止します。
iPhoneで録画する方法
PC以外にスマートフォンでもウェビナーを使用して視聴することができますが、iPhoneユーザーであれば標準機能を利用して配信される映像と音声を録画する方法もあります。
iPhoneに表示される動画を保存する手順ですが、最初にコントロールセンターで「画面収録ボタン」を追加しておきます。
ウェビナーや動画サイトにアクセスして映像を表示させ、コントロールセンターの「画面収録ボタン」を押せばカウントダウン(3秒)後に録画が開始します。
停止したい時は再度コントロールセンターを開き、「停止」ボタンをタップしましょう。
コントロールセンターに「画面収録ボタン」を追加する方法ですが、「設定」「コントロールセンター」「コントロールをカスタマイズ」に進みます。
「画面収録」の項目を探して、「+」をタップすればコントロールセンターに「画面収録ボタン」が追加されます。
iPhoneの画面録画機能を使用する場合は、向きに注意をする必要があります。横向きの映像を記録したい場合は、スマホを横に向けておくようにしましょう。
ウェビナーの録画方法まとめ
ウェビナーツールを活用すれば、リアルタイムでセミナーやレッスンを受講できます。
主催者であれば、オンデマンド配信をすることで質の高いコンテンツを少ない費用で提供することができます。
参加者(視聴者)側でも配信される動画と音声を保存すれば何度でも繰り返し再生ができ、より一層理解を深めることができるでしょう。
画面録画ツールを活用すれば、誰でも簡単に保存ができます。ウェビナーのセミナーに参加する際は、録画ツールを活用を検討すると良いでしょう。
資料JPとは
資料JPは、あなたの課題を解決するITサービス・メディア広告からアンケートデータ、お役立ちデータまで各種資料を無料でダウンロードできる資料サイトです。
それだけでなく、ウェビナー・オンラインセミナー情報や仕事に役立つ情報など幅広く取り扱っており、会員登録することで、会員でしか得られない情報をダウンロードすることが可能です。
こちらでさらにおすすめのウェビナーツールを解説しています。導入の参考にしてみてください。
ウェビナー(WEBセミナー)に関する情報・ウェビナー検索はこちらをチェック!
ウェビナー(WEBセミナー)に関する情報・ウェビナー検索はこちらをチェック!





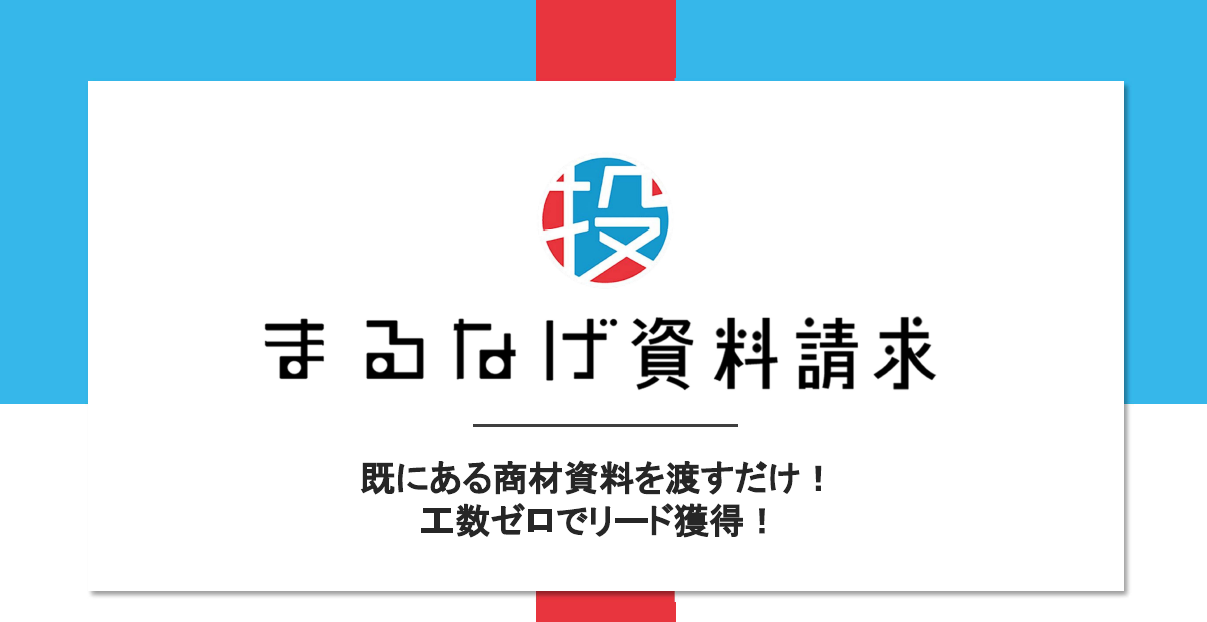

.png)
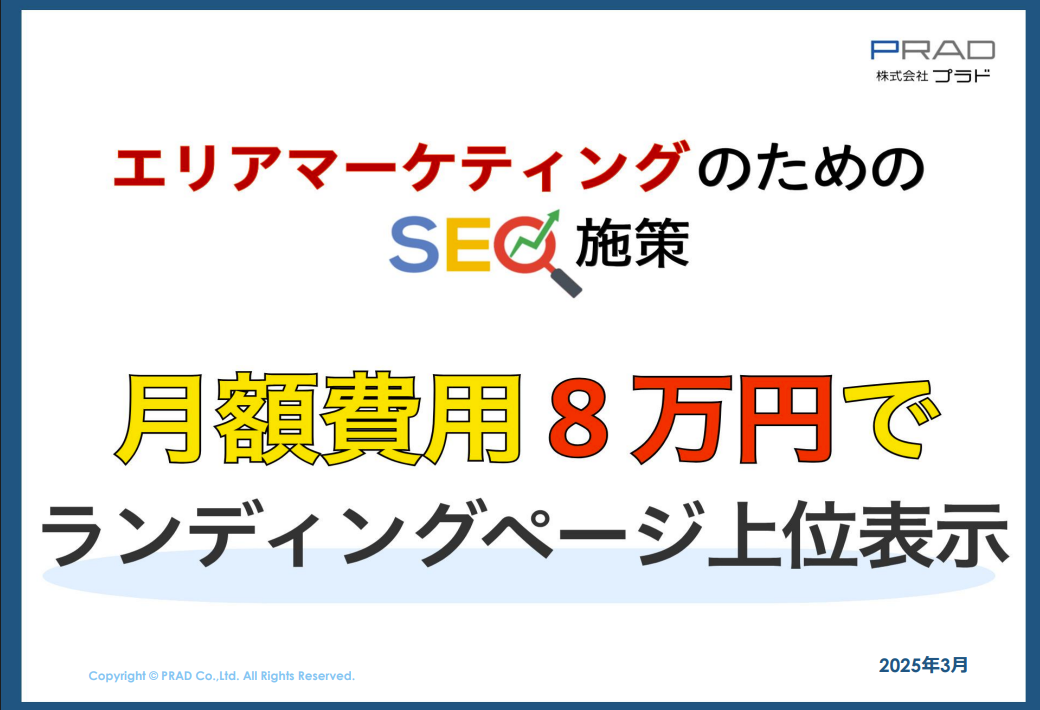
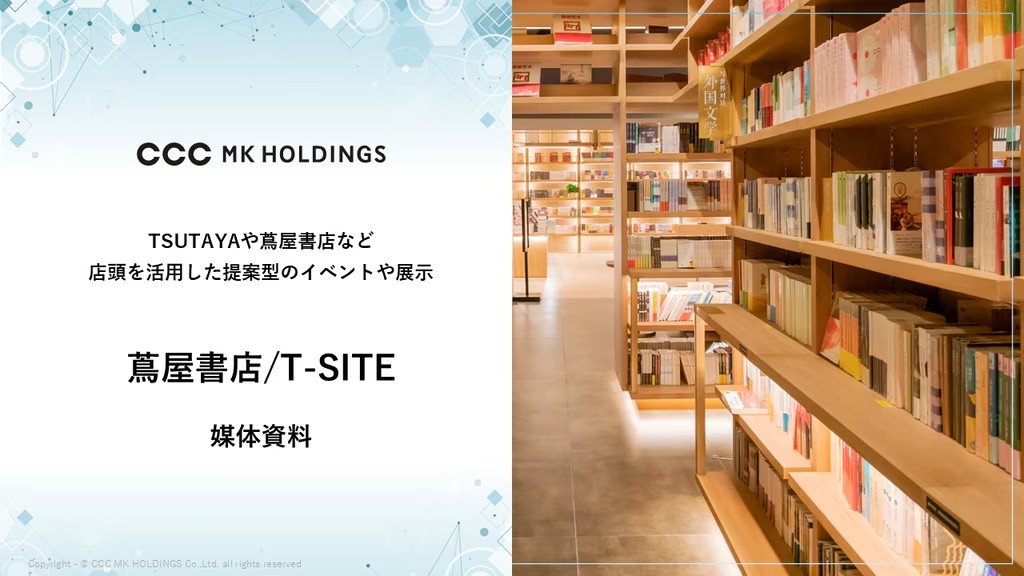






 “御社のサービス・媒体資料を掲載してみませんか?”
“御社のサービス・媒体資料を掲載してみませんか?”