PCからスマホまでZoomの画面共有機能の特徴や方法を徹底解説!
Zoomには画面共有という便利な機能が備わっています。これを活用すれば、参加者に情報を共有することができますし、ただ見せるだけではなく部分的な共有を行ったり、ホワイトボードやコメント機能を活用したりすることも可能です。
会議やセミナーを今まで以上に充実したものにすることができますが、具体的な方法を理解しておかなければ、上手く実施することができません。
特徴や方法について詳しく知り、Zoomの画面共有をしっかりと使いこなすことができるようにしておきましょう。
Zoomの画面共有機能とは?
会議やウェビナーを行うために使用できるZoomには、画面共有という機能が備わっています。
この機能を活用することによって、参加者に自分のPC画面を見せることが可能です。資料を配布しなくても、必要な画面を見せることによって説明を行うことができるようになります。
見せたい画面だけ選択することができるので、PC画面の全てを見られてしまうわけではないので安心です。そのまま見せる以外にも便利な機能を利用しながら画面共有を行うこともできます。
Zoomの画面共有方法
Zoomの画面共有方法はとても簡単です。ミーティング中に画面を共有したいときには、画面内にある画面共有をクリックします。
一覧の中から適切な項目を選び、画面の共有をクリックすれば実施することが可能です。共有が完了したときには、ミュート機能やコメント機能などのメニューが表示され、他の機能も使うことができるようになります。
正常に完了している場合は相手の画面も同じ状態になっているので、参加者の画面が同じ状態になっていることを確認してからミーティングを再開するようにしてください。
Zoomの画面共有で使える機能
画面共有の際に活用できるZoomの機能はたくさんあるため、具体的な内容を知っておくと良いです。
会議やセミナーを充実させるための機能について解説するので、上手に使えることができるようにしておくことをおすすめします。
①デスクトップ画面全体の共有
まずはデスクトップ画面全体の共有を実行することが可能です。自分のPCのデスクトップ画面の様子を他の参加者に公開することができます。
共有すると自分自身を映し出していたミーティング画面が閉じられ、デスクトップの外枠が緑色で囲まれるでしょう。
緑色の外枠が画面共有のサインなので、このサインが出ている間は共有が実施されています。リアルタイムで他の人にデスクトップを見てもらえるので、様々なアプリケーションを立ち上げて説明を行ったり、資料を見せたりすることも可能です。
デスクトップ上のもの全てを相手に見せることになるので、フォルダやファイルにかかったパスワード、見られたくないファイルや写真などを見られてしまう可能性もあるので注意しておく必要があります。
②特定のアプリ画面だけの共有
Zoomではデスクトップ全体を公開するのではなく、特定のアプリケーションのみを表示させることも可能です。
パスワードの入力画面などの見られたくないものを見せずに済むので、スムーズに会議やセミナーを進めることができます。
画面共有ボタンを押すだけで実施することができますが、その際に現在表示中の画面一覧から見せたいアプリケーション画面を選択するだけで良いので簡単です。
デスクトップに表示される全てを公開する必要がない場合は、この方法を選択するようにするとセキュリティ面でも安心して会議やセミナーを行うことができるようになります。
アプリケーションのみを表示させる場合は、事前に利用したいアプリケーションを開いておく必要があるので、その点にだけ注意しておくようにしてください。
③ホワイトボード機能
ホワイトボード共有機能を使うのであれば、Zoom上で仮想のホワイトボードを参加者に見せることができます。
会議やセミナーを行いながら、内容を説明する図やイラストを描きたい場合に便利です。デスクトップとアプリケーション画面の共有では、共有画面に参加者が手を加えることはできません。
一方で、ホワイトボードの場合はミーティング参加者が自由に文字などを書き込むことができます。
消しゴムで消して訂正することもできるので、安心して書き込むことが可能です。
参加者ごとにペンが色分けされているので、誰が何を記入したのか判断することができます。ブレインストーミングや企画会議を行うときに便利な機能であることを知っておくと良いでしょう。
④iPhone/iPadの画面共有機能
ZoomではiPhoneやiPadの画面共有機能を活用することもできます。
PCにミラーリングさせたiPhoneやiPad画面の様子を共有することができ、iOSデバイスでしか表示できないアプリをPCから表示させることが可能です。
スマートフォンからミーティングに参加する必要がないので、PCからZoomを利用したい場合でも安心して実施することができます。
PCとiPhoneやiPadをケーブルで繋ぐ、もしくはAirplayを使って画面ミラーリングを行うことが可能です。
前者の場合では、初めてケーブルを接続したときに「このコンピューターを信頼しますか」というメッセージが表示されるので、信頼というボタンをタップします。
接続されたことを確認した上で画面共有ボタンをクリックすれば、実施することができるようになるでしょう。
Airplayを使用する場合は、どちらの端末も同じWi-Fiで接続されている必要があります。
iPhone via Airplayをクリックし、iPhoneやiPad側で画面ミラーリングをタップしてください。ミラーリングするデバイスを選択すれば操作を完了することができます。
⑤Androidとの画面共有
Androidと画面共有を行うこともできますが、ミラーリングによるものはiPhoneやiPadとやり方が違うことを知っておくべきです。
iPhoneやiPadと違って、専用のアプリをインストールする必要があるのであらかじめ準備しておかなければなりません。
Android端末を利用するのであれば、Zoomアプリを利用して画面共有をする方法が最も簡単だと言えます。
ホストであればスムーズに画面の共有を実施することができますが、自分がミーティング参加者になっている場合はホストから画面共有の許可を得る必要があるので注意が必要です。
許可なしでは自由に画面を見せることができないので、事前に共有する許可を得ておく、チャットなどを使って画面共有を行いたい旨を伝えておく必要があります。
⑥画面の部分共有機能
Zoomの画面共有では、画面の部分共有機能が搭載されており、これも非常に便利な機能の1つです。緑の枠の内側が他の人に表示されることになるので、緑の枠を伸縮させることによって表示させる範囲を指定すると部分共有が実施できます。
見せたい範囲を枠内におさめるようにすれば、不要な部分を見せることなく共有することが可能です。
⑦コンピューターサウンドのみ共有
コンピューターサウンドのみ聞いてもらうことも可能であり、Zoomで画面を公開することなく、コンピューターで再生されている音声を直接他の参加者に聞いてもらうことができます。
録音ファイルなどを聞いてもらうことができるので、参加者全員に音声ファイルを送信する必要がありません。
音源を渡したくない場合でも、1回だけ聞いてもらうことができます。会議やセミナー中に再生されるサウンドを聞いてもらえるため、非常に便利な機能だと言えるでしょう。
⑧第2カメラのコンテンツを共有
Zoomの画面共有には第2のカメラコンテンツと呼ばれる機能があり、これを活用すればカメラの映像を共有して他の参加者に見せることができます。
1つのカメラしか対応していないと思っている人が多いですが、複数接続されている場合はカメラを切り替えることができるので、好きなカメラの映像を映し出すことが可能です。
会議中に現地の様子を見せたい、セミナー中に紙の資料や作業している手元を見せたい場合などに活用することができます。
⑨複数画面の共有
1人だけしか画面共有を行うことができないと思うかもしれませんが、Zoomの場合は同時に複数人が画面共有を実施することができるので便利です。
ホストは画面共有の右側にある矢印をクリックし、「複数の参加者が同時に共有可能」という選択にチェックをつけておく必要があります。
設定が行われた後は、それぞれ自分のパソコン画面を共有することが可能です。その際、共有している人は自分のパソコンの画面しか見えない状態になります。ホストや参加者の中でこれを実施していない人は、オプションの表示から画面を選択して見ることが可能です。
デュアルモニターを使用している場合は、設定の「デュアルモニターの使用」にチェックを入れることで、モニターの台数分共有されている画面を同時に見ることができます。
参加者のPC上やアプリケーション上の操作を確認する必要がある場合などに、複数画面の共有を実行すると便利なので、Zoomを利用して操作の指導を行うときにも役に立つはずです。
相手の画面を共有してもらう方法
相手の画面を他の参加者に共有してもらうこともできますが、その際には相手に操作を行ってもらう必要があります。自分がホストの場合は必要に応じて設定を切り替えることが必要です。
ホストに対してのみ共有してほしい場合は、オプションからホストのみを選ぶべきですし、全員に見せてほしいのであれば全参加者を選んでおきます。
1対1の場合は特に設定を気にする必要がないですが、複数の参加者がいる場合は設定が必要になることを覚えておきましょう。
設定が済んだ状態で必要な画面の共有を行ってもらうと、自分の画面が切り替わって画面共有メニューが表示されるようになるので、無事相手の画面が共有されていることを判断することができます。
共有中の画面にコメントを付ける
Zoomで共有中の画面にはコメントをつけることができますが、これを活用すると情報を補足したり説明を強調したりすることが可能です。
画面上の「コメントをつける」という表示をクリックすれば、注釈の追加を開始することができます。
テキストでは文字の入力、絵を描くでは図やイラストを描くことが可能です。スポットライトや消しゴム、フォーマットなどの機能もありますし、全ての注釈をスクリーンショットとして保存できる保存機能もあります。
画面共有で動画や音楽を流す
音楽を流すこともできますが、画面共有を押した後にコンピューターの音声共有をクリックすることで参加者のPCでも音楽が流れるでしょう。
コンピューターサウンドのみを選択すると画面共有を行うことなく、自分のPCやスマートフォンで再生中の音楽のみ共有することが可能です。
音楽ファイルを再生している場合だけではなく、動画を再生して音楽のみ流すこともできます。オンラインヨガやオンラインフィットネスを行う場合、セミナーや会議が始まるまで、和やかな雰囲気をつくりたい場合など、シーンに合った音楽を流してみることがおすすめです。
画面共有を停止する方法
Zoomで画面共有を停止したいときには、共有メニューにある共有の停止をクリックするだけで終了させることができます。
停止されると自動でビデオ通話の画面に戻るはずです。共有している画面を閉じることでも、強制的に共有を停止させることが可能です。
Excelの画面を共有しているときには、Excel自体を終了すれば共有が終了します。急いでいる場合はこちらの方法でも良いですが、強引な印象を与えるので、基本的には共有の停止をクリックする方法が良いでしょう。
画面共有がうまくできない原因
画面共有が上手くできないケースもあります。原因と解決方法について解説するので、これらについて理解を深めておくようにしてください。
詳細な原因や解決方法を知っていると、トラブルが発生してもスムーズに解決できます。
①Zoomアプリが最新版になっていない
Zoomアプリが最新版になっていないと、画面共有が失敗する可能性が高いです。初回にZoomをインストールすれば後は何も行う必要がないと勘違いしている人もいますが、バージョンアップできるときには更新を行う必要があります。
古いバージョンでは共有の不具合が起こる可能性があるので注意しておきましょう。同じネットワークに接続されている場合に画面共有が機能しない場合は、最新のものに更新する必要があります。
Zoomを使う前に最新であるか確認する癖をつけておくと、会議中やセミナー中のトラブルを避けられるはずです。
②ホストが画面共有を許可していない
ホストが画面共有を許可するかどうかの権限を持っているので、許可がなければ実施することができません。自分が参加者で共有ができないのであれば、そもそも許可が下りていない可能性が高いと言えます。
セキュリティ対策として採用されていますが、参加者も共有が必要な場合はホストに頼んで共有できる状態にしてもらうと良いです。
③違うネットワークによるもの
PCとスマホが異なるネットワークに繋がっていることが原因となっている可能性もあります。
スマホやタブレットの共有が上手くいかないときには、違ったネットワークに接続されている可能性が高いです。
PCは固定回線、スマホはモバイルWi-Fiに接続されているようなケースもあります。どちらかに接続を統一すると、画面共有が正常に機能する可能性が高いです。
上手くいかないときには、それぞれの接続状況を確認してみると良いでしょう。
Zoom 画面共有方法まとめ
Zoomの画面共有システムを利用すれば、会議やセミナーを実施している最中に参加者に必要な情報を与えやすくなります。
参加者にファイルを送ったり、メールで資料を送信しておいたりする必要がないので、スムーズに会議やセミナーを進められるようになるはずです。
そのまま共有するだけではなく、色々な方法で共有することができるので、実施できる内容や方法、上手くいかないときの解決方法まで知っておくことをおすすめします。
紹介した情報を参考にすれば、Zoomで有意義な会議やセミナーを行うことができるでしょう。
こちらでおすすめのウェビナーツールを解説しています。Zoomやそれ以外のウェビナーツールでウェビナーを実施する際の参考にしてみてください。
ウェビナー(WEBセミナー)に関する情報・ウェビナー検索はこちらをチェック!







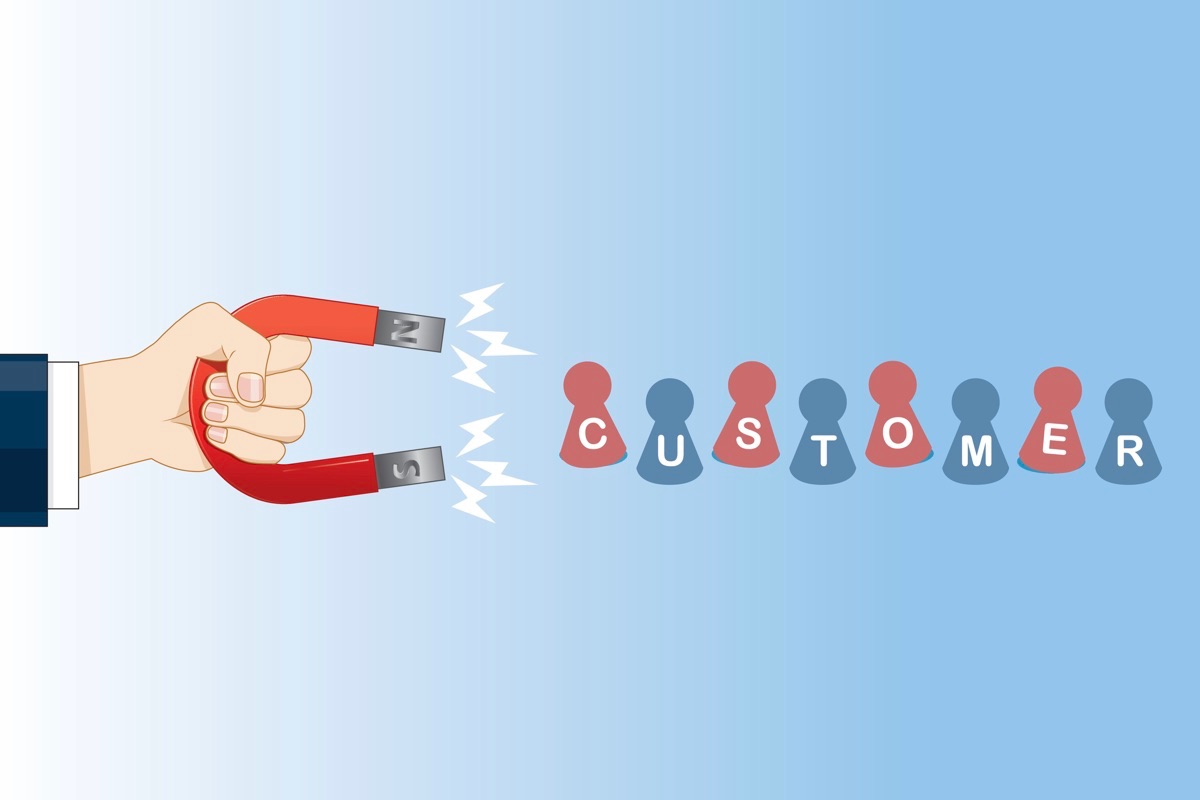


 “御社のサービス・媒体資料を掲載してみませんか?”
“御社のサービス・媒体資料を掲載してみませんか?”