Googleドライブとは?基本的な使い方から活用方法まで解説します
Androidのスマートフォンやタブレット端末をお持ちの方であれば、Googleアカウントを作成してGmailなどのサービスを利用していることでしょう。
Googleアカウントの基本サービスの中にオンラインストレージ機能のGoogleドライブが含まれていて、一定の容量の範囲内であれば誰でも無料で利用できます。
Googleドライブとはオンライン上でファイルを保存や共有ができるサービスですが、いくつかの便利機能を備えています。ここでは、Googleドライブの便利な使い方や注意点を解説します。
Googleドライブとは
Googleドライブとは、Googleアカウント利用者のために提供されているオンラインストレージのサービスです。
オンラインストレージとは、PCやモバイル機器を利用してオンライン上でファイルを保存したりダウンロードをするための機能です。
例えば、スマートフォンで撮影した写真をGoogleドライブ上に保存してPCでダウンロードすれば、異なる端末間でもUSBメモリを使わずに簡単にデータを転送することができます。
Googleドライブの共有機能を利用すれば、オンライン上に保存したファイルを他の人に渡すことも可能です。
Googleドライブを上手に活用すればUSBメモリの代わりにデータを保管したり、メールで送信できないような大きなファイルを転送するのにとても便利です。
Googleドライブでできること
Googleドライブを利用すればデータの保管やその他の便利機能が使えるので、PCやスマートフォンをより便利に使いこなすことができるでしょう。
ここでは、Googleドライブでできることをいくつか解説します。
(1)様々なファイルを保存・管理できる
Googleドライブ(オンラインストレージ)とは、画像・動画・文書などのファイルを自由にアップロードして保存・管理するためのサービスです。
そのため、ネットに接続して自分用のGoogleアカウントにログインすれば、定められた容量の範囲内に限りデバイスの種類を問わずにデータの送受信が可能です。
Googleドライブを活用すればUSBメモリの代わりにファイルを保存したり、端末の故障・紛失に備えてバックアップができます。スマートフォンの買い替え時に、簡単にファイル転送をすることもできます。
(2)ファイルの共有・公開ができる
基本的にオンラインストレージとは個人用のデータをオンライン上で保存する機能ですが、Googleドライブには他の人と共有・公開する便利な機能も備えています。
共有機能を利用してGoogleアカウントを持つ他のユーザーを登録すれば、他の人もデータの閲覧やファイル編集などができるようになります。
自分が作成した写真や動画を友人に見せたり、職場で他の人と共同作業でプレゼン資料を作成するといったことも可能になります。
(3)ストレージ以外の機能もシームレスに利用できる
オンラインストレージとは基本的にファイルを保存するためのサービスですが、Googleドライブにはオンライン上で文書やスプレッドシートの作成・編集や、スライドの表示などができる機能も備えています。
このため、PCにワープロや表計算ソフトをインストールしていなくても、Googleドライブの画面上でシームレスで便利な機能が利用できます。
作成・編集したファイルはGoogleドライブ上に保存・管理することができますし、PCやモバイル端末などのデバイスにダウンロードして使用することも可能です。
Googleドライブにはデータの保存容量が定められていますが、Google形式で作成されたファイルは容量にカウントされないという利点もあります。
Googleドライブのメリット
現在は多くのオンラインストレージが提供されていますが、Googleドライブを利用することには他のサービスと比べて多くのメリットがあります。
ここでは、Googleドライブを利用するメリットをいくつかご紹介します。
(1)複数人でファイルを同時編集できる
オンラインストレージとはファイルの保存・共有をするためのサービスで、Googleドライブにも他のユーザーとデータを共有したりアクセスする機能を備えています。
Googleアカウントを持つユーザー同士であれば、簡単にファイルを共有して同時に編集作業をしたりダウンロードをすることが可能です。
閲覧のみを許可する場合は、リンク用のURLを作成してメールなどで送信します。アクセス許可を与えたい場合は、相手のGoogleアカウントを登録するだけでOKです。
(2)Microsoft Officeのファイルも編集できる
Googleドライブには専用の文章作成、スプレッドシート機能などを備えていますが、Microsoft Office形式のファイルを扱うことも可能です。
ワードやエクセルで作成したファイルを閲覧したり編集することができるので、Microsoft Officeをインストールしていない個人用のPCで仕事をするといったことも可能です。
編集操作をするとGoogleドライブ上に自動的にデータが保存されるので、作成したファイルをデバイスにダウンロードしたりPDFなどに変換をすることもできます。
PCでGoogleドライブにアクセスするだけでMicrosoft Officeの機能が無料で利用できるので、かなりお得です。
専用のGoogleドキュメントアプリをインストールすれば、モバイル端末でも編集が可能です。
(3)検索機能が強力
Googleの主なサービスとはサーチエンジンで、Web上で検索機能を利用することです。
Googleドライブにも優れた検索プログラムが採用されているので、ファイルの内容も含めて強力な検索機能が利用できるという特徴があります。
特定のキーワードで検索を実行すると、PDFドキュメント内も含めて該当するデータを見つけ出してくれます。
このため、長文の文書データを検索する目的で、Googleドライブを活用する方法もあります。
(4)複数のデバイスからアクセスできる
オンラインストレージの大きなメリットとは、PCやモバイル端末からオンライン上のデータに自由にアクセスすることができることです。
Googleドライブにはモバイル端末向けのアプリが用意されているので、AndroidやiOSデバイスからデータにアクセスすることができます。
この機能を活用すれば、USBケーブルで接続しなくても異なる端末間でもファイルを転送することが可能です。
例えば、PCで作成した文書をタブレット端末で閲覧したり、スマートフォンで撮影した動画をPCに転送することができます。
(5)セキュリティ面が安心できる
オンラインストレージとはインターネット上にファイルを保存するサービスなので、個人情報などの機密データを扱う際はセキュリティ面に注意を払う必要があります。
Googleドライブは他のオンラインストレージと比較してセキュリティが強固であるという特徴があり、ログイン時の二段階認証を登録したりファイルの閲覧権限を設定することが可能です。
Googleドライブ用の暗号化ツールも用意されているので、暗号化処理を施してデータを保存する方法もあります。
情報漏えいが起こる原因の多くは、利用者の不注意やデバイスの紛失などに起因するトラブルです。
もしもGoogleアカウントにログインした状態のモバイル端末を何者かが操作すると、不正アクセスの被害に遭う恐れがあります。
デバイスを紛失してしまった場合には、Google管理コンソールを利用して端末を強制的にGoogleからログアウトさせることが可能です。
Googleドライブの容量と料金
Googleドライブを利用する場合は、データ保存容量と料金を知っておく必要があります。
Googleアカウントを作成すると、1アカウントあたり最大15GB分までのデータ容量が無料で利用できます。
15GBにはGmailやGoogleフォトの一部のデータも含まれていますが、Googleドキュメントはカウントされません。
15GBを超えて利用したい場合は、個人ユーザー向けの「Google One」またはビジネスユーザー向けの「Google Workspace」を購入する必要があります。
いずれもデータ保存容量に応じて月額利用料金が定められていて、Google Oneであれば100GB(250円/月)~30TB(39,000円/月)の中から選べます。
Googleドライブの基本的な使い方
Googleドライブとはオンラインストレージサービスのひとつで、Googleアカウントの登録をすれば誰でもデータの保管・管理や転送サービスなどが利用できます。
ここでは、Googleドライブの基本的な機能や使い方を解説します。
(1)ファイル・フォルダを作る
Googleドライブにアクセスすると、文書・PDF・表計算シート・図形などのファイルやデータを保存するためのフォルダを作成することができます。
ドライブ内に新規にファイル・フォルダを作成する方法ですが、「マイドライブ」の画面左上の「新規」ボタンをクリックします。
メニュー画面が表示されるので、フォルダまたは作成したいファイルの形式を選択しましょう。Webブラウザ上でいずれかのファイルを選択すると編集画面が表示され、文字や図形の入力作業を開始することができます。
デフォルトではファイル名が「無題のドキュメント」の状態で、この部分をクリックしてファイル名を変更します。
編集画面に入力をすると自動的にファイルが保存されるので、作業終了後にタブやブラウザを閉じてもデータが消える心配はありません。
(2)Googleドライブにファイルをアップロードする
PCに保存してあるファイルをGoogleドライブ上に保存したい場合は、「マイドライブ」の画面左上の「新規」ボタンをクリックして「ファイルのアップロード」または「フォルダのアップロード」を選択します。
ファイルやフォルダの選択画面が表示されるので、転送したいデータを選択して「開く」をクリックすればアップロード作業が実行されます。
PC上のファイルやフォルダのアイコンを選択して、「マイドライブ」の画面にドラッグする方法でもアップロードをすることができます。
Webブラウザを使用せずにアップロードしたい場合には、専用のアプリケーションソフトをPCにインストールします。
PCのデスクトップ上に「Googleドライブ」の画面が表示されるので、ファイルやフォルダをドラッグすればデータが送信されます。
(3)ファイルを共有する
他の人とファイルを共有したい場合は、ファイルを選択してからマウスの右ボタンをクリックします。
メニューが表示されるので、「共有」を選択して相手の人のメールアドレスを入力するか、リンクの作成を行います。
共有用のリンクを作成した場合は、データを共有したい相手の人にメールやチャットなどでURLを送信しましょう。
共有リンクを受け取った人は、指定されたURLにアクセスすればデータを読み込むことができるようになります。ただし、この状態ではデータの閲覧しかできません。
アクセスを許可したい場合は、権限を変更して「編集者」に設定する必要があります。「編集者」に設定すれば共有を許可した相手もファイルの内容を編集することができるので、共同で作業をすることができます。
(4)ファイルをダウンロードする
オンラインストレージとはデータを保存したり読み込むためのサービスなので、ファイルのダウンロード方法を知っておく必要があります。
ファイルを選択してデバイスに保存したい場合は、マイドライブまたは指定したフォルダ内のファイルを選択して右クリックします。
メニューの中から「ダウンロード」を選択すれば、データの読み込み作業が実行されます。複数のファイルやフォルダを選択すると圧縮されたデータがダウンロードされるので、PCに保存した後に解凍しましょう。
Googleドライブの活用方法
Googleドライブにはファイルの保存・編集・共有・ダウンロードに加えて、いくつかの便利な機能が備わっています。
ここでは、Googleドライブで利用できる便利機能と上手な活用方法についてをご紹介します。
(1)アンケート作成機能「Googleフォーム」
Googleドライブには文書・表計算・マップの編集などに加えて、アンケートを作成する機能「Googleフォーム」も用意されています。
「新規」「Googleフォーム」を選択するとアンケート作成・編集画面が表示されるので、質問・選択肢や回答方法(ラジオボタン・チェック・プルダウンメニュー)を選択します。
右側に表示されるコンソールの「セクションを追加」をクリックすれば、次の質問を作成することができます。
この機能を活用すれば簡単に「お問合せフォーム」を作成することができるので、アフィリエイトサイトやブログなどに設置することができるでしょう。
(2)OCR機能
GoogleドライブはOCR機能を備えているので、自動的に画像からテキストを抽出することが可能です。
OCRとはスキャナーで取り込んで文字が画像として保存されたPDFファイルや画像データに含まれる文字を読み込んで、ワープロ編集が可能なテキストに変換するための機能です。
OCR機能の使用方法ですが、まず最初に文字が含まれるPDFまたは画像ファイルをGoogleドライブにアップロードします。Googleドライブ上でファイルを選択して「Googleドキュメント」で開くと、編集画面上に抽出された文字が表示されます。
(3)スキャン機能
モバイル版のGoogleドライブを利用すれば、カメラを利用して文書のスキャン機能が利用できます。
スキャナー機能の利用方法ですが、スマートフォンやタブレット端末のアプリを起動して右下の青い+マークをタップします。
メニュー画面で「スキャナー」を選択すると自動的にカメラが起動するので、読み込ませたい文書を表示させて画面右上のトリミングアイコンをタップすればスキャナーが実行されます。
向きや読み込ませたい範囲を指定した後に右下のチェックボタンをタップすれば、自動的にPDFファイルが作成されたGoogleドライブにデータが保存されます。
OCR機能を利用すれば画像として読み込まれた文字をテキストに変換することができるので、紙に書かれた文字をデジタル変換して保存したり編集することも可能です。
(4)Googleドライブファイルストリーム
Googleドライブにはオンライン上で保存されているデータを手元のPCで読み込んだり編集作業をすることができる、「Googleドライブファイルストリーム」と呼ばれる機能を備えています。
この機能はビジネス向けのGoogle Workspaceアカウントでのみ利用可能で、PCとオンラインストレージを同期させることで効率的に作業を進めることができます。
PCとGoogleドライブを同期させて作業をすれば、文書やプレゼン資料を編集する際にダウンロードやアップロード操作を繰り返す必要がありません。
「Googleドライブファイルストリーム」では全てのファイルをPCにダウンロードする訳ではなく、閲覧や編集をするデータだけが読み込まれます。そのため、この機能を使用してもPCのストレージ容量が圧迫される心配はありません。
(5)オフラインでも使う
一般的にオンラインストレージはインターネットに接続された環境でなければ使用することができず、オフライン環境ではアクセスができません。
インターネットが使えない場所での編集作業をしたい場合は、「オフラインドキュメント」機能を利用すると便利です。
ファイルを選択して「オフライン」に設定すれば、ネットにつながっていなくてもモバイルアプリでファイルの閲覧や編集作業が可能になります。
モバイル端末を利用している場合には、あたかもオンライン上で操作をしているかのようにファイルを編集することが可能です。
オンライン状態になれば、自動的に更新されたデータがオンライン上に保存されます。この機能を活用すれば、事前にデバイス内にファイルをダウンロードをしたり編集後にアップロード操作をする手間が省けます。
2年利用がないとデータ削除される
Googleアカウントがあれば誰でも無料で15GB分までGoogleドライブが利用できますが、注意すべき点があります。
Google社の発表によると、2年間にわたり全くアクセスしない状態が続くと、ドライブ内のデータが強制的に消去されてしまいます。
この処置はGmailやGoogleフォトについても同じで、各サービスを2年以上使用せずに放置するとデータが消されてしまうので要注意です。
データが削除される場合は3ヶ月以上前にメールで通知されるので、この段階でアカウントにログインしてアクセスする必要があります。
ちなみにGmailやGoogleフォトを利用したとしても、Googleドライブを利用したとはみなされません。
大切なデータを保存している場合は、定期的にログインするようにしましょう。
Googleドライブまとめ
AndroidユーザーやGmailを利用している方であれば、15GB分まで無料でGoogleドライブが利用できます。
Googleドライブにはファイル編集や動画の閲覧機能などの便利機能も備わっているので、プライベートやビジネスで活用してみることをおすすめします。
無料版のGoogleドライブは2年間以上にわたりアクセスをしないで放置し続けるとデータが消去されてしまうので、バックアップの目的で利用する場合は定期的にログインするように注意しましょう。
また、Googleドライブ以外にもオンラインストレージを探している人はこちらで完全網羅しているので、参考にしてみてください。




.png)
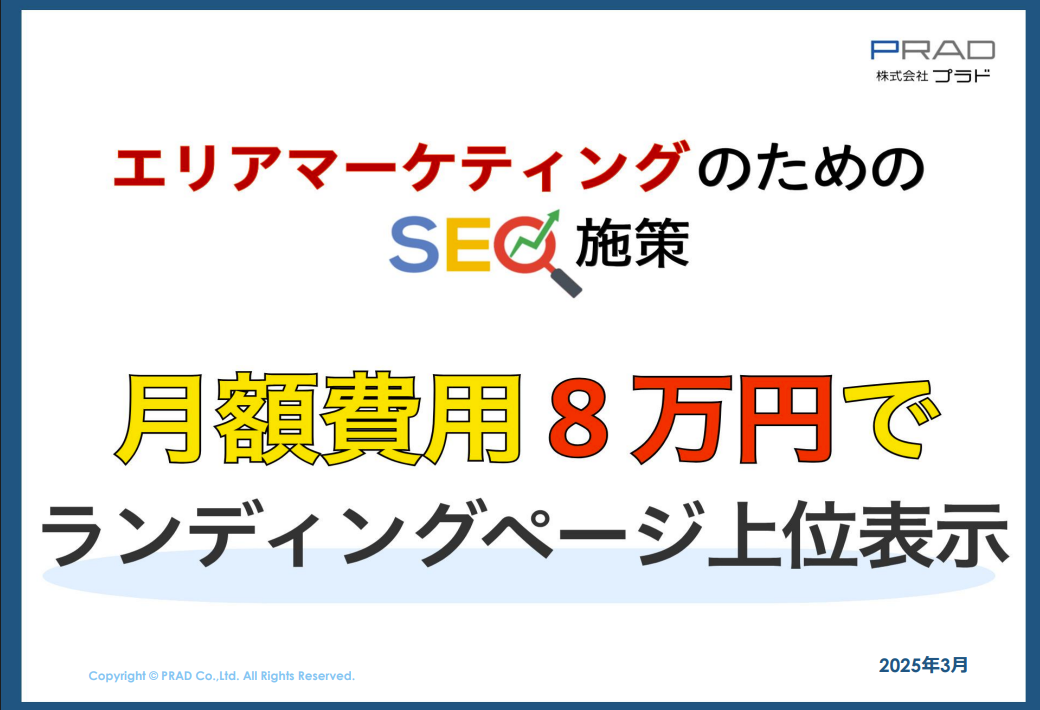
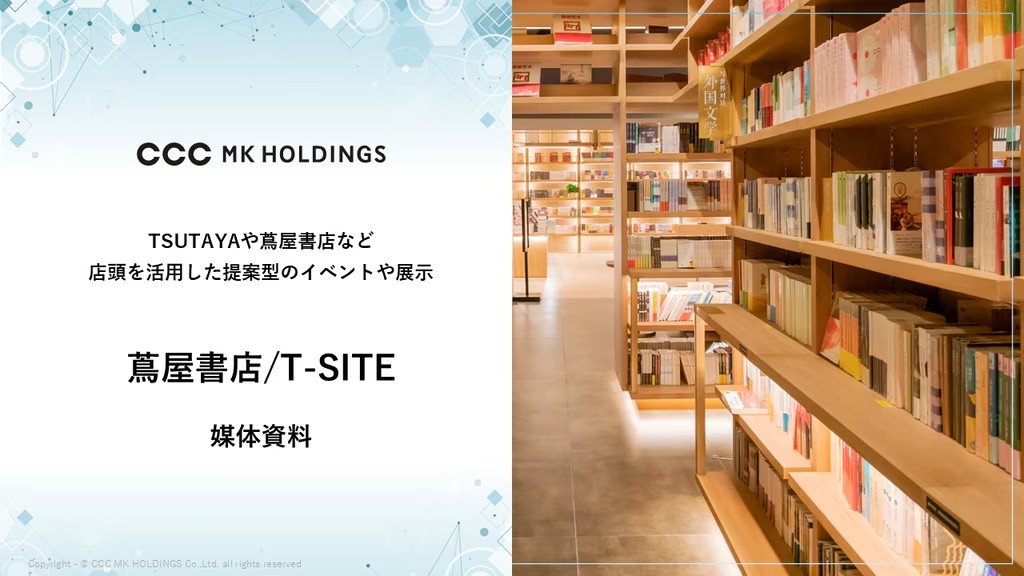






 “御社のサービス・媒体資料を掲載してみませんか?”
“御社のサービス・媒体資料を掲載してみませんか?”