マイクロソフトのOneDriveとは?基本的な使い方を徹底解説!
OneDriveは、ビジネスシーンで活用されることが多いツールの1つです。
知名度が高いツールなので名前は知っているという人が多いはずですが、詳しい内容や使い方を知らない方もいると思います。
業務効率をアップさせるためにもとても役立つツールなので、詳細な特徴や使い方を理解しておくことがおすすめです。
ここではOneDriveの基本的な使い方や設定について解説するので、OneDriveの利用を検討している場合や利用を開始した場合には参考にしてみてください。
OneDriveとは?
Microsoft社が提供するクラウドストレージサービスであるOneDriveは、Windows8.1以降に基本性能として搭載されています。
オンライン上にデータを保存することができ、PC以外にもスマートフォンやタブレットからアクセスすることが可能です。
あらゆる環境からファイルにアクセスし、閲覧や編集を行うことができます。保存先のURLからアクセスすれば、複数のメンバーでファイルを編集することが可能です。
従来は自社サーバーでデータを保管する企業がほとんどでしたが、現在ではクラウドストレージを活用する企業が増えており、OneDriveが選ばれることも多くなっています。
セキュリティ対策もしっかりと行われているので、クラウドストレージサービスでも安心して利用できるはずです。
OneDriveを使用する場合は無料で5GBまで使用することができますが、有料契約を行えばそれ以上利用することもできます。
OneDriveでできること
業務効率をアップするために役立つOneDrive ですが、これを利用すれば様々なことができることを知っておくべきです。
OneDriveでできることについて詳しく解説するので、利用を検討している場合には内容を知っておくことをおすすめします。
①オンラインストレージと意識せずに同期できる
Windowsであれば、オンラインストレージと意識することなく同期することが可能です。
PCがWindowsの場合はアプリがインストールされていれば、オンラインストレージに保存したファイルをエクスプローラーで操作できます。
バージョンが新しいものには標準でアプリがインストールされており、Microsoftアカウントでサインインすればスムーズに利用できるはずです。
OneDriveフォルダに保存されているものは、自動的にリアルタイムでオンラインストレージと同期されて便利だと言えます。
他のオンラインストレージを利用すると、同期の際に意識してファイルを操作しなければならないケースが多いですが、OneDriveは意識せずに同期できるため、特にWindowsユーザーが使う場合はストレスフリーなサービスです。
②各端末でファイルを共有できる
OneDriveは各端末でファイルの共有ができます。連携しているWindowsやMacでファイルを作成すれば、自動的にオンラインストレージにコピーが行われ、連携している別の端末にも同期が行われるので便利です。
OneDriveのオンラインストレージにアクセスすることができれば、時間や場所を問わずにファイルを閲覧したり編集したりすることができます。
自宅ではPCから、外出中はスマートフォンでアクセスするという使い方もでき、様々な使い方に柔軟に対応できるサービスです。
PC以外ではiPhoneやAndroidのスマートフォン、タブレットなどの端末で利用することができます。専用アプリが無料でインストールすることができるので、各端末からインストールしておくとより便利に使えるでしょう。
③ブラウザからファイルの閲覧や編集が可能
アプリがなければ利用できないと勘違いしている人もいますが、ブラウザからファイルの閲覧や編集を行うことも可能です。
ブラウザからサインインできれば、一通り操作を行うことができます。アプリをインストールしていない端末しかない場合でも、サインインすればブラウザから速やかにオンラインストレージにアクセスすることができるはずです。
容量の関係などでアプリをインストールできない端末でも、問題なく利用することができます。
④スマートフォンからでもファイルの閲覧や編集が可能
OneDriveを使う場合、スマートフォンからでも問題なくファイルの閲覧や編集が可能です。ビジネスツールの中にはスマートフォンで作業を行いにくいものがありますが、このサービスはスマートフォンでも使い勝手が良い点が特徴的だと言えます。
iPhoneとAndroidのどちらを利用している場合でも専用アプリが用意されているので、スマートフォンでも操作が容易なアプリを用いて作業することができるはずです。
閲覧だけではなく、アップロードやダウンロード、削除や移動などのあらゆるファイル操作ができるので、制限を受けることなくスマートフォンから操作することができます。
PCだけではなく、スマートフォンでも利用できる環境を整えておくと便利に活用することが可能です。
⑤オンデマンド機能
オンデマンド機能が使えることもOneDriveの魅力だと言えます。Windows10ではファイルやフォルダごとに即ダウンロードするのか、オンデマンドでダウンロードするのか選択することが可能です。
オンデマンドを選択するのであれば、必要なタイミングでダウンロードすることができます。オンラインストレージ上に100GBのデータが保存されているとき、同期しているフォルダをエクスプローラーで参照すると全部のファイルやフォルダが同期されているように見えますが、実はオンデマンドに設定しているものは中身がダウンロードされていません。
アプリケーションで開いたときに初めてダウンロードが行われるため、ディスク消費を抑えることができます。もちろん、頻繁にアクセスするファイルは常時ダウンロードの設定が可能です。
オンデマンド機能を上手に利用すれば、容量の小さい端末を利用している場合でも、ディスク消費を抑えられるのでストレスなく快適に利用することができます。
⑥データのバックアップ
OneDriveの使い方にはデータのバックアップをあげることもできるでしょう。
PCが突然壊れてしまったとしても、オンラインストレージに保存しておけばファイルを復活させることができます。データが大容量になると保存が大変ですが、OneDriveを利用すればオンラインストレージ上に簡単にたくさんのデータを保存できるため非常に便利です。
⑦個人用Vault機能
個人用Vault機能を使うことによって、安全性を向上させることができます。
2019年から提供されている機能であり、金庫にファイルの出し入れするような感覚です。通常時はロックがかかっており、使い方としては出し入れの際にメールやショートメッセージサービスなどの特別な方法で認証を行います。
認証方法が手厚いことから通常のフォルダよりも安全性が高いとされており、貴重なファイルを保存するときにピッタリです。
オンラインストレージサービスを使うことに抵抗がある人の多くは、保存されているデータに対するセキュリティを心配しています。
個人用Vault機能を使うのであれば、そういった人でも安心してオンラインストレージサービスを利用できるはずです。
OneDriveの容量と料金プラン
無料で利用することもできるサービスですが、たくさんの容量を使いたい場合は有料プランを利用することができます。
一般法人向けのプランは2種類から使い方に応じて選ぶことが可能です。プラン1は1ユーザー当たり月額540円で利用することができ、容量は1ユーザーにつき1TBまで使用することができます。
1TBと聞くとある程度の容量が確保できそうですが、仕事内容によっては少ないと感じることもあるでしょう。もっとたくさんの容量が必要な場合は、1ユーザー当たり月額1,090円で利用できるプラン2を選ぶと良いです。
5人以上プラン2に加入するのであれば、無制限の個人用クラウドストレージを得ることができます。
もしも、5人以上の加入が不可能であれば、オプションプランとしてユーザー1人につき5TBの増量もしくは25TBまで増量することができるので、5人以上の利用者がいないけれど大容量のプランを期待する場合は、電話などでサポートサービスに直接問い合わせを行うようにしてください。
同期とバックアップ、共有の違い
正しい使い方でOneDriveを使うためには、同期とバックアップ、共有の違いについて知っておくことが大切です。
同期は最新状態のファイルがどの端末から見ても同じ状態になっていること、または同じ状態に見えるように操作することを指しています。
バックアップは端末に不具合が生じたときにデータを復元できるように、事前にファイルを別の場所に保管しておくことを指す言葉です。
PC内のデータをオンラインストレージ上に保管していればバックアップしていることになり、そのデータを他の端末から見ることができるように設定しておけば同期ができていることになります。
共有も全く意味が違っており、誰かにファイルを送信したり一緒に使ったりすることです。1人1人が共有されていないファイルに書き込むと情報がバラバラに保管されますが、部署内の人やチーム内の人と共通するデータに随時情報を追加するのであれば、後からデータをまとめなくても統合されたデータを残すことができます。
OneDriveの基本的な使い方
とても便利なサービスですが、上手に利用するためにもOneDriveを使う前には基本的な使い方を知っておくべきです。
Windowsで利用する場合を中心に解説するので、利用開始前に詳しい使い方について確認しておくことをおすすめします。
①OneDriveのインストール方法
OneDriveを利用するときにはインストールから実施する必要がありますが、Windows10は標準でインストールされているのでこの操作は不要です。
まだインストールされていない場合、アンインストールした場合はインストールが必要だと言えます。
スタートのプログラム一覧で見つからない場合は、公式配布ページにアクセスしてインストールを行いましょう。「再インストールする必要がある場合、ここをクリックしてダウンロードしてください」というメッセージが見つかるはずです。
ダウンロードが終了した後には実行ボタンをクリック、もしくは保存されたフォルダからアイコンをクリックしてください。
クリック後にはユーザーアカウント制御が表示されるので、「はい」を選択します。許可を出すとインストールが自動で始まるので、後はインストールが完了するまで待つだけで良いです。
②OneDriveの初期設定の方法
利用を開始するときには初期設定を行う必要があります。アカウントと保存先フォルダの指定を行うことで、OneDriveが利用可能な状態にすることが可能です。
スタートボタンをクリックして一覧からOneDriveをクリックすると、設定のウィンドウが表示されます。
メールアドレスを入力する欄には、Microsoftアカウントを取得する際に登録したメールアドレスを入力し、パスワードを入力すればサインインが完了するはずです。
無事サインインが完了したのであれば、連携するフォルダを設定します。初期設定ではあらかじめ用意されているフォルダを使うように設定されていますが、必要に応じて別のフォルダを指定することが可能です。
基本的には特別な理由がなければ変更は必要ありません。フォルダの連携が終了したら「次へ」ボタンを押してガイダンスを読み、「準備が整いました」と表示されたらフォルダを開きます。
きちんとフォルダが表示されるのであれば、初期設定完了のサインだと思って良いです。
③ファイルのアップロード
ファイルのアップロード方法は非常に簡単だと言えます。
OneDriveフォルダもしくは連携したフォルダにファイルを保存すると、自動でアップロードや同期が行われるはずです。
エクスプローラーを開くとPCに保存されているファイル一覧が表示されるので、その中からアップロードしたいものを探します。
アップロードするファイルが見つかったのであれば、エクスプローラーの左側にあるリストのOneDriveへファイルをドラッグアンドドロップしてください。
これだけでアップロードと同期が行われます。アップロード状況を確認したいのであれば、タスクバーにあるOneDriveのアイコンをクリックすると現在の進行状況を簡単に確認することが可能です。
難しい操作は一切ありませんし、短時間でアップロードと同期を実行することができます。
④ファイルのダウンロード
OneDriveでファイルをダウンロードするときには操作が必要ありません。
一般的なオンラインストレージサービスを利用する場合は、ダウンロード操作が必要になることが多いと言えます。
OneDriveの場合はこれが起動している状態であれば自動で同期が行われているので、自分で特別な操作を行う必要がないです。
他のサービスを利用するとその都度必要なファイルをダウンロードしなければならないこともありますが、このサービスではダウンロードの手間を省くことができます。
⑤ファイルの共有方法
ファイルを他の人に共有することもできますが、その方法も非常に簡単です。OneDriveのWebサイトにアクセスしたらログインを行い、共有するファイルやフォルダを選択します。
たくさんのファイルを共有する必要がある場合は、フォルダで共有すると便利です。選択した状態で画面上部の「共有」をクリックすると、相手の情報を入力するためのウィンドウが表示されます。
共有したい相手のメールアドレスを入力し、必要に応じてメッセージを入力して送信するだけです。無事共有が完了されていれば、相手のメールアドレス宛てにリンクが記載されたメールが届きます。
初期設定では他の人によってファイル編集ができない状態になっていますが、編集してもらいたいときには「受信者は表示のみ可能」から「受信者に編集を許可する」に変えておかなければならないので注意が必要です。
誤って第三者にファイルを送信するようなことがあれば、第三者にファイルの閲覧や編集を許してしまう可能性があります。
「受信者にMicrosoftアカウントでのサインインを求める」という設定をしておくと、トラブルが回避できるはずです。
⑥OneDriveの同期の解除方法
OneDriveの同期を解除したいのであれば、タスクバーに表示されているアイコンをクリックして、「その他」を選んだ後に「設定」を選択します。
更に「アカウント」タブをクリックし、「このPC側のリンク解除」を選択すると確認メッセージが表示されるはずです。
「アカウントのリンク解除」をクリックすれば、同期を解除することができます。解除することができたかどうか分からないと感じるかもしれませんが、リンク解除を選択した後に表示される画面で完了したかどうか判断することが可能です。
「OneDriveを設定」と書かれた画面が出たのであれば、無事同期が完了しているので、右上にあるバツマークをクリックしてウィンドウを閉じることができます。
設定の各機能解説
Windowsでの各設定機能について解説するので、使い方を知っておくと良いです。
5つの設定項目があるので、OneDriveを使用する際には、これらを正しく使いこなせるようにしておくことが大切だと言えます。
①設定
設定画面ではOneDrive全般の設定を行うことが可能です。Windowsにサインインしたときに、これを自動的に開始するかどうか、OneDriveを使ってPC上のファイルにアクセスするかどうかなどを決めることができます。
他にも通知やオンデマンドの設定を行うことが可能です。通知設定をオンにすれば、他のユーザーが自分と共有したとき、自分の共有ファイルが他のユーザーによって編集されたときに通知が行われます。
オンデマンドを実施すれば容量を節約することができるでしょう。
②アカウント
アカウント画面ではアカウントの追加を行うことができます。OneDriveの個人用アカウントは1台のPCにつき1つのみの登録となりますが、ビジネス用アカウントは後から追加することが可能です。
会社で契約しているビジネスアカウントを自宅用のPCに追加することもでき、OneDriveを複数起動させることができます。
同じ画面ではフォルダの同期の有無を選ぶこともでき、同期させたいフォルダだけにチェックを入れると、チェックしていないフォルダは勝手に同期されることがありません。
③バックアップ
バックアップからは写真や動画、スクリーンショットを自動保存する設定を実施することができます。
写真と動画にチェックを入れると、PCに接続したカメラやスマートフォンの写真や動画を自動的に保存させることが可能です。
スクリーンショットにチェックを入れた場合も、同様に自動保存が行われます。バックアップ管理ボタンをクリックするとフォルダを自動でバックアップできるようになり、デスクトップやドキュメント、画像のバックアップが可能です。
自動でバックアップしたいフォルダを選べば、自動で同期されることになるのでPCに問題が起こっても他の端末からアクセスすることができます。万が一の場合に備えて利用しておくと良い設定です。
④ネットワーク
ネットワークからは、OneDriveとの同期にどれほどネットワークリソースを割り当てるのか設定することができます。
「自動的に調整」を選択すれば、基本的にOneDriveとの同期が優先され、他の通信があるときにはバランスを取った速度に調整されますが、「制限しない」を選べば同期が最優先されることを知っておくと良いです。
「制限」を選べば、指定した速度に通信速度が制限されます。
インターネット接続環境に応じて最適なものを選ぶべきであり、接続環境が遅いときには通信速度を落として他の通信が遅くならないようにすると良いでしょう。
接続が速い場合は制限する必要がないケースが多いと言えるので、基本的には制限しないを選んでおいて問題ないはずです。
⑤Office
Office画面では、Microsoft Officeアプリで他のユーザーとファイル共有するための設定を行えます。
「Officeアプリケーションを使用して、開いているOfficeファイルを同期する」にチェックを入れると、他のユーザーと同時に作業することが可能です。ただし、これを行うためにはOffice365サブスクリプションに加入している必要があるので注意してください。
また、それぞれのアプリで設定を行う必要もあります。ワードやエクセル、パワーポイントで共同編集が実施できるようにしておく必要があることを知っておくべきです。この画面からは、同期の競合について変更をマージするか常に両方のコピーを保持するか選ぶこともでき、変更の競合があるときの処理について自分に合ったものを選びましょう。
OneDriveを無効にする方法
同期を解除することができますが、初期設定にしたままではWindowsにサインインするときにOneDriveが立ち上がるはずです。
これを防ぐためには無効化を実施する必要があります。タスクバーに表示されているアイコンを選択し、「その他」の「設定」から全般の項目を確認してください。
「WindowsにサインインしたときにOneDriveを自動的に開始する」のチェックを外すと無効化することができ、次回以降Windowsが立ち上がってもこれが起動することはありません。
同期を解除したはずなのに毎回立ち上がって煩わしい思いをする人は多いと言えますが、きちんと無効化することによって問題を解消することができます。
OneDriveのアンイストール方法
同期を解除する、無効化するだけではなく、設定情報も含めて完全に削除する場合はアンインストールを実施する必要があるでしょう。
左下にあるスタートマークをクリックして設定からアプリと機能を表示させます。Microsoft OneDriveを見つけたらアンインストールを実行してください。
単純にアプリのアンインストールを行う場合はこれだけで良いですが、エクスプローラーからフォルダを削除する場合は次の手順に進みます。
エクスプローラーの上部のアドレス欄に、「%UserProfile%」「%LocalAppData%\Microsoft」「%ProgramData%」を入力して見つかった「OneDrive」フォルダや「Microsoft OneDrive」フォルダを削除してください。
最後にエクスプローラーで「C:ドライブ」を開き、上部に表示されている「表示」の「隠しフォルダ」にチェックを入れます。「OneDriveTemp」フォルダを削除すれば完了です。
OneDriveの使い方まとめ
OneDriveを利用するのであれば、オンラインストレージ状にデータを保管することができますし、それを他のユーザーと共有することもできるので非常に便利だと言えます。
紹介した特徴や使い方を知っておくと、正しい使い方でスムーズにOneDriveを使うことができるようになるはずです。
OneDriveの利用で業務効率を良くしたり、膨大なデータの保存場所に関する問題を解決したりすることができるので、積極的に利用してみることがおすすめだと言えます。
OneDriveドライブ以外にも様々なオンラインストレージがあります。オンラインストレージを探している人はこちらで完全網羅しているので、参考にしてみてください。



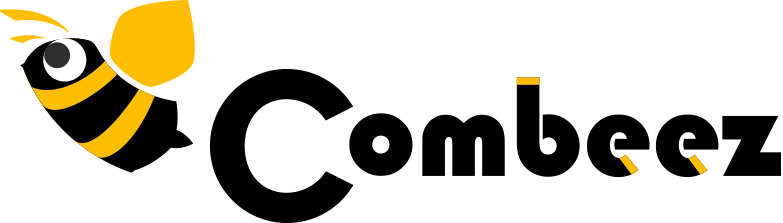

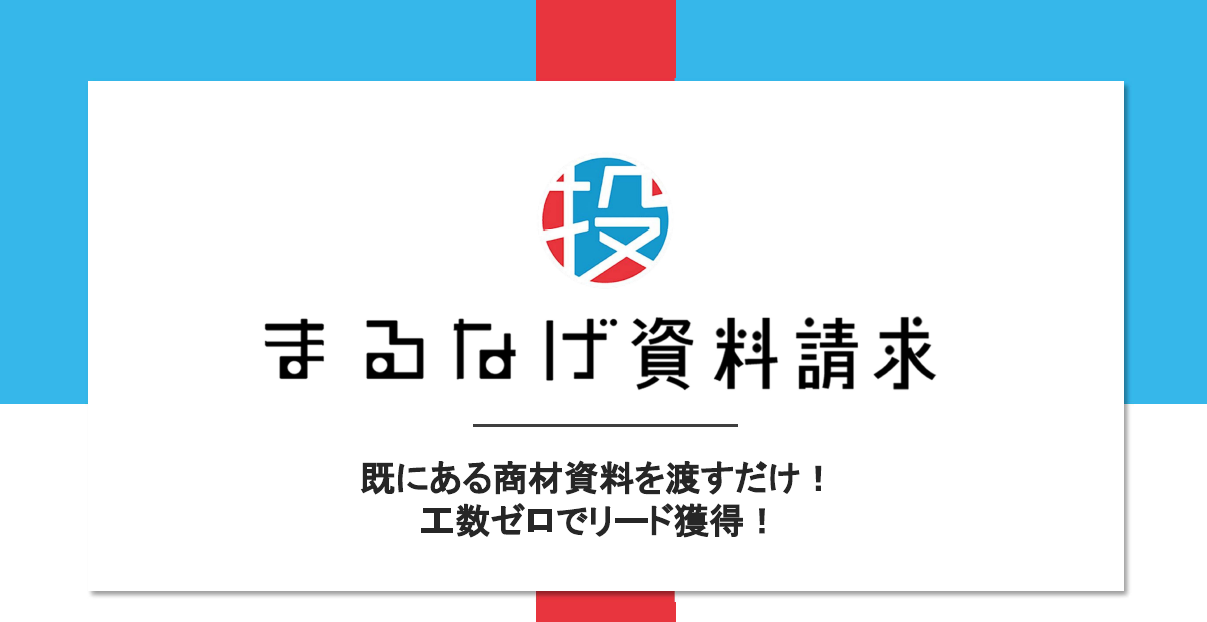

.png)
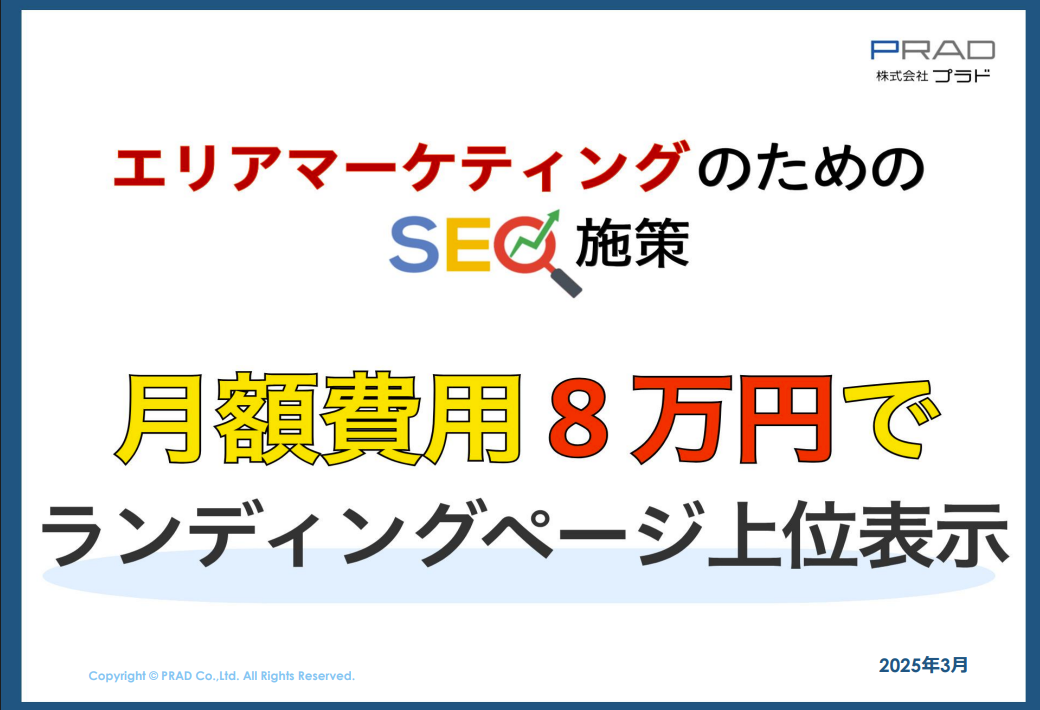
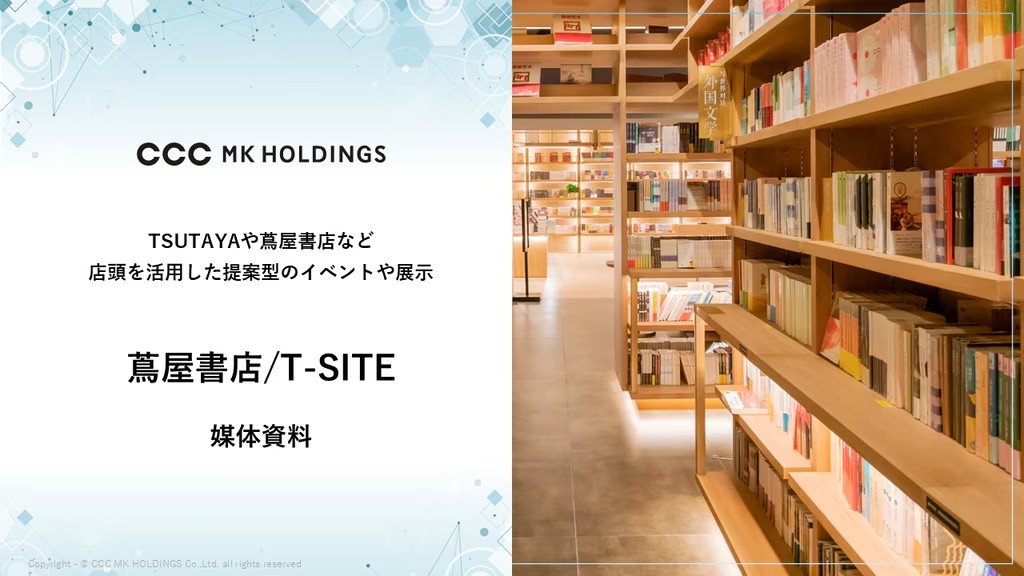






 “御社のサービス・媒体資料を掲載してみませんか?”
“御社のサービス・媒体資料を掲載してみませんか?”