【2023年最新版】Zoomで音が出ない・聞こえないときの12の原因と解決方法
Zoomを利用するときに音が出ない・聞こえないというトラブルを経験する人は少なくありません。
こうしたトラブルが起こる要因や解決方法を知らなければ、Zoomで行われる会議やウェビナー・セミナーなどで困ることになるはずです。
音を調整するために会議やウェビナーが滞ってしまったり、音声が聞こえないことで自分だけ内容が分からなくなったりする恐れがあります。
考えられる原因や適切な解決方法を紹介するので、いざというときには参考にしてみてください。
Zoomで音が聞こえない主な原因・解決方法
これから、Zoomで音が出ないときの主な原因を紹介します。多くの場合は、紹介する原因で音が出ない状況になっていることを知っておきましょう。
原因ごとに解決方法も一緒に解説するので、Zoomを利用していて音が出ないときには以下の方法を試してみるようにしてください。
①自分もしくは相手側の音声がミュートになっている
自分や相手の音声がミュートになっている場合、音が出ないという問題が発生します。
ミュートを使用すれば、こちらの音を聞かせたくないときに便利ですが、オンになったままだと相手に音声が伝わらないという問題が発生するので注意が必要です。
音が聞こえないと言われた側、もしくは両方がPCやスマートフォンでマイクのアイコンを確認します。
ミュートになっているとアイコン上に赤い斜め線が入っているので、ミュートを解除する必要があり、マイクアイコンをクリックやタップすることで解除を行ってください。
ミュートの解除が終わってから、相手に音が聞こえるようになっているかどうかチェックを行い、音声が届くようになっていれば解決です。
②[スマホ・タブレット]Zoomアプリでマイクのアクセスを許可していない
Zoomアプリでマイクのアクセスが許可されていなければ、音が出ないという問題が起こります。スマートフォンやタブレットでZoomを使う場合はアプリのインストールを行っておく必要がありますが、初めてアプリを立ち上げたときに権限の許可についてのメッセージが表示されるので許可しないを押さないように注意が必要です。
「このアプリのマイクへのアクセス権限を許可しますか」というメッセージが表示されたときに、許可しないを選んでしまうとミーティングが開始しても音が出ないという問題が発生します。
iPhoneの場合は、設定内のZoomタブをタップしてマイクをオンにすることでマイクのアクセスを許可することが可能です。
Androidスマートフォンやタブレットの場合は、設定内のプライバシーをタップしてから権限内のマイクを選択して権限をオンすることで解決します。
アクセス権限の許可を行ったかどうか分からないのであれば、この方法で問題が解決されるかどうか試してみると良いでしょう。
③イヤホンがPCやスマホにつながっている
意外と多い原因には、イヤホンやワイヤレスイヤホンがPCやスマートフォンに接続されているというものがあります。
イヤホンが接続されていると耳にイヤホンをつけていないと音が出ないので、ミュート設定になっていない、権限の許可を行っているという場合に問題が発生したときには接続されているイヤホンがないかどうか確認することが大切です。
有線はもちろんのこと、無線で接続されている可能性もあるので、接続されている場合は接続の解除を行います。
イヤホンの無線接続が原因となっていることは気がつきにくいので、他の部分に問題がないときにはこの問題が起こっている可能性を疑うようにしてください。
④ホストが参加者に対してミュート設定している
ホストが参加者に対してミュート設定を行っている場合もあります。
Zoomはホストが参加者を任意でミュートにすることができる機能が搭載されており、ホストの操作でミュートや解除が行われることを知っておくと良いです。
ホストだけが話すようなセミナーの場合はこの機能が搭載されているケースが多いと言えます。
質疑応答のときだけ解除が行われる、コミュニケーションはチャットを用いて行うというケースも多いです。
参加者が発言しなければならないのに音声が出ないのであれば、ホストにチャットを送り、音声ミュートを解除してもらえるように頼みましょう。
⑤参加時にオーディオへの参加を許可していない
Zoomでミーティングに参加する際には、「他のユーザーの音声を聞くにはオーディオに参加してください」というメッセージが必ず表示されます。
誤って許可しないを選択するとオーディオ機能が働かず、音が出ないという問題に繋がってしまうはずです。
画面の左下にはマイクのアイコンが表示されているので、これをタップして許可を選択すると問題を解決することができます。
急いで参加したときや初めてZoomを利用する場合には、誤って許可しないという選択をしがちなので、許可した記憶がない場合はこの問題の解決方法を試してみると良いでしょう。
⑥他のソフト・アプリが干渉している
他のソフトやアプリが干渉しているケースも非常に多いです。他の会議アプリを同時に起動しているときに、干渉が起こりやすいことを知っておく必要があります。
会議アプリ以外にもオーディオ機能に接続して使用するタイプのアプリは干渉する可能性が高いので、バックグラウンドで起動していないかチェックしておくことが大切です。
アプリを同時に立ち上げているのであれば、干渉している可能性があるものからオフするようにします。
全てオフにしなくても音が出るようになることもありますが、可能であればバックグラウンドで起動しているものを全てオフすると素早く解決することが可能です。
⑦古いバージョンのZoomアプリを使用している
Zoomのアプリは定期的にバージョンが更新されており、いつまでも古いものを使用していると上手く音が出ないという問題が起こるので、アップデートしてから音声が出るかどうか確認します。
ホストと参加者のバージョンが異なる場合、みんなが古いバージョンを使っている場合に問題が発生する可能性が高いです。
現在までにもバージョン更新は行われていますし、今後もいつ最新バージョンが公開されるかということは分かりません。
Zoomを利用することが決まっているのであれば、事前に最新バージョンであるかどうか確認しておくことが大切です。
スマートフォンやタブレットでは、使用しているアプリの最新バージョンが更新されたときに自動で更新を行う、通知を行うという設定にすることもできるので、こういった設定を行っておくことも便利です。
会議やセミナーの際にZoomを用いていると、相手の音が聞こえないというトラブルが起こるケースも非常に多いと言えます。
相手の音が聞こえないときには設定や利用環境に問題がある場合が多いです。原因と解決する方法を説明するので、聞こえないときには紹介する方法を試してみましょう。
Zoomで音が聞こえないその他の原因・解決方法
Zoomで音が聞こえない原因は他にも考えられます。
上記で解決しなかった場合、こちらも参考にしてみてください。
①音量が小さくなってる
音が聞こえないのではなく、音量が小さいというケースもあります。
本体のスピーカーの音声設定が小さすぎる可能性があるので、設定を確認するべきです。
PCの場合は画面端にあるスピーカーのアイコンをクリックしてサウンド設定を開き、音声が小さくないかどうか確認します。
スマートフォンであれば設定の中のサウンド、本体横にある音声調整ボタンを押すことで音量を上げることが可能です。
気がつかないうちに消音やかなり小さい音量になっていることもあるので、音量を上げる方法から試してみると良いでしょう。
②PCやスマホ、マイクなど機器側に不具合がある
PCやスマートフォン、イヤホンやマイクなどの機器に不具合があっても音が聞こえません。
イヤホンがしっかりと接続されていても、故障や断線などの破損によって音が聞こえない場合もあります。
他のイヤホンを用いて確認したり、イヤホンを使用しない状態で音が聞こえるかどうか試してみたりするべきです。
マイクに問題があるときにも音声入力が行われず、声が聞こえないでしょう。イヤホンやマイクなどについては、故障がないかどうか日頃から確認しておく、Zoomを利用する前に自分でテストを行っておくことが大切です。
PCやスマートフォンの調子が悪いときは、他の端末に利用を切り替えるという方法で会議やセミナーに参加することも検討してみてください。
③マイクが内蔵されていないPCなどを使用している
マイクが内蔵されていないPCを利用している場合も音が聞こえません。
PCには絶対にマイクが内蔵されていると勘違いしている人もいますが、搭載されていないものも少なくないです。
その場合は、PCではなくスマートフォンを利用するようにしたり、イヤホンマイクをPCに接続したりする必要があります。
あらかじめ内蔵されているかどうか確認しておくべきですが、確認を忘れていた場合はこの原因で音が聞こえない可能性を疑うようにするべきです。
④推奨していないブラウザを利用している
Zoomが推奨していないブラウザを利用している場合も、音が聞こえないという不具合に繋がります。
推奨されているブラウザを利用することが大切ですし、推奨されているブラウザの利用が難しいようであれば、Zoomアプリを利用するという方法を選択することもできるでしょう。
事前に対応ブラウザを確認しておき、推奨されていないものでは利用しないようにすることが大切です。推奨や非推奨は今後も変わる可能性があるので、定期的に確認しておくべきだと言えます。
⑤ネットと接続の不具合
PCのインターネット接続が悪い場合もあるので、インターネット接続を再度接続し直す方法を試してみる必要があります。
WiFiなどのインターネット環境を確認することが大事です。接続し直す方法を試しても直らない場合は、端末を再起動してみるという方法を試してみると不具合が解消されることがあることを知っておきましょう。
PCやスマートフォンの電源を1度落としてから再度起動させるようにすると、音が聞こえるようになることもあります。
Zoomのマイク・スピーカーのオーディオ設定方法
アプリやブラウザを利用するときには、Zoomのマイクやスピーカーのオーディオ設定方法を知っておくことが大切です。
Zoomの設定画面の中にはオーディオという項目が設けられており、ここにスピーカーとマイクの設定が用意されています。
利用するスピーカーやマイクを選択したり、出力レベルや入力レベル、音量などをまとめて調整したりすることが可能です。
複数のスピーカーやマイクを接続している人もいるはずですが、その場合は適切なデバイスを接続するようにしてください。スピーカーのテストボタンを押すとサンプルの呼び出し音を鳴らすことができ、マイクのテストボタンを押すと録音を行うことができます。
マイクテストの場合はボタンをもう1度押すと録音した内容を聞くことができ、マイクが正常に動作しているか確かめることが可能です。
上手くいかない場合は音量のスライダーを調整することで問題が解決することもあるので、スピーカーやマイクの音量スライダーも操作してみると良いでしょう。
事前に設定しておくことが大切だと言えますが、会議中やセミナー中に見直したいときには、マイクのアイコンの右側に設置されている矢印をクリックしてチェックを行うことができます。
Zoomで音が聞こえない原因・解決方法まとめ
Zoomで音が出ない・聞こえないという問題が生じることは少なくないです。
音が出ない・聞こえないときの原因や解決方法を知らなければ時間を無駄にしたり、会議やセミナーに参加できなかったりする可能性があります。
色々なことが原因となってトラブルが起こることを知っておく必要があるでしょう。
紹介した方法で大体の問題を解決することができるので、いざというときには適切な解決方法を実施することができるようにしておくことが大切です。
こちらでおすすめのウェビナーツールを解説しています。Zoomやそれ以外のウェビナーツールでウェビナーを実施する際の参考にしてみてください。
ウェビナー(WEBセミナー)に関する情報・ウェビナー検索はこちらをチェック!




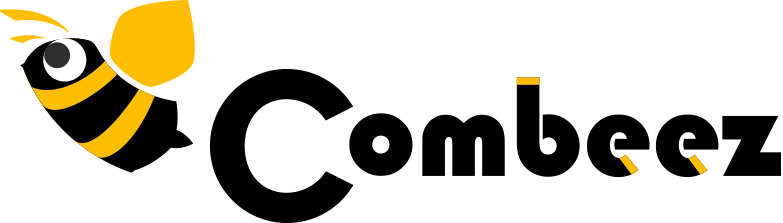

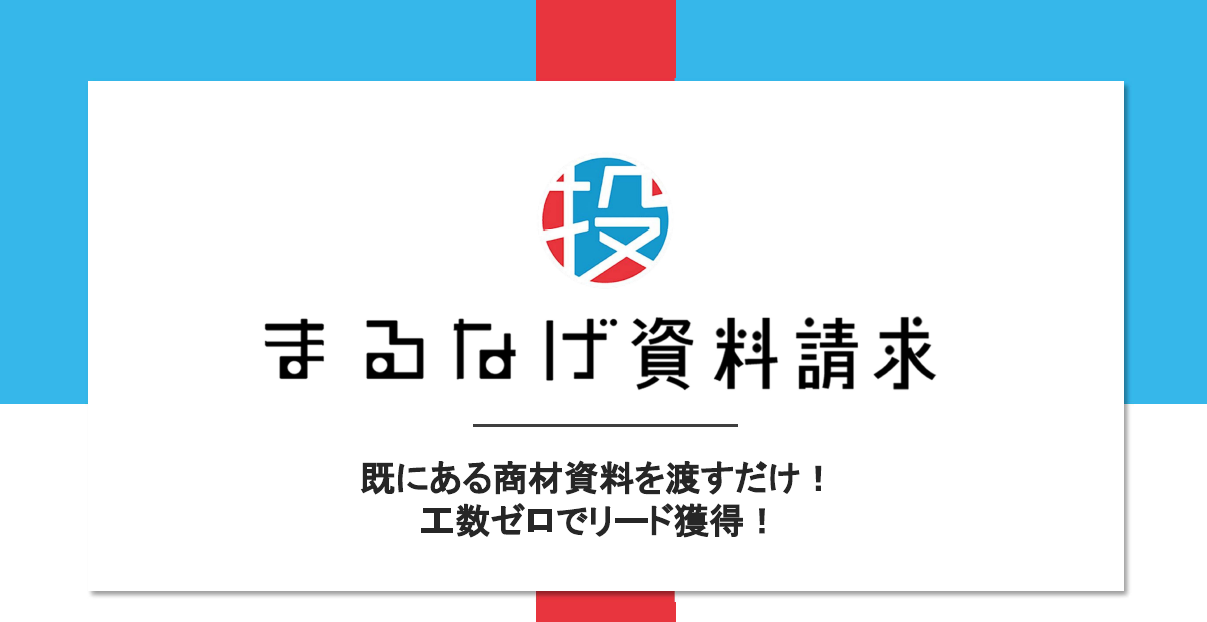

.png)
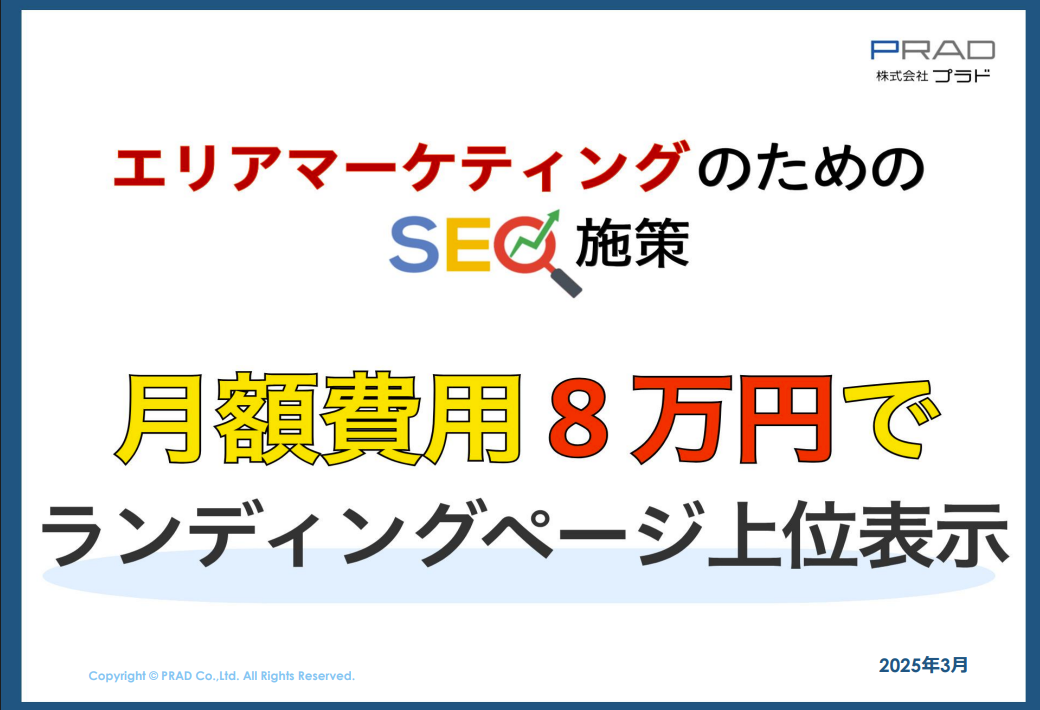
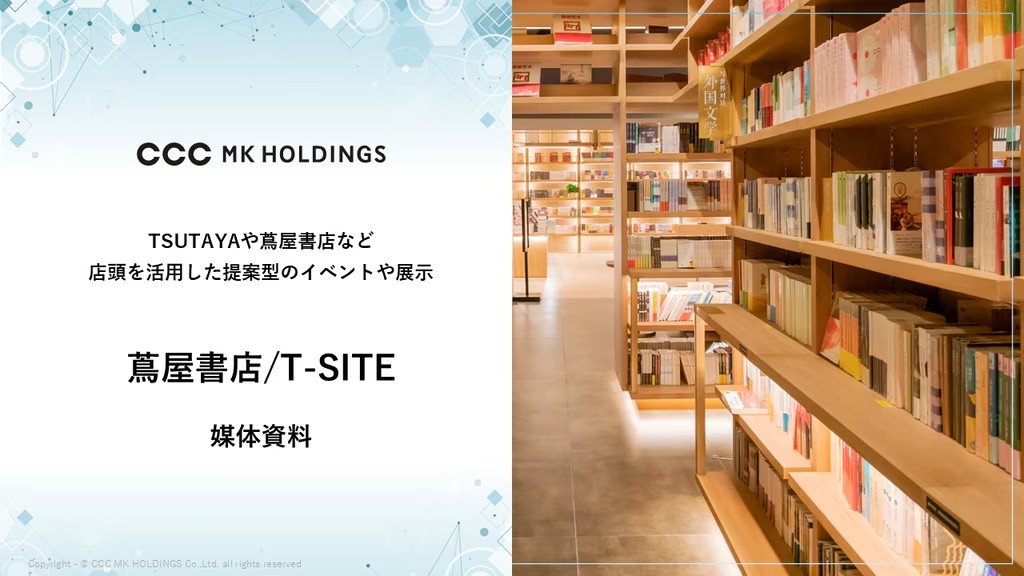






 “御社のサービス・媒体資料を掲載してみませんか?”
“御社のサービス・媒体資料を掲載してみませんか?”