Zoomのバーチャル背景機能の使い方と無料で使える素材サイト10選
テレビ会議アプリのZoomを利用すれば自宅に居ながら会議やセミナーなどに参加することができますが、カメラ機能をオンにすると部屋の中の様子も送信されてしまいます。
Zoomにはバーチャル背景機能が備わっていて、簡単な操作で気に行った画像を背景に設定すれば、他に人に部屋の中を見られないようにすることが可能です。
ここではZoomの背景機能の使い方や、誰でも無料で利用できる画像ファイルの提供サイトなどをご紹介します。
Zoomのバーチャル背景機能とは?
ZoomでビデオボタンをONにすると、カメラで撮影された自分の姿を他の参加者に送信することができます。
バーチャル背景機能を使用すると自分の姿以外の部分を画像ファイルに置き換えることができるので、部屋の中の様子を隠したり映像を装飾することが可能です。
使用する画像ファイルは自由に設定することができるので、カメラで撮影した写真やイラスト画像などを使用します。
この機能は無料版やクライアント接続でも使用できるので、Zoomを利用する際に設定方法を知っておくと便利です。
Zoomのバーチャル背景機能を使うメリット
Zoomのバーチャル背景機能を使うと、ビデオ機能をONにしてテレビ会議やオンライン講習会に参加する際に自宅の中や自室を隠すことができるというメリットがあります。
在宅ワークの際に自宅に居ながら会議やミーティングに参加することができますが、ビデオ機能を使用するとカメラを通して部屋の内部の様子が送信されてしまいます。
バーチャル背景を活用すれば、プライベートな空間を他の人に見られないようにすることができます。
部屋の内部を隠すことに加えて、自分に対するイメージを演出して飾ることができるというメリットもあります。
美しい自然の風景写真や気に入ったアニメーションの画像などを利用すれば、個性を表現することができるでしょう。
Zoomのバーチャル背景を使うための推奨環境
バーチャル背景機能を利用する際は、使用する機器が一定の条件を満たしていることが求められます。
この機能を使用するための推奨環境は、Windows10・MacOS10.13以降・iPhone8以上、であることです。これらの要件を満たしているPCやiPhone・iPadをお持ちの方であれば、バーチャル背景機能を利用してみると良いでしょう。
OSのバージョンが古かったり低スペックのCPUでも利用することは可能ですが、顔や服装の一部の像が透過したり合成画像が乱れてしまう場合があるので注意が必要です。
美しい合成画像を作るためには、グリーンスクリーンが必要になる場合があります。2~3年以内に購入したパソコンやiPhone・iPadであれば、問題なくこの機能が利用できます。
Zoomのバーチャル背景にグリーンスクリーンが必要な場合
バーチャル背景を使用するためには、コンピュータが人物と他の部分が判別できるような環境が必要になります。
着用している洋服の色が背後にある壁などと似たような色だと、服装の部分が選択した画像と同化して透過しているように見えてしまいます。
本人の姿を切り取って合成画像を作成するためには、グリーンスクリーンを使用して顔や服装とは異なる系統の色を背景にして撮影する方法があります。
低スペックのコンピュータを使用すると人物の部分を判別して映像を切り取る能力が低下するので、グリーンスクリーン(グリーンバック)が必要です。
グリーンバックの作り方ですが、綺麗な合成画像を作りたい場合は市販のグリーンスクリーンセット(布とスタンド)を使用する方法があります。
お金をかけずにグリーンバックを作りたい方は、緑色の模造紙や100円ショップで販売されているブルーのレジャーシートで代用する方法もあります。
Zoomのバーチャル背景の設定方法
カメラ付きのPCやiOSのモバイル端末を利用している方であれば、簡単な操作でZoomのバーチャル背景(バックスクリーン)機能が利用できます。ここでは、操作画面を使ってバックスクリーンの設定をする方法をミーティング前とミーティング中のそれぞれで解説します。
1.ミーティング前
ミーティング前にあらかじめ設定する方法ですが、まず最初に通常の方法でZoomのソフトまたはアプリを起動してアカウントにログインします。
Zoomのメインウインドウが表示されたら、設定画面を開きましょう。設定画面の開き方ですが、PC版は画面右上の歯車のマークをクリックします。
モバイル版は「マイアカウント」「マイミーティング設定」に進みます。
設定画面を開いたら「背景とフィルター」に進み、いくつか用意されている画像を選んでトグルスイッチを青に変えればOKです。
画像を選択すればプレビュー映像が表示されるので、確認してから画面を閉じてミーティング画面でカメラをONにすれば完了です。
2.ミーティング中
Zoomを起動してミーティングをしている最中でも、背景を新たに設定したり別の画像に変更をすることが可能です。
変更手順ですが、ミーティング画面の「ビデオの停止」のすぐ横にある矢印のマークを選択して進みます。
「バーチャル背景」の選択画面が開くので、一覧の中から画像を選んでトグルスイッチを青にすればすぐに合成画像が切り替わります。
壁や家具などが着用している服装や肌・髪などと似たような色だと変更後の合成画像が乱れたり自分の姿が透けて見えてしまう恐れがあるので、このような場合はビデオ機能を停止してから変更操作をすることをおすすめします。
3.Zoom Roomsの場合
Zoom Roomsで会議を行っている最中でも、自由に合成画像を送信することが可能です。
会議中であればビューの変更コントロールを選択して、表示オプションのポップアップを出します。
「ビューを変更」をタップまたはクリックすると設定画面が表示されるので、表示させたい画像を選択してプレビュー画面に表示されたらOKです。
この場合も変更後の合成画像が乱れる場合があるので、一旦ビデオ機能をオフにしてから設定を切り替えることをおすすめします。
Zoomのバーチャル背景の解除方法
合成画像の送信を中止して通常のカメラ画像に切り替えたい場合は、設定画面で簡単に解除することができます。
メインウインドウの設定画面を開き、メニュー一覧の中から「背景とフィルター」を選択します。
画像一覧が表示されますが、一番上の「None」を選択すれば合成画面が解除されて通常のカメラ画像に切り替わります。
ミーティング中に解除することも可能ですが、部屋の風景が送信されてしまうのでビデオをオフにしてプレビューを確認すると良いでしょう。
Zoomのバーチャル背景がうまくできない場合
Zoom(PCまたはiOS版)でバーチャル背景の機能を利用をする際に、うまく設定ができない場合があります。
ここでは、設定変更ができない場合の対処方法についてを解説します。
1.サインインできていない
Zoomは使いやすい環境や機能に自由に設定変更をすることができますが、ユーザー単位で利用する機能についてはアカウントにサインイン(ログイン)をすることが求められます。
バーチャル背景の機能はユーザーごとに個別に設定する必要があるので、設定変更をするためには最初に自分のID・パスワードでサインインする必要があります。
サインアウトの操作をしなければ、アプリを再起動してもサインインされています。
2.背景がうまく投影できていない場合
設定変更の操作をしても、合成画像がうまく投影できない場合があります。
例えば、自分の姿が画像ファイルと一体化して透過したり黒い影のような状態で表示されることがあるようです。
うまく投影できない原因として、部屋の明るさが不足している・照明が不均一である・壁やカーテンなどと同化して自分の姿が正しく切り取られていない・カメラ画像が不鮮明、などが考えられます。
照明の位置や軽さを変えてみたり、壁やカーテンなどと違う系統の色の服を着用することで改善できるかもしれません。
スマホで低スペックのインカメラを使用している場合は、高性能のアウトカメラに切り替えてみましょう。
グリーンスクリーンを置いてみたり、仮想背景の設定機能が付いたカメラアプリを使用する方法もあります。
3.スペックが達していない
美しい合成画像を作り出すためには、使用するPCやモバイル端末が一定以上のスペックをクリアしている必要があります。
被写体である人物像を切り取ってあらかじめ設定した画像ファイルと合成するためには、高い処理能力が求められるからです。
ハイスペックの機器に変更すれば、美しい合成画像を作ることができるかもしれません。
ちなみに、推奨されているスペックはWindows10(64bit)corei7以上またはMac10.13以降クアッドコア以上です。これよりも低いPCでも利用できますが、グリーンスクリーンが必要になったり画像が乱れてしまうことがあるので注意しましょう。
Zoomを利用する場合は、なるべく新しい機種のPCを使用することをおすすめします。
Zoomのバーチャル背景に無料で使える素材サイト8選
Zoomではあらかじめバーチャル背景用のオリジナル画像が登録されていますが、自分で用意した写真やイラスト画像などを設定することも出来ます。
ここでは、誰でも無料で使えるおすすめの素材サイトをいくつか紹介します。
写真AC
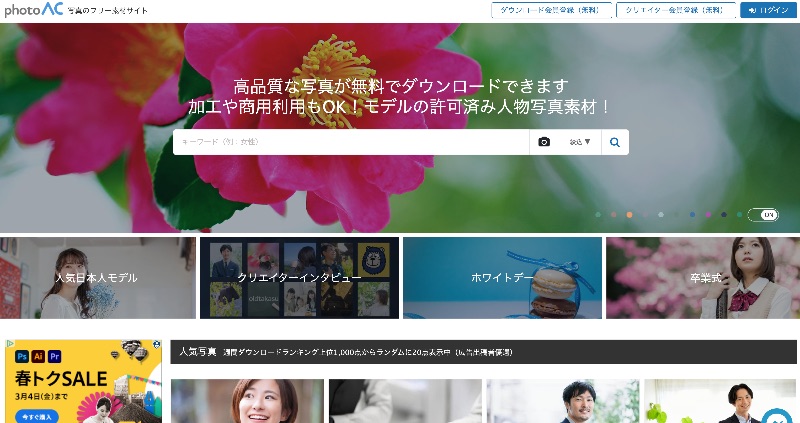
写真ACは風景やその他の写真がフリー素材として販売されているサイトですが、会員登録すれば1日あたり9枚まで無料で画像ファイルをダウンロードして自由に使用することが可能です。
営利目的で使用する場合はライセンス料を支払う必要がありますが、個人的に利用するだけであれば無料で使えます。日本の風景を中心に多くの写真が登録されているので、自然や街並みなどの画像を使いたい方におすすめです。
Pixabay
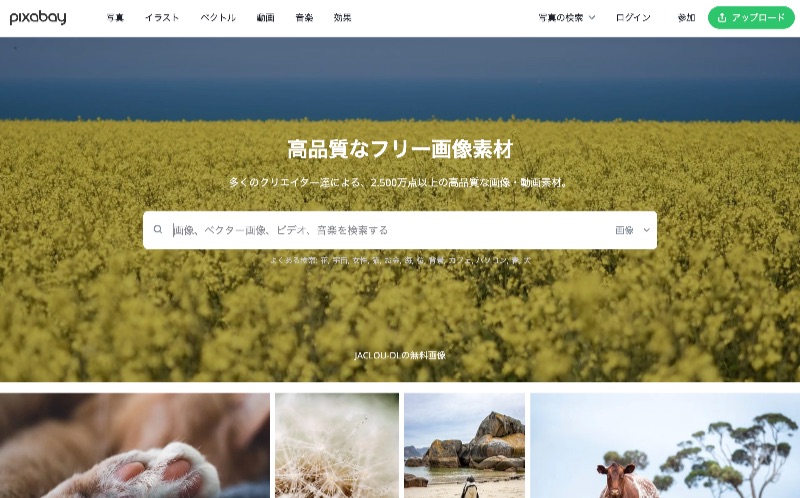
Pixabayは1900万点以上の写真素材が登録されたサイトで、著作権フリーな画像や映像をダウンロードして使用することができます。
世界中の投稿者がアップした美しい写真が用意されているので、海外の街並み・風景や動物などの画像を入手したい方におすすめです。
フルサイズの画像をダウンロードする場合は会員登録が必要ですが、無料で使用できます。
Unsplash
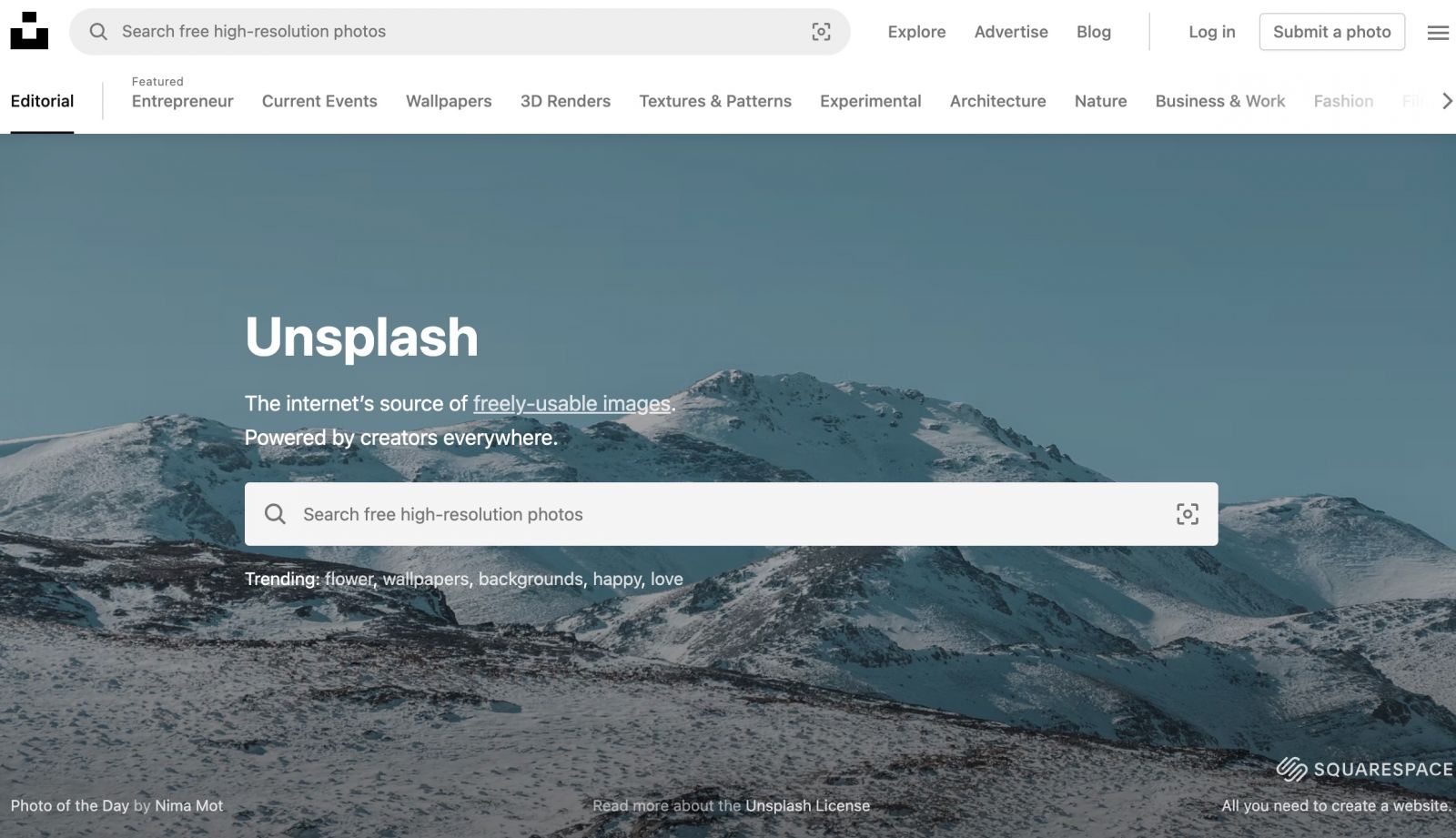
Unsplashは世界中でプロとして活躍しているフォトグラファーの作品が200万枚以上登録された素材サイトで、高品質かつ高解像度の画像ファイルのみがアップロードされています。
芸術的・独創的な作品が多くアップされているので、個性的な姿を演出したい方におすすめのサイトです。
写真の中にはファイルのサイズが大きすぎる場合があるので、解像度を下げたりトリミングしてから登録すると良いでしょう。
shutterstock
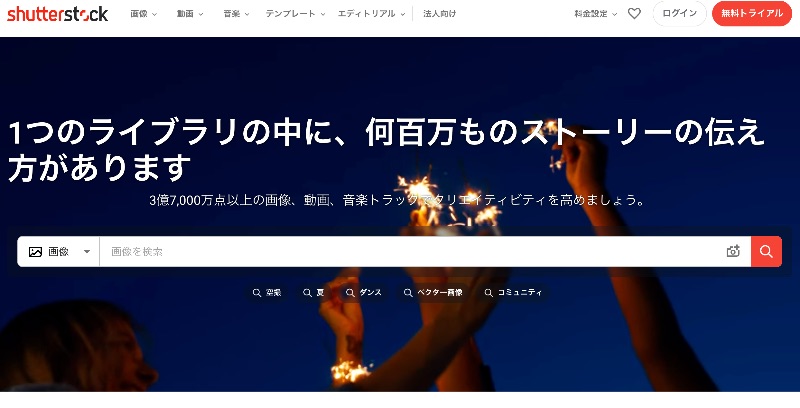
shutterstockは画像素材の販売サイトで、2億1,500万点もの画像・動画が用意されています。
有料サービスで月額基本料金を支払う必要がありますが、契約期間内は枚数制限がないので何枚でもダウンロードすることが可能です。
shutterstockにはエディタ(編集)機能が付いているので、画像編集ソフトを持っていない方でもトリミングや合成などの操作が簡単にできます。
壁紙屋本舗
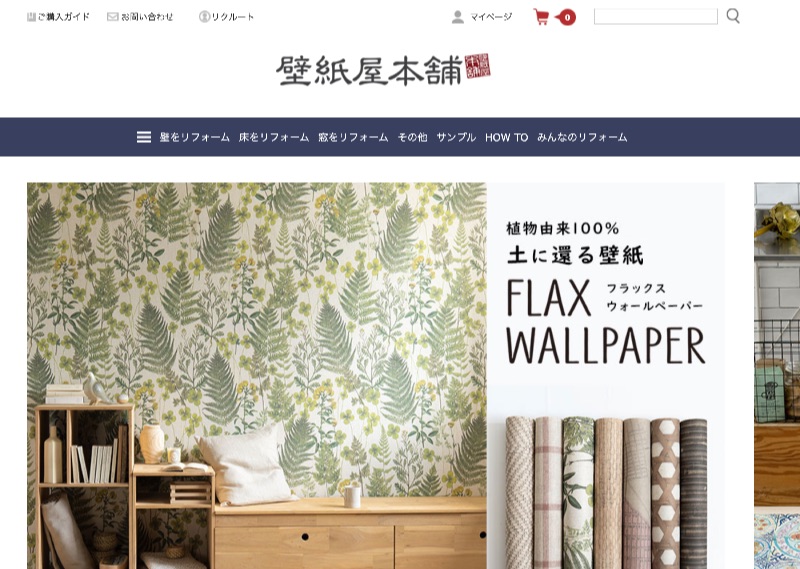
「壁紙屋本舗」はその名のとおり、リフォーム用の壁紙を専門に販売するオンラインショップです。
Zoomでミーティングに参加する際にバックの部分で映される部屋の壁をリフォームしたり、バーチャル背景用に無地に変更したい時におすすめです。
のり付き壁紙も販売されているので、慣れていない方でも簡単に自分で部屋の模様替えができます。
Girly Drop
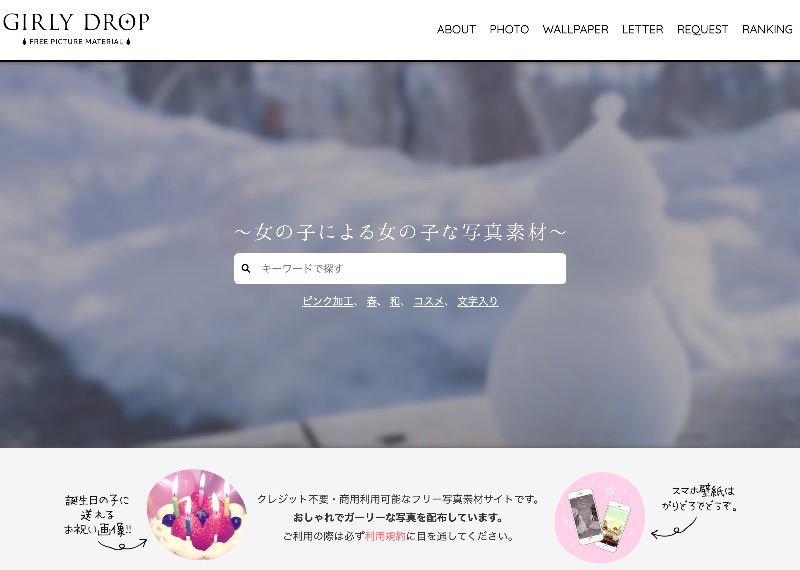
Girly Dropはおしゃれな写真素材のダウンロードサイトで、禁止事項に抵触していなければ自由に画像を利用することができます。
おしゃれな女性向けの写真やイラストが多く扱われているので、若い女性におすすめです。
こちらのサイトは会員登録をしなくても自由にダウンロードすることができるので、手軽に写真を入手して合成画像に使用することができるでしょう。
Ramica
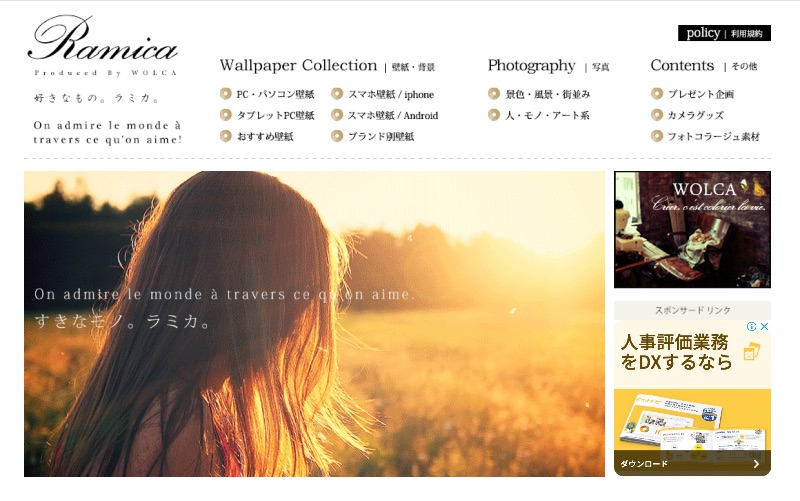
RamicaはPCやモバイル機器のホーム画面に使用する壁紙を中心に、多くの写真・イラストがダウンロードできる素材サイトです。
コンピュータの画面に使用するのに適した解像度・サイズの画像ファイルが提供されているので、Zoomで利用しやすいというメリットがあります。
会員登録をしなくてもダウンロードが可能で、入手した画像データは無料で利用できます。
Canva
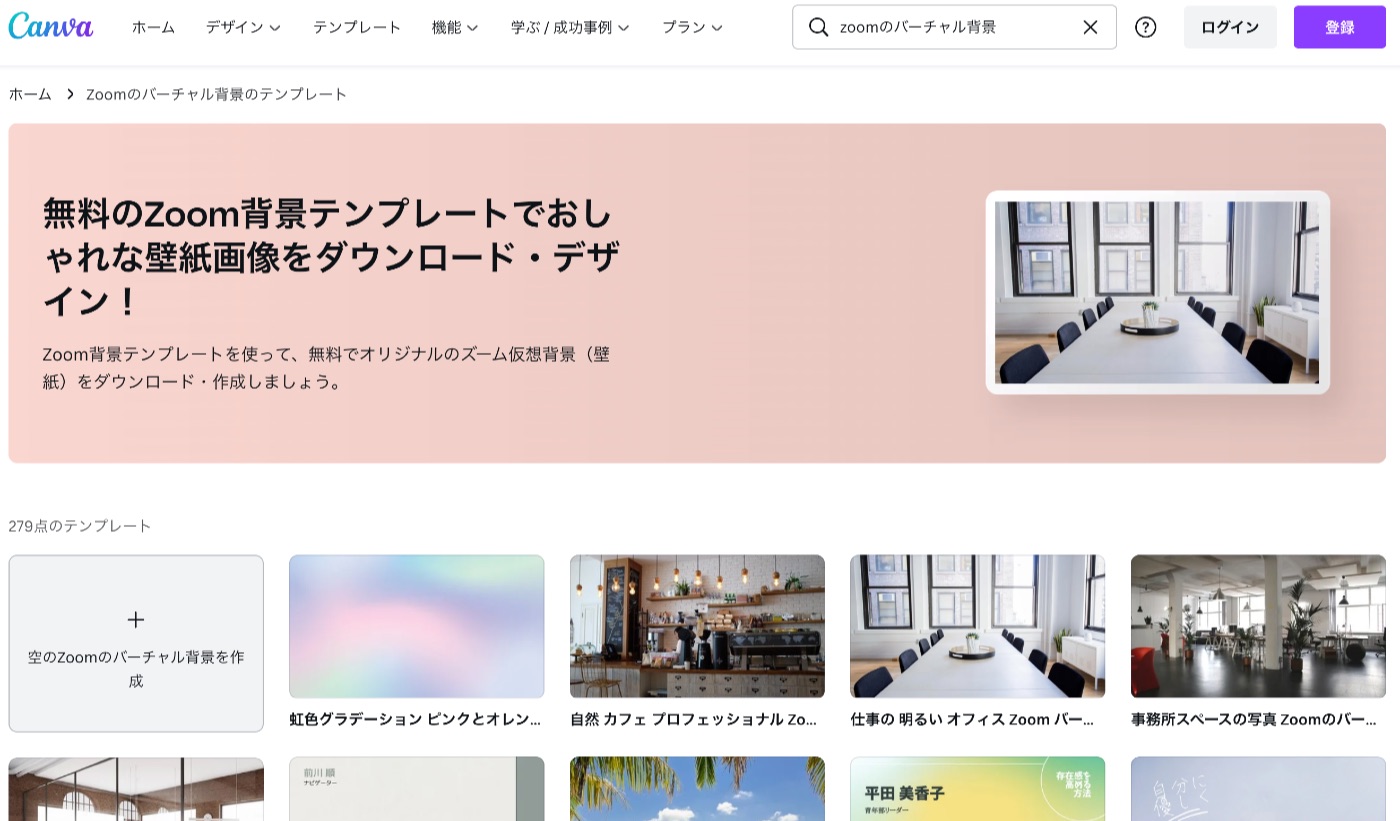
写真など画像を簡単にデザインできるCanvaでもZoomで使用できる無料の背景のテンプレートを配布しています。
Canvaと連動してテンプレートをさらに編集して自分にあった背景を簡単に作ることができます。
ぱくたそ
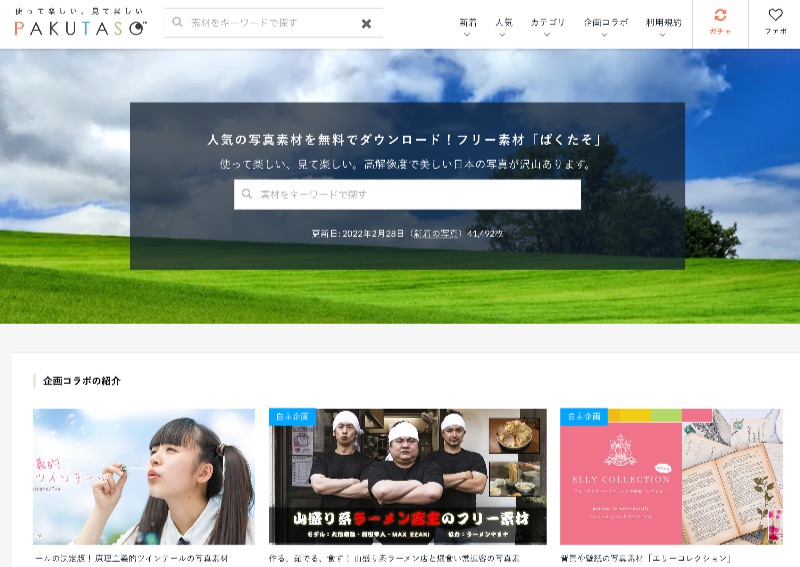
インパクトのある人物素材が特徴の画像配布サイトですが、Zoomの背景に利用できる背景画像やテクスチャ画像も配布されています。
スタジオ・ジブリのWEB会議などで使える「スタジオジブリ壁紙」
アニメ制作会社「スタジオ・ジブリ」のサイトでは、アニメ映画のワンシーンやその他の風景写真などの画像ファイルがフリー素材として提供されています。
商用利用はできませんが、PC・モバイル機器の壁紙やWeb・テレビ会議などのために個人的に使用する場合は無料で使うことができます。
提供されている画像ファイルの枚数は多くないものの、有名なアニメ映画で使用された美しいシーンの壁紙用データが用意されています。
ジブリファンの方であれば、サイトにアクセスしてみることをおすすめします。
Zoomでオリジナル画像の設定方法
ここでは、自分で撮影したりネット上で入手したフリー素材などのオリジナル画像をZoomに設定する方法を解説します。
最初にZoomに画像ファイルを登録しておけば、次回以降のミーティングですぐに利用できます。
1.画像サイズの選び方
基本的にどのようなサイズでもZoomに登録することができますが、画面に表示される縦横比と異なる画像データを登録すると一部が切れてしまいます。
テレビ会議の画面に画像全体を表示させたい場合は、一般的なカメラの縦横比である16:9に合わせるようにしましょう。
デジカメやモバイル機器のカメラを使用して自分で風景写真などを撮影する場合は、撮影時に画像サイズを1280×720または1920×1080ピクセルに合わせておくと良いでしょう。
2.オリジナル画像の設定方法
バーチャル背景用のオリジナル画像のファイルを用意したら、ミーティングを始める前にZoomに設定しておく必要があります。
画像ファイルが用意できたら、PCでZoomを起動して自分用のアカウントでサインインしましょう。
メインウインドウが表示されたら、設定画面を開いてから「背景とフィルター」に進みます。画面右下に既に登録されている画像一覧が表示されるので、一覧の右上にある「+」マークをクリックして「画像の追加」を選択します。
ファイル選択画面が表示されたら、登録したい画像データを選択すれば完了です。
Canvaで自分で背景を作ってみる
Zoomのバーチャル背景用の画像はネット上で入手した素材や自分で撮影した写真をそのまま使用する方法もありますが、Canvaを利用して自分で編集・作成したオリジナル画像を使用することも可能です。
Canvaの使い方ですが、サイトにアクセスするとWebブラウザ上に編集画面が表示されます。
左の一覧の中から気に入った画像を選択して、マウスで編集画面を操作すればオリジナル画像が制作できます。
マウス操作でトリミングや合成などができて、完成した画像をダウンロードしてPCに保存すれば完了です。
Zoom背景まとめ
Zoomには無料ユーザーでクライアント接続をする場合でも、バーチャル背景画像を合成する便利な機能を備えています。
この機能を上手に活用すれば、自分の個性をアピールしたり部屋を隠すことができます。
バーチャル背景機能を使用する際は推奨環境で利用することが望ましいですが、グリーンスクリーンを使用すれば低スペックのPCでも合成画像を作れます。
美しい合成画像を得るためには照明や着用する服装の色を工夫する必要がありますが、Zoomを利用する機会が多い方はこの機能を活用してみることをおすすめします。
こちらでおすすめのウェビナーツールを解説しています。Zoomやそれ以外のウェビナーツールでウェビナーを実施する際の参考にしてみてください。
ウェビナー(WEBセミナー)に関する情報・ウェビナー検索はこちらをチェック!












 “御社のサービス・媒体資料を掲載してみませんか?”
“御社のサービス・媒体資料を掲載してみませんか?”