ウェビナーはGoogle Meetでも可能?Zoomとの違いも徹底解説
リモートワークやテレワークの普及に伴い、ネット回線さえあれば手軽にビデオ会議やウェビナーができるサービスを使う場面が多くなりました。
Google社のGoogle Meetはそんなビデオ会議サービスの一つで、ビデオ会議やウェビナーができるだけでなく他のGoogleが提供するサービスとの連携ができます。
他にもいろいろと魅力的な部分があり需要が増加しているGoogle Meetですが、まだ扱ったことのない方もいることでしょう。
そこで、初めての方でも安心して利用できるように、使い方について解説をしていきます。
Google Meetとは
Googleが提供しているGoogleMeetは、多くのユーザーが使うビデオ会議サービスとして知られています。
2020年4月に提供を提供を終了したHangoutsMeetを引き継ぐサービスとして登場しました。
GoogleWorkspaceの契約をしている全てのユーザーが利用できます。パソコンであればブラウザから起動できますから、事前の準備もなくどのデバイスでもサービスを始められます。
モバイルデバイスの場合は、専用のアプリケーションが用意されています。
ビデオ通話は高音質・高画質なので、話をするときにはストレスを感じることはありません。
通信の暗号化など高度なセキュリティがあるので、第三者には秘密の内容を話しても問題はないです。
商談やウェビナー、オンライン授業など幅広い活用ができます。
関連記事:【2023年最新】ウェビナーを録画するには?録画できるウェビナーツール10選と録画できるソフト10選をご紹介!
Google MeetとZoomの違い
GoogleMeetを使う方は多いですが、ビデオ会議サービスの利用者を見てみるとシェアの1位を獲得しているのはZoomです。
そこで、GoogleMeetがZoomとどのような違いがあるのかを解説していきます。
(1)アカウントの有無
Zoomがシェアを伸ばしている理由の一つがアカウントにあります。
Zoomはビデオ会議の主催者はアカウントを持っていなければいけませんが、参加者は不要です。
アカウントなしに参加できることは便利ですが、無関係の人間が入り込む余地があるということで、「Zoom爆弾」と呼ばれる迷惑行為を生む原因にもなっています。
一方でGoogleMeetは、主催者だけでなく参加者もGoogleアカウントが必要です。そして、主催者は許可した人物だけが参加できるように設定できますから、迷惑行為は防げます。
(2)Webブラウザでの利用制限
パソコンでサービスを利用するとき、GoogleMeetとZoomは双方ともにWebブラウザを使ってビデオ会議ができます。
しかしながら、機能を見てみるとZoomは一部の機能は使えません。
もしすべての機能を使いたいときには専用アプリが必要です。
それに対して、GoogleMeetはWebブラウザでもすべての機能が使える仕様になっています。したがって、一から利用を始めるときには、GoogleMeetの方が使い勝手が良いです。
(3)利用可能時間
利用時間の違いを見たときZoomは1対1であれば制限はありません。
でも3人以上が参加をするとき、無量のベーシックプランだと40分で終わります。この時間を解除するためには主催者の有料プランへの加入や時間制限解除のギフトを使うなどの条件が必要です。
GoogleMeetでは2020年3月31日までは無料のユーザーの利用でも、24時間の利用ができます。制限の緩和が終わったあとは、1回あたり60分が制限時間です。有料のプランに契約したときには、最長で300時間まで利用できます。
(4)録画機能の有無
ビデオ会議では、終わってから振り返ることができるように録画機能がついていたほうが便利です。
Zoomの録画機能は主催者は自由にでき、参加者は主催者の許可を得たときに録画できます。
それに対して、Google Meetは無料のユーザーは録画をする事ができず、有料プランを契約したアカウントだけが認められています。
ただし、その場合でも参加者が録画できるようにするには、主催者が設定をしなければいけません。このように違いを見ていくと、録画はZoomの方が使い勝手が良いと言えます。
(5)画質
最近ではネットは大容量通信ができる環境が整っており、カメラや画面も解像度の高い映像に対応しています。
そこで画質で比較してみると、Zoomは基本的には360Pまでになっており、それ以上の720P、1080Pの映像は有料プランを契約しなければいけません。
GoogleMeetは720PまでとZoomの最高画質に比べると劣ります。でも、無料プランでも720Pまで設定できますから、有料プランを使わないのであればZoomより良い画質でビデオ会議ができます。
(6)参加者人数
参加者人数の違いは、GoogleMeetであれば無料プランで最高100人、そして有料プランであるエッセンシャルだと150人、エンタープライズは250人というように増えていきます。
Zoomの参加者人数は無料プランで100人というところは同じで、有料プランはプロで100人、ビジネスあるいは教育は300人、エンタープライズは500人です。
有料プランに加入しているときには、追加料金を支払うことで1,000人まで参加できます。参加者が多いときには、Zoomを選ぶことになるでしょう。
Google Meet料金プラン
GoogleMeetを利用する場合、基本的な料金はかかりません。でも、参加者人数や録画機能、セキュリティを高めたいといったときには有料プランを契約することになります。
有料プランはエッセンシャルとエンタープライズの2種類があります。エッセンシャルを契約するときには、アクティブユーザー1人につき1ヶ月の料金が8米ドルです。
Enterpriseの方は、はっきりとした料金は提示されておらず、要問合せということでGoogleに聞いて見なければわかりません。
Google Meetでのウェビナー方法
GoogleMeetを使えば、講演や商品発表会といったウェビナーを誰でも開催できます。
ただ、スムーズにウェビナーを開催するためにもやるべきことを、事前に確認しておかなければいけません。ここではウェビナー方法について詳しく解説をしていきます。
(1)スケジュール作成とリンクの発行
ウェビナーを開催するために、最初にするべきことはスケジュールの作成です。
そのためにGoogleのアカウントにログインをした状態で、Googleカレンダーにアクセスします。
そして新規スケジュール作成という機能から、開催する日にちと時間帯を指定して「GoogleMeetのビデオ会議を追加」をクリックします。
すると会議IDを呼ばれるリンクが生成されます。あとは会議IDを参加者に共有をしておくだけです。
外部の人が参加するときには、主催者が承認をすれば参加できる状態になります。
(2)ウェビナーを開始する
ウェビナー開催日当日になったら、Googleカレンダーで設定した予定を開いて、「GoogleMeetに参加する」をクリックします。
すると、サービスがマイクとカメラを使用する許可を求めてきますから、「許可」を押します。
次に「今すぐ参加」という表示されているところをクリックすれば、ウェビナーが始まります。
そのあと、参加者がやってくるたびに、参加リクエストが表示されますから「承諾」をしていきます。すべての参加者が揃ったら、話を始めましょう。
Google Meet録画の方法
ウェビナーの内容は、有料プランあるいは無料でも機能が使える期間であれば録画ができます。
パソコンのChromeからGoogleMeetを使っているときには、「今すぐ表示」と書かれている部分の右に3つの点が並んでいます。
底をクリックすると、複数のメニューが表示されます。その中にある「ミーティングを録画」をクリックすると、録画できる状態になります。
ただし、複数人での利用では、勝手に録画することが法的な問題になる可能性があるので同意の確認が表示されます。
参加者の同意を得ているならば承認をクリックして表示を消しましょう。するとしばらく経ってから録画が始まります。
画面の右上に「REC」という表示を確認できたら間違いありません。録画を止めるときは、始まりと同じく3つの点からメニューを表示させ、「録画を停止」をクリックします。録画したデータはGoogleドライブに保存されています。
Googleフォームでアンケートを作る方法
Googleフォームを利用すればウェビナーの参加者に向けたアンケートを作れます。
アカウントを持っていれば、タイトル名や質問等を入力していき、フォームの色や回答方法などの設定していくことで立派なアンケートになります。
完成後は参加者がアンケートにアクセスできるようにして、回答が揃うのを待ちます。
(1)Googleフォームを作成する
アンケートのためにGoogleフォームを作成するためには、アカウントにログインをした状態でGoogleドライブにアクセスすることから始めます。
そして「新規」をクリックした後に、「その他」「Googleフォーム」と進みます。
すると「無題のフォーム」が表示されます。初めての利用をするときには「使い方ガイド」もでてくるので、手順を確認したいならば説明を表示しておきましょう。
(2)アンケートフォームの項目を作る
新規のGoogleフォームを作成したら、タイトル名と説明文を入力して、さらに質問する項目を設定します。
「無題の質問」をクリックすると質問名、回答方式、回答を必須にするスイッチがでてきます。必要に応じて入力・設定をしていけば質問ができます。
回答方式で記述式ではなくラジオボタンにするときには、選択肢も考える必要があります。
不要だと思った選択肢は、右にある「バツ」をクリックすれば削除できます。
複数の質問をしたいときには、右側にあるプラスをクリックすることで追加されます。質問の内容や回答方式などは、後からでも変更が可能です。
(3)メールアドレスの収集方法
アンケートに回答してもらった参加者のメールアドレスを集めたいならば、設定を表示させる歯車アイコンをクリックします。
すると「全般」に、「メールアドレスを収集する」と言う項目がでてくるので、そこにチェックを入れておきます。
その下には「回答のコピーを送信」とありますが、ここにチェックをしておくと回答の控えを送信者が入力したメールアドレスに送信できるようになります。
(4)アンケートフォームの利用方法
Googleフォームを使ったアンケートの結果を、活用する方法としてはたとえばウェビナーの感想を聞くことができます良かった点・悪かった点を確認できます。
もし内容がわかりにくいとか、間違っている所があれば改善していけばいいですし、良かった点があればそれを励みにがんばれます。
また、参加者の性別や年代などをアンケートで調べることで、どういう人達が興味を持って参加してくれたのかという分析ができます。
それを今後の商品・サービスの開発などに反映させれば、良い結果がでやすいです。
(5)アンケートの停止方法
公開したアンケートがすべての参加者に回答してもらったとか、日数が経過したというときにはフォームを停止したほうが良いです。
アンケートフォームの回答という部分をクリックしたら、「回答を受付中」と表示されているところのスイッチをクリックします。
すると今度は「回答を受け付けていません」という表示に切り替わるので、誰も回答できなくなります。
(6)集計方法
アンケートで集めた回答は、集計をして内容を確認しなければいけません。
集めた回答はアンケートフォームの「回答」をクリックすれば、円グラフや棒グラフ、記述式の回答が表示されます。
グラフであれば回答の割合もひと目で分かるので便利です。また「回答」にある「スプレッドシートの作成」というアイコンからGoogleスプレッドシートとの連携ができます。
スプレッドシートに連携しておけば、アンケートに参加した日時やメールアドレス、名前、回答などが一覧で表示されます。
アンケートの効果を上げるためのアンケート作成方法はこちらで解説しています。
Google Meet ウェビナーまとめ
GoogleMeetは、手軽にウェビナーの開催できるツールです。
同じビデオ会議サービスのZoomと比較してみると機能などにいろいろと違いがありますが、優れている部分も多々あります。
ウェビナーを開催するとなれば主催者がやるべきことは多いですが、必要な設定などはそう難しくはないので準備をしていれば問題はありません。
無事にウェビナーを開催できたならば、アンケートを実施して感想や参加者の属性などを集められますから、今後の活動に役立ちます。
Google Meet以外にもウェビナーを行うツールはたくさんありますが、こちらでおすすめのウェビナーツールを解説しています。
Zoomやそれ以外のウェビナーツールでウェビナーを実施する際の参考にしてみてください。
ウェビナー(WEBセミナー)に関する情報・ウェビナー検索はこちらをチェック!


.png)



.png)
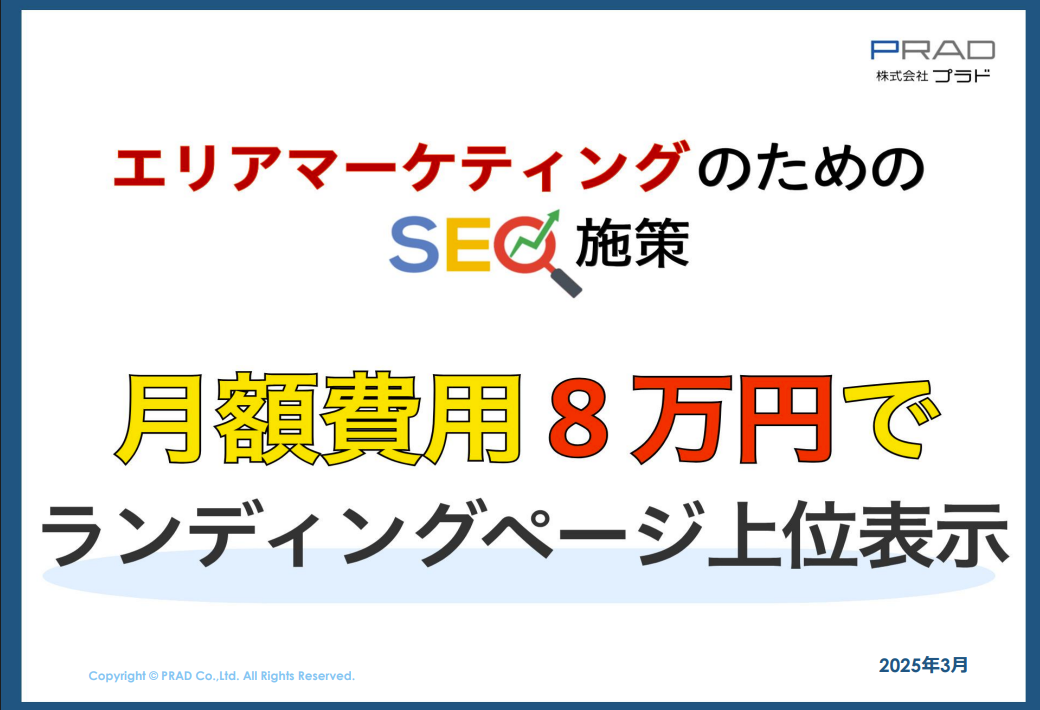
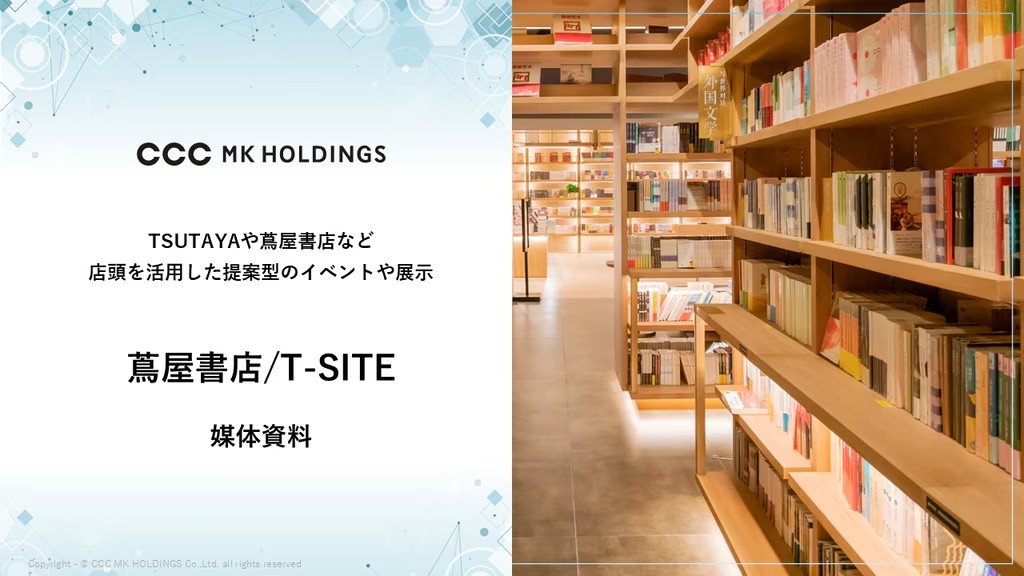






 “御社のサービス・媒体資料を掲載してみませんか?”
“御社のサービス・媒体資料を掲載してみませんか?”