OneDriveでデータを共有・共有停止する方法をご紹介!
OneDriveについて
マイクロソフト社が提供しているオンラインストレージサービスにOneDriveがあります。
しかし、よく分からないので全く使っていないとか、存在は知っているけれど使いこなせていないという人も多いのではないでしょうか。
データを共同で閲覧したり編集したりするのに便利なサービスで、知っておくとビジネスシーンを始めとして色々な場面で重宝します。
そこでOneDriveの使い方や設定の方法について詳しく解説します。
OneDriveとは?
OneDriveとは、様々なデータファイルをオンライン上に保存することが出来るオンラインストレージサービスです。
マイクロソフト社が提供しており、Officeファイルを始めとして画像や動画等のデータも保存することが出来ます。
利用するにはMicrosoftのアカウントが必要になりますが、アカウントがあれば利用は無料で行えます。
1つのアカウントにつき、最大で5GBまで利用することが出来ます。それから保存したデータファイルを共有しておけば、パソコン・スマートフォン・タブレット端末等から自由にデータの編集や削除も行えます。
会社で作ったデータを自宅で編集したり、他の人と共同で業務を進めるといったことも出来ます。
ファイル共有が必要な場面
ファイルを他の人と閲覧したり編集したりすることが出来たらいいと感じる具体的な場面を挙げると、写真を撮影した時があります。
職場で忘年会や歓送迎会、イベントを開催した際などに写真を撮ることも多いと思います。
写っている人に写真をあげたいけれど、印刷して手渡ししたりメールに添付して送ったりするのが面倒と感じることも多いです。
大規模なイベントだったりすと、関係者だけでかなりの人数になってしまうこともあります。
そういった時にOneDriveでファイルを保存しておくと便利です。
プライベートでも、遠方に住む親族などに子どもの写真を送りたい時にも役立ちます。
また、SNS等で写真や動画を複数の人と一緒に見たい時などにもファイルサーバーにアップロードする必要がないので重宝します。
それから仕事でドキュメントを共同編集する際等にもOneDriveがあると便利に活用することが出来ます。ファイルを送受信してやり取りする必要がありませんし、最新版が分かりやすいのも特徴です。
OneDriveのファイル共有方法
OneDriveでファイルを共有する場合に、どのように行えばいいのかを解説します。
設定方法や確認方法などを紹介するので、OneDriveを使ってみたい人におすすめです。
(1)OneDrive Webサイトにログイン
まず最初に、OneDriveのWebサイトにログインする必要があります。その際にはMicrosoftアカウントが必要です。
アカウントを持っていない時には、新規で作成を行います。
(2)共有するファイル・フォルダを選択
OneDriveのWebサイトにログインしたら、共有したいファイルやフォルダを選択してクリックします。
ファイルでもフォルダごとでも大丈夫です。
(3)共有方法を選択
特定の個人あるいは特定のグループと共有する場合、「ユーザーの招待」を選択します。その相手のメールアドレスを入力する必要があります。
また、ファイルやフォルダへのリンク先URLを取得する方法も用意されています。
(4)共有ファイルへのアクセス権限の設定
ユーザーのアクセス権限を設定する場合には、「受信者は表示のみ可能」を選択します。
また、ユーザーにファイルの閲覧のみを許可する場合には「受信者は表示のみ可能」を選択し、編集も許可する場合には「受信者に編集を許可する」を選びます。
(5)マイクロソフトアカウントでサインインの要求の有無
相手がデータにアクセスした際に、Microsoftアカウントにサインインすることを求めるかどうかを選択する事も出来ます。
その際には「共有」をクリックします。
(6)共有方法を選択
メール等にファイルやフォルダへのリンクURLを貼り付けて送信する方法がありますが、その場合には共有したいファイルやフォルダのリンクURLを取得しなければなりません。
そのため「リンクの取得」を選択します。そしてファイルへのアクセス権限を「オプションの選択」という項目から選択する必要があります。
閲覧のみを許可する場合には、「表示のみ」を選択します。データの編集も許可する場合には「編集」を選んでから「リンク作成」をクリックするようにしましょう。
リンクを受け取った人は、設定されているアクセス許可に応じてデータを閲覧したり編集したりすることが出来ます。一つ気を付けたいのはリンクは転送が可能で、サインインも必要ないことです。
(7)職場などでの制限オプション
職場で使用する場合には、ユーザーによってアクセス許可のレベルを制限するオプションも利用出来ます。
リンクを持つ全てのユーザーを対象にすることも出来ますし、特定の組織内のユーザーに限定することも可能です。
ファイルへの既存のアクセス権を持つユーザーだけに限定したり、特定の個人に限定したりすることも出来ます。また、編集を無効にするといった選択も行えます。
閲覧者に対してファイルをダウンロードすることを禁止する設定にも出来ます。
共有設定されたフォルダを取り込む
OneDriveにログインして「共有」を選択すると、参照可能なフォルダが表示されます。
そこで取り込みたいフォルダを選択して「OneDriveへの追加」という項目をクリックすれば、フォルダが追加されたことになります。
OneDriveで共有したリンクを解除する方法
OneDriveで共有したリンクを解除するには、まず該当するフォルダやファイルからOneDriveにアクセスする必要があります。
それからアクセス許可の管理画面を開くと、指定したファイルやフォルダの詳細が表示されます。表示されているリンクは外部からアクセスするためのURLなので、これが表示されないように削除の手続きを行います。
「アクセス許可の管理」をクリックすると、アクセス許可の管理に関する項目が表示されます。リンクの右側にある×印をクリックすると削除することが出来ます。
これで該当するフォルダのリンクが解除され、外部からアクセス出来ないようになっています。
OneDrive共有方法のまとめ
OneDriveは、マイクロソフト社が提供しているオンラインストレージサービスです。
オンライン上に様々なデータを保存することが出来、複数人で閲覧したり編集したりすることも出来ます。Microsoftアカウントが必要で、ファイルやフォルダの共有方法やアクセス権限などを設定していきます。
「ユーザーの招待」を選択する方法もありますし、ファイルやフォルダへのリンクURLを取得してそれを貼り付けて送信する方法もあります。
後からリンクを解除する方法もあるので、役割を終えたら外部からアクセス出来ないようにすることも多いです。
オンラインストレージについて詳しく知りたい方はこちらから。

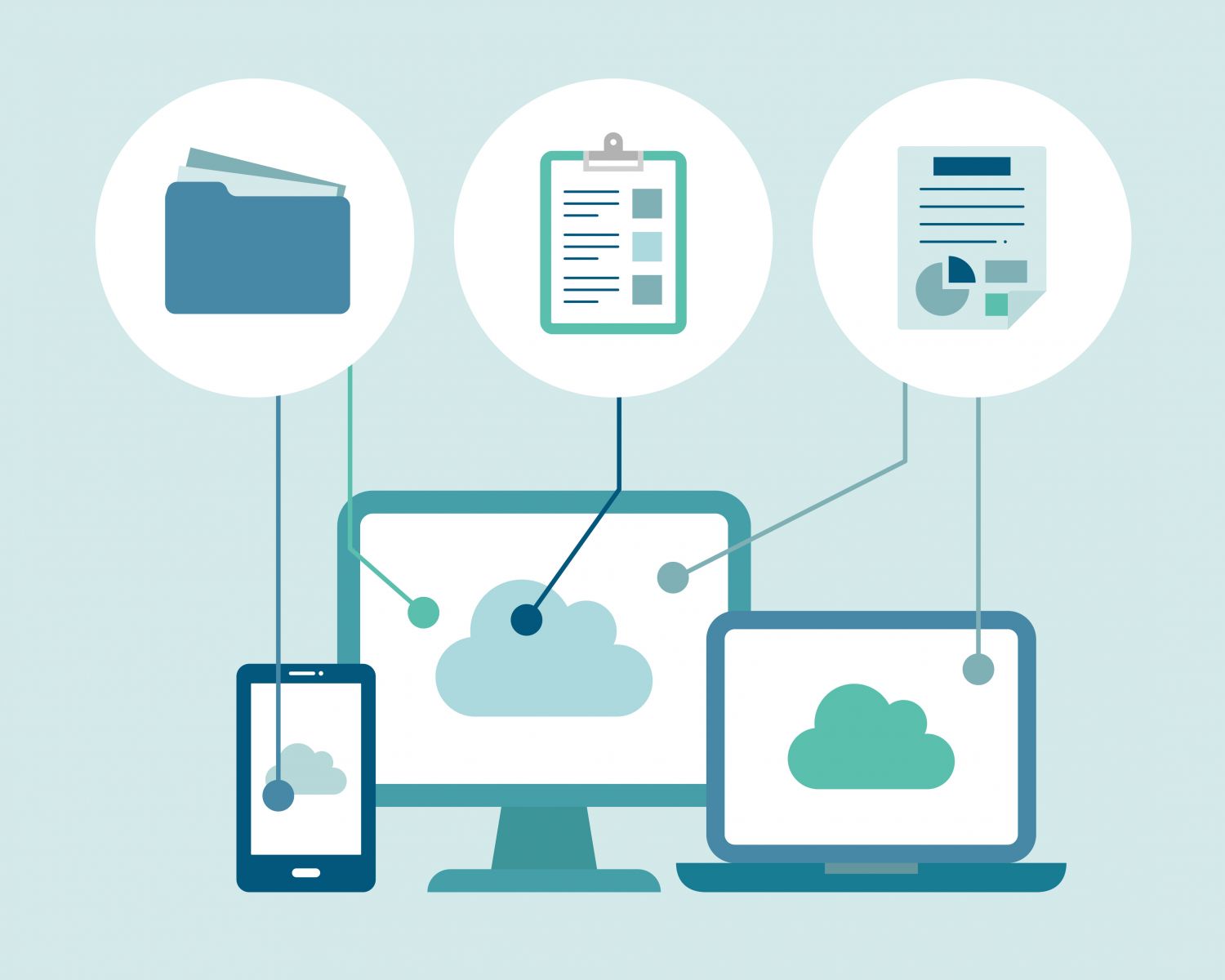


.png)
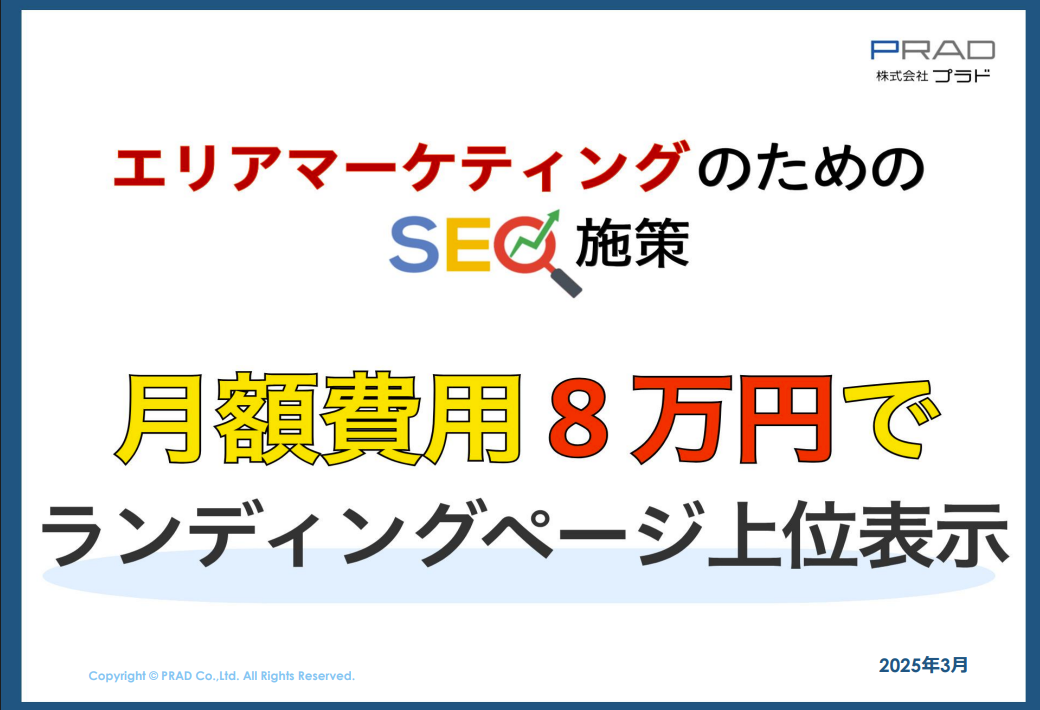
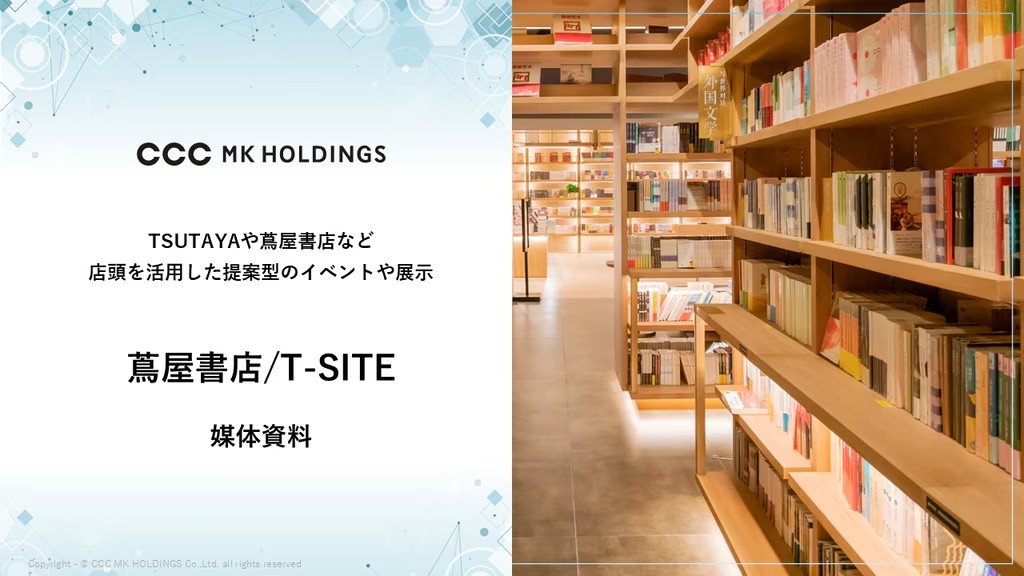






 “御社のサービス・媒体資料を掲載してみませんか?”
“御社のサービス・媒体資料を掲載してみませんか?”