PowerPointのスライドに動画挿入する方法とは?
PowerPointは、プレゼンの資料などを作成する時には欠かせないツールです。資料を作成していて、動画を埋め込みたいと思うこともあるのではないでしょうか。
そこで動画の埋め込み方法やPowerPointを動画にする方法を紹介します。
PowerPointに動画を埋め込むメリット
PowerPointに動画を埋め込むメリットを挙げると、複雑なことでも分かりやすく伝えられることがあります。
動画は写真などに比べて情報量が多く、文章で長々と説明されるよりも実際のイメージが湧きやすいからです。
それから動画の埋め込みを行っておくと、元の動画ファイルを削除してしまってもPowerPoint内の動画には影響が出ないというメリットがあります。
うっかりミスなどで、削除してしまった時のリスクを回避することができます。
直接埋め込みを行っているため、インターネットがつながらない環境でも動画を再生することが可能です。
PowerPointに動画を埋め込むデメリット
PowerPointに動画を埋め込むことには、デメリットもあります。
それは埋め込みにより、ファイルの容量が大きくなってしまうことです。複数のファイルを埋め込みたいという場合には、どうしてもデータ容量が大きくなってしまいます。
動画は1つだけでも容量が大きいので、埋め込むことで再生しようと思ったらフリーズしてしまうこともあります。
動画の埋め込み方法(ファイルの埋め込み)
PowerPointの動画の埋め込み方法についてを詳しく解説します。ファイルをPowerPointに直接埋め込む方法です。
1.埋め込みに対応している動画形式
PowerPointに埋め込みを行うことができる動画の形式は幾つかあります。mp4ビデオファイルやムービーファイル、AdobeFlashファイル、WindowsMediaファイル、Windowsビデオファイル等があります。
埋め込みが可能なファイルかどうかは、拡張子で確認することができます。拡張子が「asf」「avi」「m4v」「mov」「mpg」「mpeg」「swf」「wmv」「mp4」となっているものは埋め込みができるファイルになります。
「mp4」に関しては、PowerPoint2013以降に対応しています。これら以外の形式だと対応していないので、実際に埋め込みを行う際には確認しておくようにしましょう。
2.動画の埋め込み方法
PowerPointに動画を埋め込むには、まず動画を追加したいスライドを選択します。
「挿入」というタブから「ビデオ」の下にある矢印をクリックして、「このコンピューター上のビデオ」という項目を選びましょう。
パソコンがMacの場合には、「ファイルからムービー」という項目を選択する必要があります。「ビデオの挿入」を選び、埋め込みたい動画をクリックすれば完成です。面倒な操作ではないので、簡単に行うことができます。
ファイルのデータを圧縮する方法
動画は元々容量が大きく、ファイルのデータが大きすぎてしまうことがあります。
その場合、形式が正しくても上手く再生されなかったり、再生することができても読み込むまでに時間がかかってしまったりします。
再生に時間がかかるとプレゼン中にイライラしてしまうこともあるので注意が必要です。
また、使用しているパソコンの性能などによっても最適なサイズは異なります。データが大きすぎる時には、圧縮して縮小すれば大丈夫です。
圧縮するにはまず「ファイル」をクリックし、「情報」という画面から「メディアサイズとパフォーマンス」という項目を選択します。
低用量品質・インターネット品質・プレゼンテーション品質の3種類があります。低用量品質はできるだけサイズを小さくしたい場合におすすめで、10%以下のサイズに落とすことができます。
動画ファイルをリンクする方法
PowerPointで動画を再生するには、別ファイルとして保存した動画ファイルにリンクする方法もあります。
その場合には、動画を追加したいスライド表示してファイルを任意のフォルダに格納します。
ファイルの埋め込みを行う時と同じように「挿入」のタブから「ビデオ」の下にある矢印をクリックして「このコンピューター上のビデオ」を選びます。
「ビデオの挿入」からファイルを選択し、「ファイルにリンク」を選べば再生できるようになります。
Youtubeなど動画サイトからリンクする方法
Youtubeのような動画共有サイトの動画をリンクするには、Youtubeで動画のURLをコピーする必要があります。
そして、「挿入」のタブから「ビデオ」を選択して、「ファイルにリンク」ではなく「オンラインビデオ」を選びます。
入力欄にコピーしたURLを入力し、「挿入」をクリックすれば大丈夫です。Youtubeは世界中の人が利用している動画共有サイトになります。
挿入した動画にアニメーションを追加する方法
PowerPointでは、アニメーションを追加することもできます。
アニメーションによる動きは、人目を惹く効果があります。その場合、アニメーションを追加したいオブジェクトやテキストボックスを選び、「アニメーション」のタブから「アニメーションの追加」を選択します。
アニメーションで実行したいアクションを追加し、「効果のオプション」から方向や図形を選びます。
動画の再生・活用
PowerPointで埋め込みを行った動画は、どのように再生したり活用したりすればいいのでしょうか。そのやり方について詳しく解説します。
1.動画の再生
埋め込みを行ったら、最初に再生できるかを確認する必要があります。カーソルを合わせると下の部分にバーが出るので、再生ボタンを押せば再生が始まります。一時停止や巻き戻しなども行えます。
2.動画のブックマーク機能
PowerPointには、ブックマーク機能があります。ブックマークを設定しておくと、プレゼンなどで同じところを何度も再生したい時などに素早くそこでジャンプすることができます。
ブックマークを行うには、ブックマークしたいところをクリックした状態で「ブックマークの追加」をクリックします。
3.全画面再生
大画面で再生したい時には、スライドショーモードに切り替えて「全画面再生」を選択すれば大丈夫です。
「F5」のキーを押すと、スライドショーモードに切り替わります。最初はスライドに動画を入れた時のサイズで再生されるので、動画をクリックしてから「ビデオツール」を選び「再生」というタブの「全画面再生」をチェックします。
4.動画の再生タイミングの設定
動画再生のタイミングは、自由に設定することができます。初期設定の場合には、スライドショーで再生ボタンをクリックした時に再生が始まります。
また、画像をクリックしても再生が行われます。わざわざクリックするのが面倒という時には、「再生」タブの開始を「クリック時」から「自動」に変更すると目的のスライドが表示された時に自動で再生がスタートします。
5.動画のトリミング方法
PowerPointでは、聞き手の興味を引くための編集を行うことができます。専用の編集ソフトではないので細かい編集まではできませんが、部分的に切り取るトリミングは行えます。
再生のタブをクリックして、ビデオのトリミングを選択すればトリミング画面になります。開始するところと終了するところを選べば、使いたい部分だけをトリミングすることができます。無駄な部分を省くことができるので、効率的な動画になります。
動画ファイルが再生できない場合の原因
せっかくPowerPointに埋め込みを行ったのに、上手く再生ができないということは意外と多くあります。その場合に考えられる原因と対策について解説します。
1.サポートされていない動画の形式を使っている
動画がPowerPointに対応していない形式の場合、再生することができません。
PowerPointに対応しているものには、拡張子が「mp4」や「m4v」といったmp4ビデオファイル、「mpg」などのムービーファイル、「wmv」のようなWindowsMediaファイル等が挙げられます。
拡張子を確認して対応しているものかどうかをチェックするようにしましょう。
2.動画ファイルが大きい
ファイルが大きすぎる場合、画面表示に負荷がかかるので再生できないことがあります。
途中でフリーズしてしまい、先に進まなくなってしまうこともあるようです。そういった場合には、ファイルを圧縮するなどして容量を軽くするのがおすすめです。
容量が軽くなれば負荷が減るので、再生できるようになります。また、ファイルの埋め込みではなく外部リンクを活用しても、負荷を減らすことができます。
3.動画データが移動、削除された
4.画面描画の負荷PowerPointで動画を再生しようとしたら、エラーメッセージが表示されることがあります。
「ファイルがリンクされている場所を特定できません。」というエラーメッセージです。その場合、動画のデータが移動されていたり削除されていたりすることが考えられます。
その際には、正しいパスを設定しなおすことで解決します。
4.画面描画の負荷
PowerPointでスライドショーを行っていたら、動画が上手く再生されないことがあります。
その場合には、詳細設定の中に「スライドショー実行中はハードウェアグラフィックアクセラレータを無効にする」という項目があるので、チェックすると再生が可能になります。これはPowerPoint側にかかっている負荷を減らすものになります。
PowerPointを動画に変換する方法
PowerPointは動画ファイルとして書き出すことができ、動画ファイルに変換することが可能です。
Webサイトで自社の案内をする際にも役立ちます。具体的な方法としては、まず「ファイル」のタブから「エクスポート」を選択します。
そして「ビデオの作成」で品質や再生した時の動きについて設定してからクリックすると、ファイルの保存が可能になります。
ファイルの名前やファイルの種類を選びます。保存できる形式には、mp4ビデオファイルかWindowsMediaファイルがあります。
その際、ファイルの形式は4種類の中から選ぶことができます。標準(480p)・HD(720p)・フルHD(1080p)・ウルトラHD(4K)の4種類です。4種類の中でも最も高品質なのはウルトラHDになります。
品質が最も劣るのは標準ですが、その分ファイルのサイズは最も小さいです。
まとめ
PowerPointでは動画の埋め込みを行うことができます。資料を分かりやすくする効果があり、プレゼンなど様々なシーンで使えます。
ただし、正しいファイル形式ではなかったり、データの容量が大きすぎたりすると上手く再生することができません。
その場合には正しいファイル形式であるかを確認したり、容量を小さくする対策などが必要になります。




.png)
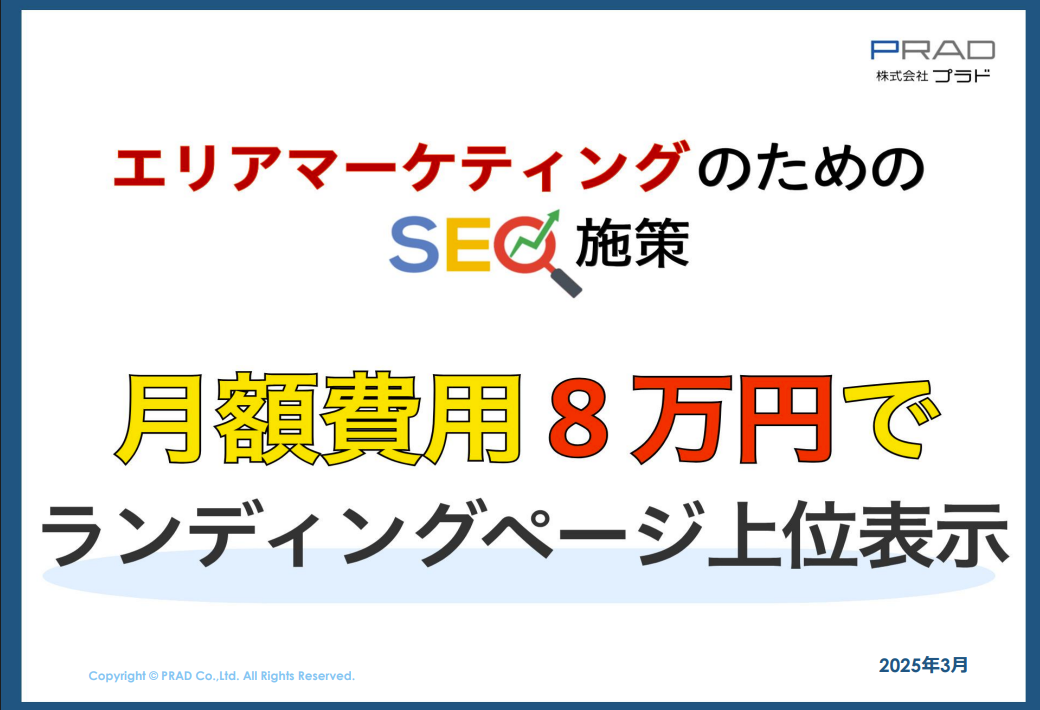
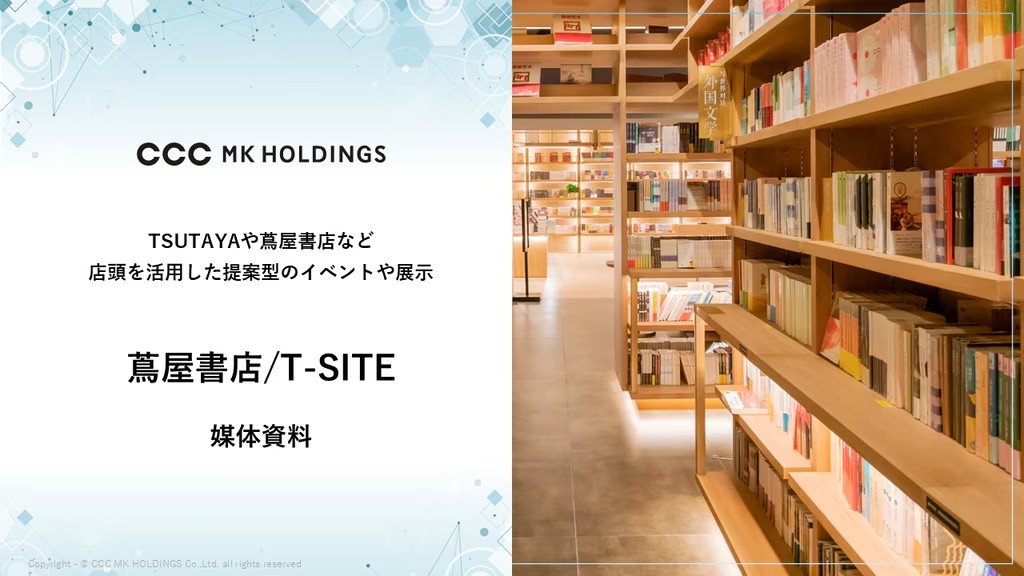






 “御社のサービス・媒体資料を掲載してみませんか?”
“御社のサービス・媒体資料を掲載してみませんか?”