デザインツールCanva(キャンバ)の使い方とは?新機能15選もまとめてご紹介
グラフィックデザインは、今やプロだけではなく個人にも広まっている時代です。ツールの数は増えて選択肢が広がり、誰の手にも届きやすくなりました。無料で使い始められるCanvaは、世界中で注目を集めるオンラインのグラフィックデザインツールです。この記事はそのCanvaについて解説していきます。
Canva〔キャンバ〕とは?
Canvaは、オーストラリアのスタートアップ企業が開発したグラフィックデザインツールです。2013年にサービスを開始して、今では世界の190カ国以上のユーザーが利用しています。月間ユーザー数は2,000万人以上と、まさに世界中のユーザーに選ばれているツールだといえます。オンライン提供のツールなので、インターネット環境とスマートフォンやパソコン、タブレットがあればどこに居ても使えます。無料で使い始められるのも魅力で、利用のハードルの低さがユーザーの増加に繋がっています。日本向けに日本語でもサービスの提供が行われていますから、日本人も利用し始めやすいです。
直感的な操作と充実した機能で、初心者にも使いやすく設計されていますから、プロを含めて誰にでも使い勝手が良いでしょう。ロゴやポスターから名刺やチラシ、プレゼンテーション用の資料作成、履歴書・職務経歴書もCanvaで完成させられます。豊富なテンプレートが用意されていますから、どのようなデザインも効率良く作成することができるでしょう。
Canvaの特長
Canvaには誰にでも使い始めやすい魅力と、豊富な機能という特長があります。
ここではCanvaの特長について解説していきます。
1.無料で利用できる
Canvaは誰でも気軽に使い始められるように、無料プランの提供が行われています。無料プランは25万点以上の無料テンプレート、100種類以上のデザインタイプ、無料で使える100万点以上の写真と画像素材の提供があります。カスタマイズ可能なドラッグアンドドロップエディターと、5GBのクラウドストレージの利用も可能です。AIを活用するデザインツールと、他の人を招待して連携作業をする機能、デザインを印刷する機能も無料で使えます。
2.写真の加工機能・フィルター機能
Canvaの写真加工機能は、画像補正や丸で切り取り、画像切り抜きに写真のぼかしといった機能が充実しています。明るさやコントラスト、彩度の調整など基本的な機能が揃っています。暗くてメリハリが弱い写真も、写真の加工機能で目を引く印象に残る写真にできます。フィルター機能は写真を鮮明にしたり、白黒写真に変換したりといった機能が用意されています。
選ぶだけで簡単に写真に適用できるので、写真に合うフィルターを探すのも簡単です。フィルターの使用中も画像補正の適用が可能なので、写真を高品質に仕上げることができます。
3.SNSに直接投稿可能
Canvaで作成した画像は、SNSに直接投稿することができます。直接投稿できるSNSはFacebook・Instagram・Twitter・Pinterestと、主要なSNSに対応しています。画像の作成から投稿まで1つで完結するCanvaは、SNS利用者にとっても魅力的なツールです。直接投稿機能はパソコンとモバイルの両方に対応するので、スマートフォンで撮影した写真を加工、編集して投稿するのも容易です。
Canvaの登録方法
Canvaの利用には、公式サイトでのアカウント作成が必要です。公式サイトの右上にある登録ボタンを押すと、ログインとアカウント作成の画面が表示されます。
GoogleやFacebookのアカウントを既に持っているなら、アカウント連携で登録作業が進められます。メールアドレスで新規に登録したい場合は、メールアドレスで続行の項目を選び、メールアドレスを入力します。名前とパスワードの入力が求められるので、名前と8文字以上のパスワードを決めて入力して、アカウント作成を開始します。パスワードは、文字・数字・記号の組み合わせで作成する必要があります。
入力して開始ボタンを押すと、登録したメールアドレス宛にコード記載のメールが送られてくるので、指示に従ってコードを入力します。コードの入力が完了すると利用目的が尋ねられるので、該当するものを選択しましょう。選択肢は3つまで選ぶことが可能で、選択に合わせてCanvaが利用しやすいように調整してくれます。当てはまる項目がない場合は、いずれも該当しないを押しましょう。
次にチーム作成の画面が表示されますが、後で作成することもできます。利用登録にはいくつかのステップがありますが、内容的には簡単で所要時間も短いです。
Canvaの具体的な活用方法
Canvaの活用方法には、失敗してしまった写真を補正したり、料理の写真をよりおいしく見せたりといった使い方があります。写真に被写体以外の余計なものが写ってしまった場合は、不要な部分を切り抜くことができます。切り抜き機能はメニューから切り抜きを選び、範囲を指定して完了するだけと簡単です。写真が暗かったり、色味が薄かったりする場合は、フィルターをかけることで好みに仕上げられます。
フィルター機能を使うことで、調整が難しい補正が簡単にできます。フィルターは一覧から選ぶだけで、誰でもプロ顔負けの補正が実現します。複数の写真や画像などの素材を使い、透過機能で重ね合わせて1枚に仕上げることもできます。複数素材の大きさや配置を変更して、イメージ通りにするのも容易です。
Canvaの便利機能5選!
Canvaには初心者にも使いやすい豊富な機能がありますが、ここでは厳選した便利機能5選を解説していきます。
1.初心者でも簡単にプロ並みの画像が作れる
Canvaは初心者でも簡単に、デザインテンプレート機能を使ってプロ並みの画像を作ることができます。世界中のユーザーが作成して公開しているデザインテンプレートは、好きなものが選べて誰でも簡単に使えます。使いたいテンプレートを選んだら、設定済みの写真やテキストを変更したり、色を変えたりするだけで完成イメージに近づけられます。
またCanvaは操作が簡単で、基本的にスライド操作やドラッグアンドドロップで済みます。
キーボードショートカットキーも用意されているので、キーボード操作をしたい人にも便利ですが、覚えなくても直感的に操作できます。テンプレートの変更も容易ですし、失敗しても簡単に何度でもやり直せるので安心です。1から画像を作ることもできますが、こうした便利機能が使えば、初心者がプロ並みの画像を作るのも夢ではないです。
2.素材・テンプレートが豊富
無料テンプレートだけでも25万点以上のCanvaは、素材も充実しています。テンプレートを使えば、デザインが苦手な人でも完成度の高い画像を作成できますが、素材の組み合わせでも思い思いの画像が作成可能です。素材は写真と画像が中心ですが、動画もあるのでブログ向けに動きのあるものも作成できます。オーディオ素材もあるので、活用とアイデアの幅が広がります。写真や画像を選んで配置したり、拡大縮小や傾きを調整したりするのも簡単です。
完成度の高い素材・テンプレートばかりなので、Canvaは本当に便利だといえるでしょう。
個人のSNSアカウントやブログで使う画像を作成する用途なら、無料プランの機能と素材・テンプレートがあれば必要十分だと思われます。まずは無料プランを使ってみて、素材・テンプレートに物足りなさを覚えたら上位版の利用を検討、ステップアップするのがおすすめです。
3.AIが自動で配色してくれる
AIを採用しているCanvaには、カラーパレットを選ぶだけの簡単操作で自動配色してくれる、優れた機能が搭載されています。自動配色機能は、AIがバランスを考慮して配色してくれるので、簡単にセンスの良い色の組み合わせが実現します。デザインの色に関する知識がない、色のセンスに自信がないといった人にも心強いです。操作は文字通りカラーパレットを選ぶだけで、あっという間に配色の異なる仕上がりのデザインが現れます。元に戻すのも簡単ですし、他の配色を試すのも容易です。
デザイン中の写真などに合わせて色を選び、配色してくれるCanvaの配色機能は凄いです。
テンプレートからして完成度が高いので、AIに配色を任せて色を変更しても、変更後のデザインにも納得できるでしょう。違和感なく自然に配色してくれるAIはまさに、初心者からプロまで強力な味方になります。
4.スマホ・タブレットのアプリで利用・投稿予約までできる
SNSをサポートするCanvaは、投稿予約機能を使って投稿することができます。スマホ・タブレットのアプリでも利用できるので、手元のモバイル端末で簡単に使えます。作成した画像が即時投稿できるだけでなく、指定の日時に投稿の予約もできるのが便利です。予約投稿機能は上位版と非営利向けCanvaの機能ですが、効果的な宣伝広告や告知、集客に活用可能です。
Canvaが便利なのは、SNSに投稿された画像、チラシなどもそのまま利用できることです。
つまりCanvaは作成して投稿するだけに限らず、インポートして取り込み加工、編集も可能となっています。SNSとの連携に力を入れているCanvaなので、こうした機能が提供されているのはおかしくはないです。特筆すべきは、SNSに関する投稿予約などの機能を含めて、全体的に直感操作でシームレスに操作できることでしょう。
5.動画編集もできる
写真や画像の加工、デザインに注目が集まるCanvaですが、実は動画編集にも対応しています。素材にも動画が用意されているので、動画編集機能の提供は必然的だと思われます。
動画編集機能の1つ動画背景リムーバは、編集したい動画を選び、クリック1つで被写体以外の背景を消し去ることが可能です。ブルーバックやグリーンバックの前で撮影された動画でなくても、キレイに背景を削除したり、他の素材と重ね合わせたりできます。
複数の動画素材を繋げることや、動画の開始と終わりに簡単なアニメーションを加えるのも、ドラッグアンドドロップとクリック操作で実現します。動画も写真などの画像と同様に、フィルターをかけて明るさや色合いを調整するなどができます。フィルターは種類と効果の強度を選び、スライダーを動かすか、数値を入力して指定するだけです。
Canvaの料金プラン
Canvaの料金と内容はプランごとに、無料版・Pro版・Canva for Teams版でも異なります。無料版はアカウント登録をするだけで、高品質な25万点以上の無料テンプレート、5GBのクラウドストレージが使えます。
Pro版は年間1名あたり12,000円のプランで、テンプレートは61万点以上のプレミアムテンプレート、クラウドストレージは1TBにグレードアップします。24時間サポートが付くCanva for Teams版はチームに対応するプランで、人数によって料金が変化します。2~5名の場合は最初の5名まで1年あたり18,000円です。10名で105,000円、25名で366,000円、50名であれば771,000円となります。人数のカスタマイズも可能で、50名を超えるチームにも対応します。
有料プラン
Canvaは、無料版から有料プランにグレードアップするとできることが大幅に増えます。
Pro版は1億点以上のプレミアムストック写真、動画にオーディオやグラフィック素材が無制限に使えます。最大100種類のブランドキットは、ロゴ・カラー・フォントを使ってブラン制作、そのビジュアルアイデンティティが充実しています。更にデザインの大きさを自在に変えられるMagic Resize、ワンクリックの背景削除機能、その他のAIを活用するデザインツールがあります。Best Syncは、動画と映像とサウンドトラックを自動的にマッチさせる機能です。
有料プランのPro版ならSNSへの予約投稿機能が使えますし、24時間年中無休のカスタマーサポートが付くので安心です。AI活用のデザインツールは、写真の不要なものが消せるMagic Eraserや、自動テキスト生成のMagic Writeなどいずれも強力です。
Canvaを商用利用する際の注意点
プロ向けのプランを提供しているCanvaは、基本的に商用利用できますが、利用できない場合もあるので注意です。商用利用が認められている使い方なら、無料版も有料プランと同様にクレジット表記なしで利用できます。無料プランに提供されているテンプレートと素材は、いずれも商用利用が可能です。有料テンプレートは購入が必要なので、購入して代金を支払わなければ商用利用できないです。
商用利用が認められるのは、Canvaで作成した画像を自社サイトに掲載する、SNSに投稿するなどの場合です。社内資料の素材に画像を用いたり、グッズにプリントして販売したりしてもOKです。NGなのは、Canvaが提供する素材を無加工のまま商品として無断で販売するケースです。また、無加工の状態でクレジットを取得するのもNGです。つまり提供素材を使って作ったものはわりと自由に使えますが、素材をそのまま自分のものとして売るなどは駄目です。
2023年より追加された15の新機能
2013年から約10年サービスが続くCanvaですが、2023年より追加された15の新機能をご紹介します。
Brand Hub〔ブランドハブ〕
この機能は、ブランドに必要なすべてをワンストップで提供することを目的に追加されました。ブランドテンプレートやブランドガイドラインを始めとして、フォントやグラフィックス、ロゴとプロジェクトがまとめて管理できる機能です。ブランドキットもこの機能に含まれる1つで、更新が行われた新たなブランドキットが搭載されています。
Translate〔翻訳機能〕
翻訳機能は100を超える言語に対応する強力な新機能で、翻訳したテキストをデザインに活かすことができます。テキストをデザインに追加して言語を選択、変換の操作をするだけで簡単にデザインが完成させられます。単語ごとに翻訳する手間なく、特定の言語を母国語とする人たちに対して、デザインの発信ができるようになります。
Layers〔レイヤー〕
レイヤーは素材や並べ替えに対応する機能で、パーツを動かす手間なく素材の前後の配置を換えることが可能です。並べ替えはドラッグアンドドロップ操作なので、簡単かつ直感的に操作できます。イメージ的にはグラフィックソフトのレイヤー機能に近いので、レイヤー機能を知っている人ならすぐに使えます。今後の機能追加や強化にも期待がかかる新機能です。
Gradients〔グラデーション〕
グラデーションは美しいグラデーションが簡単に作成できる、Canvaらしい使い勝手の良い機能の1つです。デザインに欠かせない待望のグラデーション機能が、2023年の大型アップデートで追加されました。縦や横の一方向に色が変化するスタイルだけでなく、円状に変化するスタイルも選択可能で、カスタマイズもできます。
Magic Edit〔マジック・エディット〕
マジック・エディットは素材を差し替えたり、素材を一瞬にして追加できる、まさに魔法のような機能です。差し替えたい部分をブラシでマスキングして、差し替えたい素材をテキスト入力するだけです。AIを活用する機能なので、最新技術によって実現している魔法だといえます。素材に不要なものを消したり、不足しているものを追加したりする、そのどちらにも対応するのがこの魔法です。
Grids〔グリッド〕
グリッドはデザインにおける素材の配置をサポートする機能で、素材を縦横に揃えて配置したり、余白を持たせるといったことが簡単になります。地味ながらも強力な機能で、デザイナーにとってはこの機能の有無で作業効率がかなり変わるでしょう。テキストを揃えるのにも使えるので、Webデザインにも活用できる機能の1つです。
Alt-text〔代替テキスト〕
代替テキストはHTMLでおなじみのテキストのことで、Webサイトのユーザビリティの向上になくてはならない機能です。まさしくWebデザイナー向けの機能ですが、代替テキストの追加によるSEO対策に活用可能で、効果に期待できる機能だといえます。別途代替テキストを追加する手間がなくなる、痒いところに手が届くCanvaの新機能です。
Magic Eraser〔マジック消しゴム〕
マジック消しゴムは、写真などの素材から不要な部分を指定して消し去ることができる、AI技術の機能です。ブラシでマスキングする点は、マジック・エディットに共通する基本的な使い方です。違うのはマスキングしてワンクリックするだけで、あっという間に指定した部分の不要なものが消えることです。こちらもやはり魔法のように思える消しゴムです。
Draw〔描画機能〕
描画機能はデザインが描ける機能で、紙にペンで描き込むかのように、文字や図形を描くことができます。ペンの種類や色を選んで描いたり、消しゴムで消して描き直すことも可能です。描いたものは自動的に、滑らかに描写してくれるのが魅力です。本格的なデザインよりも、ラフにスケッチしたりメモをしたりする用途に向いています。
Text to Image〔AI画像生成〕
AI画像生成は名前から連想してイメージできるように、テキストから画像を生成する凄い機能です。頭の中のイメージを言語化して、それをテキストで入力することで、後は数秒待つ間にAIが画像を生成してくれます。この機能は解像度が大幅にアップして、生成速度も高速化したことから、より実用的な機能へと進化しました。
Beat Sync〔ビートシンク〕
Beat Syncは動画編集向けの新機能で、音楽に合わせて動画の長さを自動で調節してくれます。手作業で動画編集する場合は、動画に音楽を合わせる必要がありました。素材の長さやタイミングが合わないと、動画の方にも手を加えなければいけませんが、この機能はそれを自動的にやってくれるのが便利です。簡単に見やすい動画に仕上げられるので、SNS向けの動画編集も楽になります。
Create an Animation〔アニメーション作成機能〕
この機能は素材のドラッグ操作に合わせて、アニメーションを作成できる機能です。素材の動きをイメージしながら、キャンバスの上でドラッグ操作するだけです。簡単に素材に動きが付けられるので、素材を活用するアイデアが広がるでしょう。本格的なアニメーションは作成するのが大変ですが、ドラッグ操作だけであればアニメーション作成が身近になります。
Foreground and Background Adjustments〔前景および背景の画像調整〕
前景と背景の分離や個別の編集は、手作業だととても大変です。この新機能を使うと、自動検出で前景と背景に分けてそれぞれ調整ができる仕組みです。分離する工程が省けますからすぐに調整が始められますし、調整作業に集中できます。デザイナーにもデザイナーでない人にも便利な、業務効率化を助けてくれる優れたツールです。
Admin Control〔管理者コントロール〕
チーム管理に役立つこの新機能は、管理者やチームの確認、メンバーの招待やユーザーの追加、削除といった機能を備えます。メンバーを一括で招待することも可能ですから、簡単にチームをスケールアップさせることができます。チームの状況を確認して、必要に応じた管理ができるのが、この新機能の便利で魅力的なところです。
Text Outline 〔袋文字〕
Text Outlineは、縁取りをしてテキストを見やすくしたり、ダイナミックに強調したりできる機能です。テキストとそれを囲む縁取りに2色使うことで、文字のインパクトと見やすさが両立できます。使い方はまずテキストを入力して、メニューからエフェクトを選び袋文字も選択、太さの調整やカラーを選択するだけです。
まとめ
オンライングラフィックデザインツールのCanvaを解説してきました。Canvaは無料で使えるのに機能が充実していて、豊富なテンプレートや素材を使い、SNSに直接投稿できるのがポイントです。従来のイメージの範疇を超える便利な製品で、初心者にもプロ並みの画像を作ることができます。グラフィックデザインに使いやすい強力なツールを選びたいと思ったら、Canvaが有力な選択肢になるのではないでしょうか。



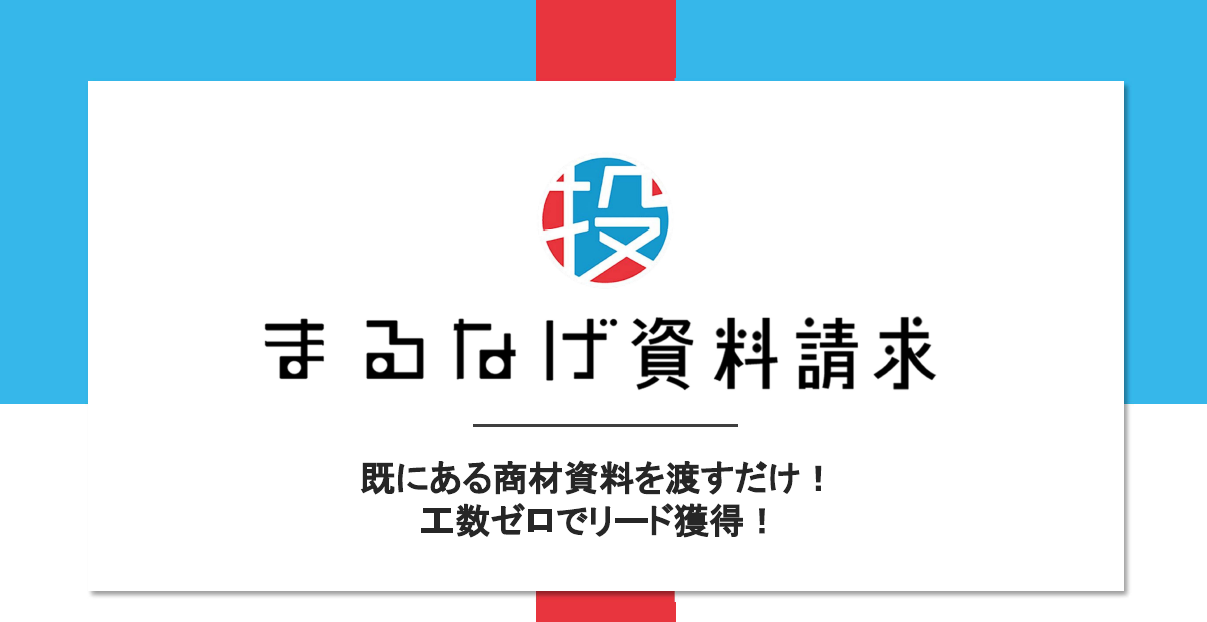

.png)
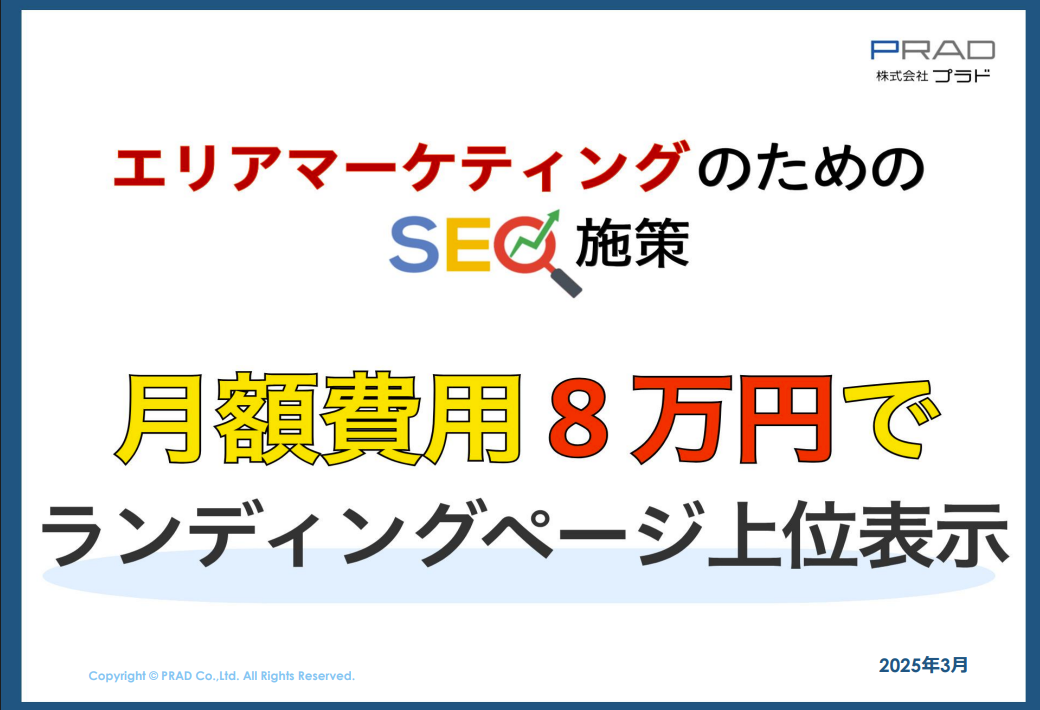
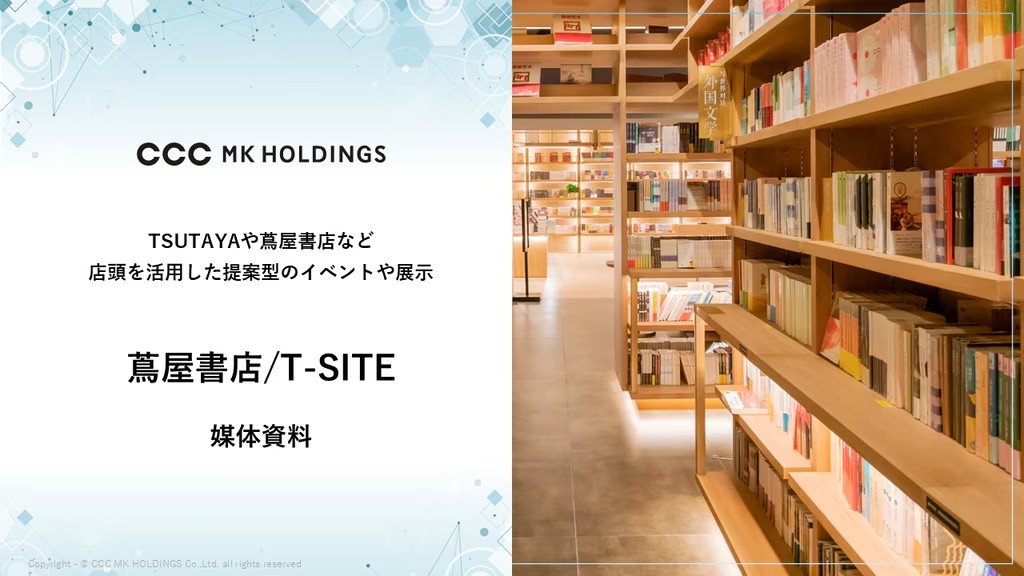






 “御社のサービス・媒体資料を掲載してみませんか?”
“御社のサービス・媒体資料を掲載してみませんか?”