PC・スマホでのZoomのインストール方法、インストールなしでの利用方法も解説!
Zoomを利用して会議やウェビナーを実施するケースは増えています。
会社や習いごとで利用するだけではなく、オンライン飲み会などのプライベートなシーンで利用することになるケースも多いです。
利用を開始するためにはインストールを行う必要がありませんが、ここで躓いてしまう人は少なくありません。
PCやスマホで正しくインストールする方法を分かりやすく説明するので、これから利用を開始する人や、利用を開始しようと思ったけれど上手くいかない人は参考にしてみてください。
Zoomとは?
WEB会議システムの1つであるZoomは、ビデオと音声の両方でコミュニケーションを取ることができるツールです。
最大1,000人が参加するようなミーティングにも対応しており、少人数から大人数でのスムーズなWEB会議を実現することができます。
どのデバイスからでも主催や参加が可能なので、いつでもどこでもWEB会議を実施することが可能です。
多彩な機能が備わっており、チャット機能や投票機能、共有機能や書き込み機能などを活用しながら会議を充実させることができます。
セキュリティ強化にも力を入れているサービスであり、安心して利用できることから日本で利用する人も多いです。
特にビジネスに最適かされたツールなので、会議やウェビナーの際に活用されることが多いと言えます。
Zoomの利用料金
Zoomには無料プランと有料プランが用意されていますが、インストール自体は無料です。
無料プランを利用したとしても、1対1のオンライン通話であれば無制限で利用することができますし、100人までのミーティングや画面共有、チャット機能やホワイトボード機能などにも対応しています。
しかしながら、3人以上で利用するときには40分という時間制限が発生しますし、ローカル上でなければ録音することができません。
有料プランはいくつかありますが、Proプランアカウントを利用すると利用時間制限がなくなり、businessプランを選ぶと時間制限がないだけではなく300人まで参加できるようになります。
Enterpriseプランは500人まで参加可能人数が増え、ウェビナーオプション無償も付与されることが特徴的です。
少人数の利用や短時間の利用であれば問題ありませんが、連続して複数人で会議を行いたい場合、優れた機能を活用したい場合は有料プランを利用するほうが便利だと言えます。
Zoomのアカウント取得
利用するにあたって必ずしもアカウントの取得が必須となるわけではないです。
ただし、自分が主催者になる場合やミーティング機能を最大限に活用したい場合は、アカウントを取得しておくことが望ましいと言えます。
自分でミーティングを主催する可能性がある場合は、初めからアカウントを取得しておいて損はないです。
アカウントの取得方法はとても簡単であり、まずはZoomのホームページにアクセスして「サインアップは無料です」と記載されたタブをクリックします。
開いたページにユーザー登録に利用したいメールアドレスを入力して決定すると、記載したアドレス宛に登録確認用のメールが届いているはずです。
URLをクリックすれば詳細な登録画面を開くことができ、指示通りに入力を行うことになります。「名」「姓」「パスワード」などを入力しますが、パスワードは今後継続して活用するものなのでしっかりと覚えておくようにしてください。
「続ける」を選択して入力情報に不備がない場合はアカウントの登録が完了します。
プロフィール登録画面に移動するので、タイムゾーンや国などの情報を登録し、保存することでプロフィールの設定まで完了させることができるはずです。
PC(WIndows)のZoomインストール方法
ここからはWindowsのPCでZoomをインストールする方法を解説します。
それほど難しくはありませんが、他のデバイスを使用する場合とはやり方が違っているので注意が必要です。
正しいやり方を知ってスムーズに利用できるようにしておきましょう。
①Zoomがサポートされているオペレーティングシステム
現時点では、「Windows10」「Windows8」「Windows8.1」「Windows7」に対応しています。
OSバージョンが異なるとインストールできない可能性が高いです。もしも、これらのバージョンを利用していないのであれば、インストールを開始する前にアップデートを実施するようにしてください。
できる限り最新のバーションを選択することがおすすめなので、インストール前にはOSがどのバージョンであるのか確認しておくべきだと言えます。
②Zoomアプリのダウンロード
WindowsのPCにダウンロードするためには、公式ホームページにアクセスします。
ダウンロードを実施したいPCのブラウザから公式ホームページを開き、ホーム画面下部にあるダウンロードの中から「ミーティングクライアント」という項目をクリックします。
更に「ミーティング用Zoomクライアント」のダウンロードボタンをクリックすると、クライアントアプリのインストーラーがPC内に保存されるはずです。この作業が完了すればインストール作業に移行できます。
③Zoomアプリのインストール
ダウンロードしたインストーラーを起動することによって、インストールが開始されます。シンプルなアプリなので、PC版を利用する場合でもそれほど時間はかからないはずです。
情報を入力するようなことも特にないので、クリックでインストール作業を開始した後は終了するまで待つだけで良いので簡単だと言えます。
インストールの完了が表示されたのであれば、Zoomを使うことができるようになった証拠です。早速ミーティングに参加したりサインインを行ったりしてみてください。
MacのZoomインストール方法
MacでもZoomをインストールすることができます。PCから利用することは同じでもWindows版とは違う部分もあるので注意が必要です。
インストールで躓いて会議に参加できないという問題を避けるためにも、正しいやり方を知っておくことが大切だと言えます。
①事前設定 セキュリティとプライバシーの設定変更
Zoomのインストール前には、セキュリティとプライバシーの設定を変更しておく必要があるので忘れないようにしてください。
アップルアイコンをクリックして「システム環境設定」を選択し、「セキュリティとプライバシー」を選びます。ロックアイコンを選択してPCの管理者パスワードとユーザー名を入力し、ロック解除をクリックしてから変更する必要があるアクセス許可を選んでください。
必要な権限の許可を全て実施することができたのであれば、「今すぐ終了」をクリックします。この操作を忘れると権限が付与されておらず、上手く利用することができないので注意が必要です。
②Zoomアプリのダウンロード
ダウンロードを行うためには公式サイトにアクセスを行います。ホームページの下部にあるダウンロードの「ミーティングクライアント」をクリックし、遷移したページで「ミーティング用Zoomクライアントアプリ」のダウンロードを選ぶとダウンロードが実施されるはずです。
特に難しい操作が必要になるわけではなく、クリックだけでインストーラーをダウンロードすることができます。PC内に保存が完了すれば、次のインストール作業に移ることが可能です。
③Zoomアプリのインストール
インストール方法もとても簡単だと言えます。ダウンロードで保存されたファイルをダブルクリックで開くと、インストールを開始することができるはずです。
何かを入力する必要はないので、自動でインストール作業が終了するまで待つだけであり、終了後はZoomにサインインするための画面が表示されます。
会議に参加もしくはサインインを選択することが可能です。いずれかを選択して、早速Zoomを利用できるようになるでしょう。
iPhone・iPadでのZoomアプリのインストール方法
iPhone・iPadでも利用することができますが、その場合はまず「App Store」を開く必要があります。
検索欄にZoomというキーワードを入力して検索を行うと、「ZOOM Cloud Meetings」というアプリを見つけることができるはずなので、これの入手を行ってください。
サインインしている状態でなければ、ダウンロードを実施する際にはサインインが必要になるので、取得しているApple IDとパスワードでサインインを行ってから実施します。
正常に認証が行われるとダウンロードが開始され、自動的にインストールまで終了するのでとても簡単です。ホーム画面に該当アプリのアイコンが追加されていれば、インストールを完了することができていると判断できます。
iPhoneを利用する場合もiPadを利用する場合も同じ方法でインストールすることができるので、いずれのデバイスを使用する場合もこの方法で実施してみると良いです。
Androidのスマホ・タブレットでのZoomアプリのインストール方法
AndroidのスマホやタブレットでZoomアプリを利用したいと考えているのであれば、「Google Play」からダウンロードを実施する必要があります。
「Play Store」というアイコンから利用することができますが、アイコンは端末やAndroidのバージョンによって配置されている位置が違っているので注意が必要です。
基本的にはホーム画面にありますが、見つからない場合は設定から探せるケースも多いと言えます。
これまでアプリをダウンロードしたことがあればGoogle IDを所有しているはずですが、取得していない場合はIDの登録から始める必要がありますが、指示に従って登録すれば簡単に取得することが可能です。
Google IDがある場合は検索からZoomアプリを探し、「ZOOM Cloud Meetings」をインストールします。
インストールボタンをタップすれば、自動でダウンロードとインストールが実施されるので簡単です。
PCでZoomアプリを使わずブラウザから利用する方法
PCから利用する場合もアプリを利用しなければならないと思っている人が多いですが、実はアプリを利用しないでブラウザから利用する方法もあります。
詳しいやり方を説明するので、やり方を知っておくとアプリが使えない場合などでも簡単に利用できるはずです。
①Zoomが利用できるブラウザの種類
どのブラウザでも利用することができるというわけではなく、Zoomが利用できるブラウザの種類は限られています。
推奨ソフト以外のブラウザを使用してしまうと、上手く利用できない可能性が高いので要注意です。現在では「Chrome」「Firefox」「Edge」が推奨ブラウザに指定されています。
「Safari」「Internet Explorer」は利用している人が多いですが、これらのブラウザは推奨環境ではありません。映像や音信の送受信が不可能となるケースが多いので、確実に推奨ブラウザを利用することが大切です。
②Zoomをブラウザから利用する方法
ブラウザから参加する場合は専用のリンクが必要となります。Meeting主催者はプロフィール画面より設定画面を開き、「ブラウザから参加するリンクを表示します」と書かれた項目をオンにしましょう。
ここで取得したリンクをミーティング参加者に送信し、招待された人はそのリンクをクリックします。ダウンロード開始画面にて、「アプリケーションをダウンロードまたは実行できない場合はブラウザから参加」と表示されたら、ブラウザから参加をクリックしてください。
ミーティングに参加するときの名前を入力してからボタンを押し、コンピュータオーディオのタブを開きます。
タブの中にある「コンピュータでオーディオに参加する」を選択すれば、ブラウザからでも参加できるようになっているはずです。iPhoneなどのスマホから利用する場合はブラウザから参加できませんが、PCから利用する場合はブラウザからでも参加できることを知っておくと便利だと言えます。
③Zoomアプリがインストール済みでもブラウザから利用する方法
アプリがPCにインストールされていると、招待URLをクリックしたときにまずZoomアプリを開く許可が求められるはずです。
何らかの事情からブラウザを利用したいのであれば、アプリを開く許可が求められるたびに「キャンセル」を選択して「ブラウザから参加する」をクリックする必要があります。
常にブラウザでZoomを開くように設定する方法はないので、毎回確実にこの手順を実施するようにしてください。
キャンセルを選択しなければアプリから参加することになってしまうので注意が必要です。
ブラウザから参加するリンクを表示する項目がオンになっていなければ参加できないので、参加できない場合は招待者に設定を変えてもらう必要があります。
Zoomのインストール方法まとめ
Zoomは誰でも様々なデバイスから利用することができる便利なWEB会議システムです。
これまで使用したことがなかったとしても、急にオンライン会議やウェビナーのために使うことになる可能性があります。
インストール自体は非常に簡単ですが、選択するデバイスによってOSバージョンの確認や権限の付与が必要になることもあるので注意が必要です。
詳しいやり方を知っておくことによって、スムーズに利用できるようにしておきましょう。
こちらでおすすめのウェビナーツールを解説しています。Zoomやそれ以外のウェビナーツールでウェビナーを実施する際の参考にしてみてください。
ウェビナー(WEBセミナー)に関する情報・ウェビナー検索はこちらをチェック!








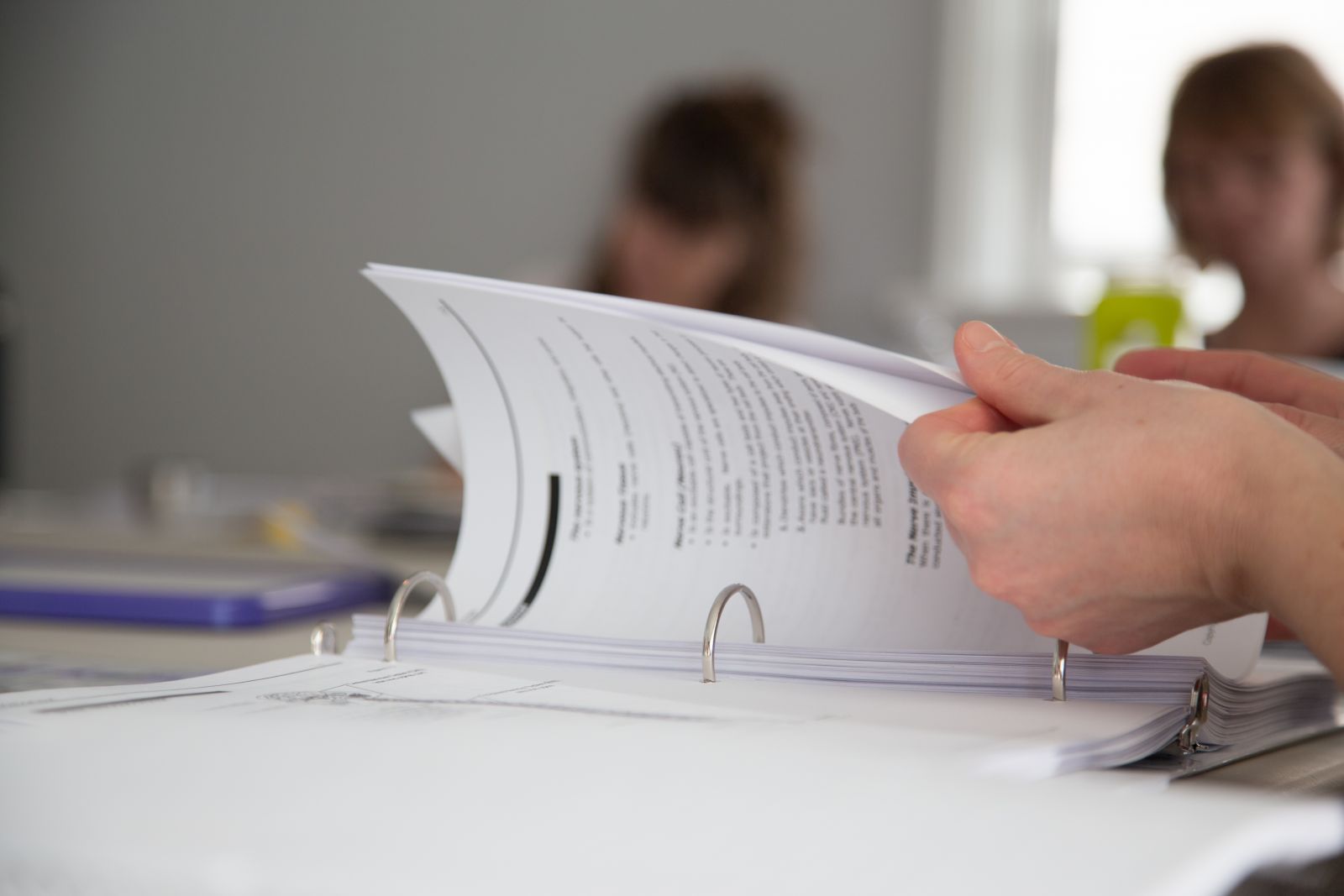

 “御社のサービス・媒体資料を掲載してみませんか?”
“御社のサービス・媒体資料を掲載してみませんか?”