一眼レフをWebカメラとして仕様する方法を解説、各メーカーの対応状況も紹介
新型コロナウイルスの影響により、働き方に大きな変化が生まれました。
その代表例が遠隔勤務であり、会議はオンラインで行うことにしている会社も多いです。さらにこれまでは人を集めて開催してきた講習会も、ウェブ上に場所を移すようになってきました。
いわゆるウェビナーで、ウェブとセミナーをかけ合わせたこの言葉も定着しつつあります。ウェビナーや会議をするうえで欠かせないのがカメラです。
PCやスマートフォンに付属のカメラでは満足できない場合は、一眼レフをWebカメラとする方法があります。
PCやスマートフォンに付属するカメラはすぐに使えることが利点です。その利便性に慣れている人がWebカメラを一眼レフに変えようとすると、設定で躓きがちです。ここではその設定方法を解説します。
一眼レフをWebカメラで使う方法
①HDMI変換アダプタ
一眼レフとPCを繋ぐもっとも単純な方法はHDMI接続です。
人前で発表を頻繁にする人ならご存知だと思いますが、殆どのPCにHDMI端子がついていますから、それで繋ぐことができます。
しかしこれだけで一眼レフがWebカメラになる訳ではありません。なぜならPCのHDMI端子は出力専用だからです。
この問題を解決するデバイスがHDMI変換アダプタです。これを間に挟むことで、一眼レフやアクションカメラの映像がPCに送れるようになります。
サンコー HDMI to USB WEBカメラアダプタ
サンコーのWebカメラアダプタは、税込み2,980円という低価格が魅力です。いつまでウェブミーティングを続けるか不透明で、あまり費用をかけたくないと思っている人にぴったりです。
低価格ながら、一眼レフと接続した時の画像は鮮明です。PCに内蔵されたカメラとの性能差はひと目で分かるレベルです。
自分の表情もしっかり伝わりますし、物の色合いもすぐに感じ取ってくれるから、ミーティングのスピードが上がるでしょう。
I-O DATA USB HDMI変換アダプター
I-O・DATAの変換アダプターは、2万円を超える価格に見合う高性能機です。高画質ですから一眼レフのズーム機能を使ったときでも、きめ細やかになります。
もちろんWindowsとMACの両方にチアouしていますし、USBケーブルも2本付属します。また対応するライブ配信用プリケーションも多いので、ミーティング方法が変更になっても安心です。
ゲーム機にもつなげますから、プライベートな遊びでも活躍するかもしれません。
サンワダイレクト USB-HDMIカメラアダプタ
サンワダイレクトのカメラアダプタは、重さ24グラムと軽量であり、持ち運びやすいコンパクトさが特長です。
接続もシンプルでWindowsとMacの両方で使えます。またZoomとSkypeに対応しますし、接続も簡単です。特筆すべき点は専用ソフトで、映像を保存できることです。
保存形式は動画だけでなく画像にすることも可能です。ミーティングをし、その様子を保存したい人にとってはぴったりの製品といえるでしょう。
②キャプチャーボード
1.事前に確認
前述のとおり、一眼レフをPCのHDMIに直接つないでもWebカメラにはできません。HDMI変換アダプタだけでなく、キャプチャーボードも間に挟むことで一眼レフの映像がPCに認識されるようにできます。
キャプチャーボードは一眼レフから出力されたデータをPC用に変換します。キャプチャーボードにもドライバのインストールが不要なものや、解像度が高いものなどさまざまな種類があります。
自分の用途に合ったものを選ぶことが大切です。
ここまで変換アダプタやキャプチャーボードを紹介してきましたが、一眼レフやPCの機能が欠けているとwebカメラにできません。接続する前に確認しなければならない点を示します。
「クリーンHDMI出力」に対応しているか。
お手持ちの一眼レフカメラがクリーンHDMI出力に対応しているか否かは確認が必要です。
クリーンHDMIとは映像のみを出力することで、非対応だと好ましくないことがWebカメラに映ってしまいます。
たとえば電池の残量やメモリの残り、露出設定などです。またオートフォーカス用のフレームが映ってしまうこともあります。
絶対に使えないというわけではありませんが、ミーティングやウェビナーをするうえでは不要な情報です。
HDMI出力端子に対応しているか。
そもそも一眼レフにHDMI端子がついていないと、ここまでに紹介してきた方法でWebカメラにすることはできません。
新しい一眼レフでHDMI端子がついていないものは珍しいですが、購入から時間が経っているものはついていないかもしれません。無事についていたら、HDMI端子のサイズを覚えておきましょう。
MiniHDMIやMicroHDMIなどがあり、ケーブルを購入するときに必要になります。ニミ端子にもタイプがあります。
2.カメラをWEBカメラ向けに設定する
一眼レフを写真用からWebカメラ用の設定に変更します。顔色をよく魅せたいなら露出は少しプラスにしておくのがおすすめです。
またwebミーティングでいじられやすい背後の余計なものをぼやけさせたいなら、F値は最小がいいでしょう。
そしてチカチカする不快な映像にならにように、シャッタースピードは50分の1秒くらいが最適です。
3.HDMIケーブルで接続して映像の入力ソースを変更する
対応するHDMIケーブルでPCと一眼レフ、キャプチャーボードなどを接続します。しっかり接続できているとランプの点灯で知らせてくれるキャプチャーボードなどもあります。
それからPC側で入力ソースを選択します。Zoomなどの配信システムを利用するときは、カメラの選択などのメニューから選ぶことができます。
ここで一眼レフとの接続を選ばないと、PCの内蔵カメラから使われてしまうこともあります。せっかくの準備が水の泡になってしまいます。
主要メーカーの提供アプリと対応カメラ
ウェブミーティングが急増している現状は、カメラメーカーにとってもビジネスチャンスです。なので主要カメラメーカーはZoomなどで使える公式アプリをリリースしています。各社のアプリと対応カメラを紹介していきます。
SONY
ミラーレス一眼レフのトップブランドであるSONYは、ImagingEdge webcamというアプリを提供しています。
カメラに付属するUSBときにでPCと接続し、カメラを動画モードで使います。OSはWindows10の64ビットとMacの10.13以降です。
このアプリを使用しているときは、他のUSB機器を外さないように注意する必要があります。また写真モードでシャッターを切ったり、設定変更したりするのは避けなければなりません。
そしてPCがスリープモードになるとミーティング中に切れてしまうので、スリープモードに入らない設定にするといいでしょう。
SONYを代表するブランドのアルファとサイバーショットで使用できます。アルファはミラーレスだけでなく、Aマウントレンズ機も対応します。ZV-1というVlog向けカメラでも使えます。
Olympus
医療用機器も製造するOlympusが提供しているWebカメラアプリは、OM-DWebcamBetaといいます。
対応するOSはWindows10とmacOS10.12から10.15です。推奨するPCスペックも指定しており、どのOSでもRAMが1GB以上、HDDの空き容量が1GB以上必要です。
USBケーブルで接続するため、USBポートが必要ですが増設したものでは、アプリが正しく動く保証はありません。使うときはまずカメラの電源を切り、USBケーブルで接続します。
一眼レフのモニターでPCとの接続を選び、PCで配信システムを起動します。配信システム内の設定でOM-DWebcamBetaを選んで使います。
対応するカメラはOM-Dシリーズの5機種だけです。2010年頃に爆発的ヒットを飛ばしたPENシリーズでは使用できません。
Canon
2大カメラメーカーの一角CANONは、EOSWebcamUtilityというWebカメラアプリを提供しています。
OSはWindow10とmacOS10.13から10.15です。Windowsのほうは32ビットにも対応しています。
RAMは2GB以上が必要で、推奨するCPUも指定されています。使用方法は、まずUSBケーブルで一眼レフとPCを接続します。
PC側はUSBハブなどではなく、直接の接続を推奨しています。カメラは動画モードに設定し、ZoomなどのPCで配信システムを立ち上げます。
そこでメニューからEOSWebcamUtilityを選ぶことで使用できます。使用できるカメラは幅広く、一眼レフとミラーレス、コンパクトデジタルそしてデジタルシネマカメラが対応します。
またCanonは配信システムの動作確認もしており、Zoom以外にもFacebookLiveなどで確認済みです。
Nikon
2大カメラメーカーのもう一方NIKONは、WebcamUtilityというWebカメラアプリを2020年11月にリリースしました。
ベータ版はWindowsのみでしたが、正式版はmacOSにも対応します。Windows10は64ビットのみが使えます。
NIKONの面白い点は、社員が実際に一眼レフとWebカメラアプリを使ってミーティングをしている動画を公開している点です。
YouTubeに上がっていて、一眼レフをWebカメラにしたときの映像の美しさがひと目でわかります。このアプリが対応するカメラはZシリーズやDシリーズなどです。
これから発売するデジタルミラーレスやデジタル一眼レフカメラにも対応するそうです。
FUJIFILM
FUJIFILMが無料で提供するWebカメラアプリは、XWebcamといいます。対応するOSは64ビットのWindows10と10.12から10.15のmacOSです。
接続はUSBケーブルで、アプリが競合しているとエラー画面が表示されます。エラー画面は接続待ちやモード違い、接続不良などがあります。
エラー画面が出てときは、公式ホームページで情報をチェックしながら使っていけるため、慣れていない人にも親切なアプリです。
対応する一眼レフは少なく、新しめのモデルが中心です。しかし対応する配信システムのほうは充実しており、ZoomやSkype、GoogleMeetなど普及度の高いものはほとんどカバーしています。
Panasonic
カメラ以外にも強いPanasonicは、LUMIXTetherを公表しました。LUMIXと聞くとコンパクトデジタルカメラを連想する人も多いと思いますが、このWebカメラアプリは一眼カメラにのみ対応します。
対応OSは64ビットのWindows10とmacです。RAMは2GB以上が求められ、HDDの空き容量は200MB以上が必要です。多くのWebカメラアプリと同様に、USB接続は要注意です。USBハブや延長ケーブルを使用すると正常に動作しないことがあります。
Panasonicストリーミング向けのLUMIXTetherも出しており、手軽にストリーミング撮影ができます。対応するカメラは少ないものの、対応する配信システムは幅広いです。
GoPro
独特の存在感を放っているGoProもWebカメラアプリを提供しています。一眼レフと比べて、広角で面白い映像が撮れるため、ウェブミーティングで使用するとインパクトを残せるかもしれません。
アプリはGoProWebcamデスクトップユーティリティで、macとWindowsに対応します。GoProをウェブカメラモードにして使用します。
ウェブカメラモードにできる機種は限られていて、HERO4BlackからHERO9Blackまでです。接続はUSB-Cのケーブルです。GoProは小さいため、しっかり固定することが大切になってきます。
一眼レフをWebカメラに使う時の注意点
お手持ちの一眼レフをWebカメラにできたら便利ですが、注意しなければならない点もあります。
これを怠ると大切なウェブ会議が途中で途切れてしまい、同僚に迷惑をかけるおそれがあります。
①音声はカメラから入力できない場合がある
一眼レフをビデオカメラのように使用する人が増えてきたため、音声を録れるモデルは珍しくありません。
ただしWebカメラとして使用すると、音声が入力できない場合があります。ですから一眼レフとは別の録音装置をPCにつないで、別の形で入力するのがおすすめです。
ヘッドセットが低価格で販売されていますし、配信システムで入力するのも簡単です。お手持ちのBlutooth機器が使用できる可能性もあるから、確認してみてください。
②バッテリー残量
一眼レフには使用しながら充電できるのものとできないものがあります。注意してもらいたいのは充電できないタイプです。
これでウェブ会議を開始すると途中で一眼レフが落ちてしまい、継続できなくなってしまいます。これは困るでしょうから、事前にフル充電にしておく必要があります。
長い会議だとフル充電でも電池切れになってしまうことがありますから、バッテリーが持つ時間を把握しておくことも大切です。
そして会議をする人たちに伝えておくことも忘れてはいけません。
一眼レフをWebカメラにする方法まとめ
新型コロナウイルスの感染を危惧して普及したウェブ会議ですが、購入済みの一眼レフを使用するとPCの内蔵カメラよりも高画質で通信できます。
一眼レフの製造元が提供するアプリを使ってUSB接続で撮影できる可能性もありますし、HDMI変換アダプタやキャプチャーボードを使う方法も考えられます。
ですが一眼レフのHDMI対応が不十分だと、期待する結果は得られませんから確認する必要があります。
また一眼レフはWebカメラ用のものではありませんから、音声入力やバッテリー残量が課題です。
こちらでおすすめのウェビナーツールを解説しています。
ウェビナー(WEBセミナー)に関する情報・ウェビナー検索はこちらをチェック!






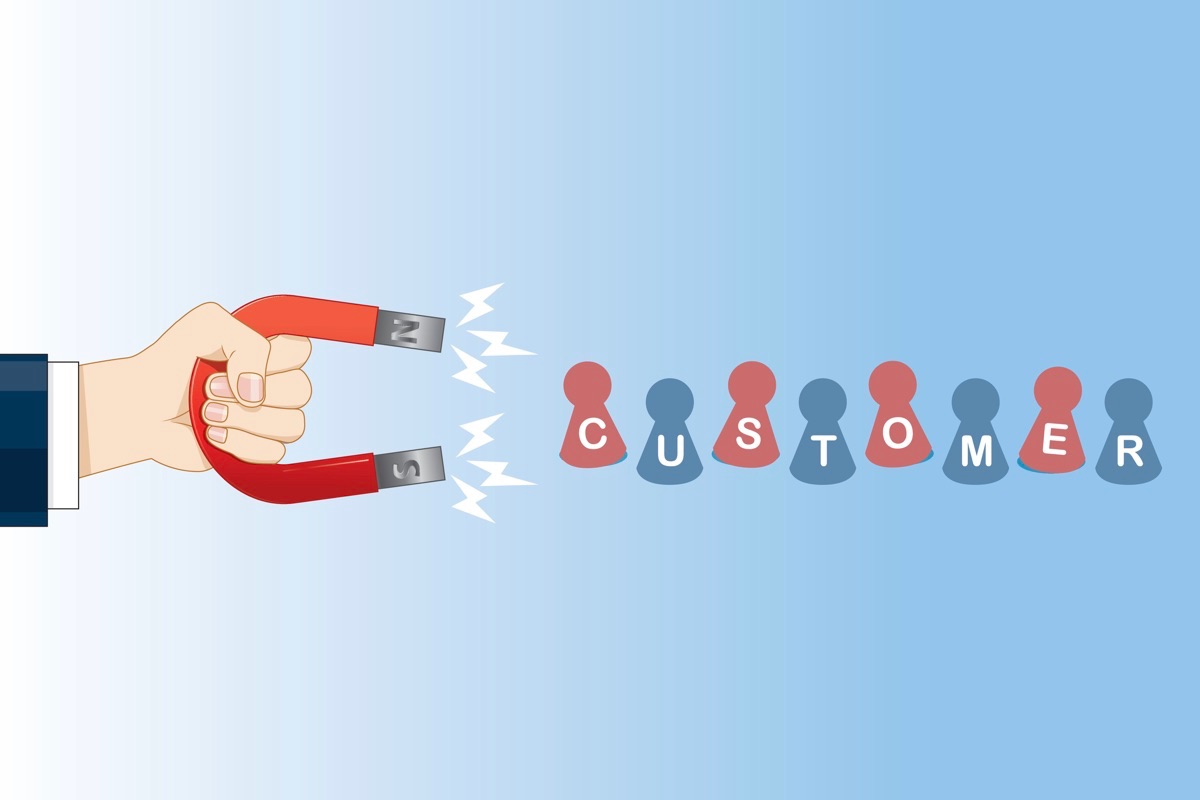

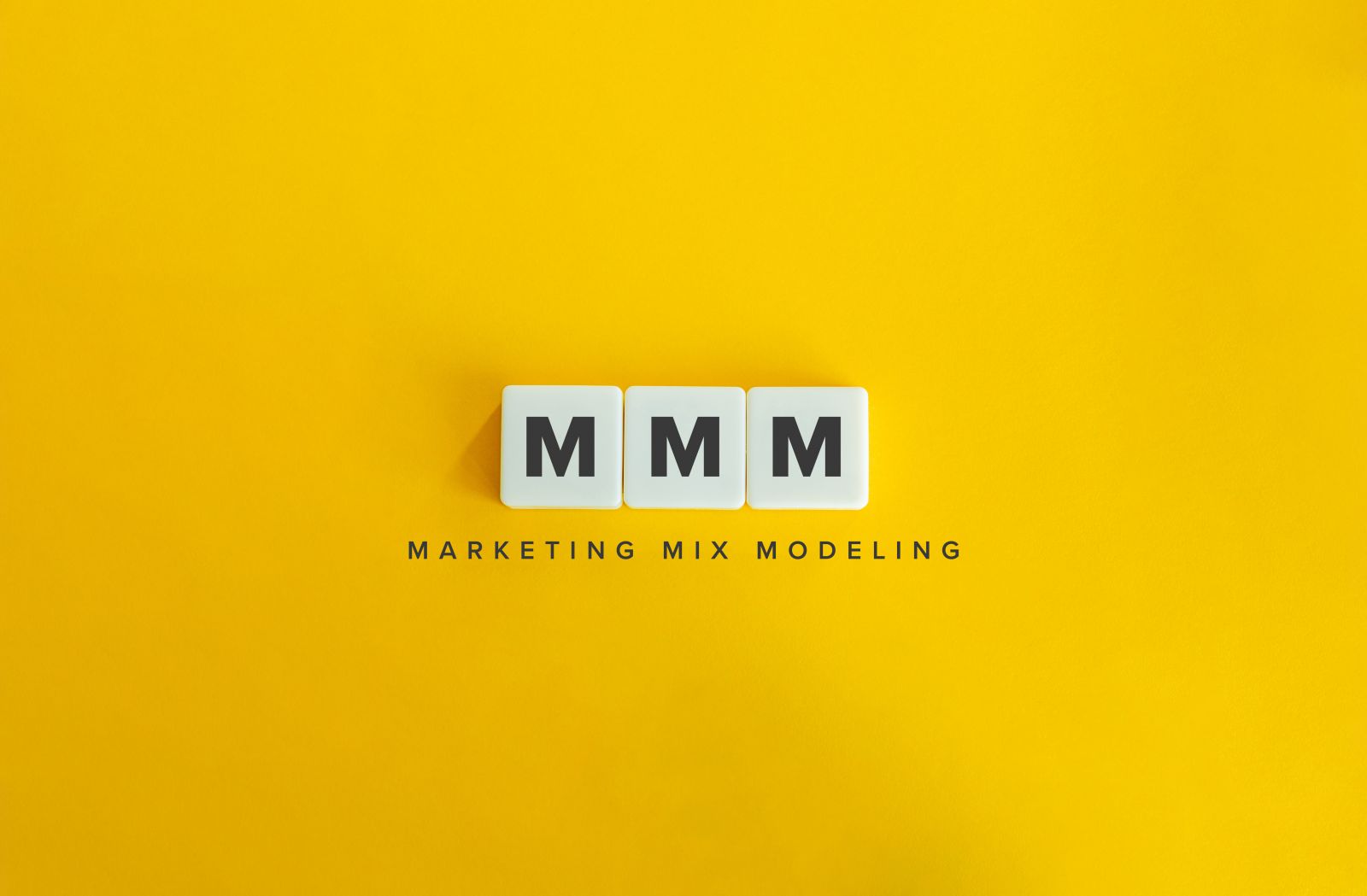

 “御社のサービス・媒体資料を掲載してみませんか?”
“御社のサービス・媒体資料を掲載してみませんか?”