無料で十分?Zoomの有料プランと無料プランの違いを徹底解説!
Zoomには有料プランと無料プランがありますが、どちらを利用すれば良いのか分からずに迷ってしまう人は非常に多いです。
個人的に少し利用する場合は無料でも良いですが、会社でオンライン会議やセミナーを行うために利用する場合や、個人でウェビナーを開催する場合などは有料プランが便利だと言えます。
ここでは有料プランと無料プランの違いを詳しく解説するので、Zoomのプランを選ぶときの参考にすることができるはずです。
Zoomでできること
そもそも、Zoomでどのようなことができるのかと説明すると、あらゆるデバイスからアクセスして会議やウェビナーの開催、参加を行うことができます。
PC以外にもスマートフォンやタブレットなどを用い、いつでもどこからでも参加することが可能です。
従来では1つの場所に集まって行う必要があったことでも、これを活用すれば参加者がそれぞれ違った場所にいても会議やセミナーを実施することができます。
WEB会議システムは数多く存在していますが、その中でも特にビジネスに最適化されているWEB会議システムなので、日本国内でも活用している企業が多いです。
ただビデオチャットができるだけではなく、録音や録画、共有やホワイトボードなどを利用することもできます。
Zoomの無料プランでできること
Zoom無料プランを利用したいと考える人は多いはずです。これから、無料プランでできることを解説します。
使いたかった機能が使えないというトラブルを避けるためにも、このプランを利用したいのであれば具体的な内容を知っておくことが大切です。
1.1対1の通話は無制限
無料プランのZoomを利用するのであれば、1対1の通話は無制限で行うことができます。
2人だけで通話を実施するのであれば、時間の制約を受けることなくじっくりと話すことができるので便利です。
しかしながら、3人以上でグループミーティングを実施する場合は最大40分で終了することになります。
会議が終了するだけなので、再び会議を始めることもできますが、重要な話の途中で強制的に終了されるという問題が起こる可能性を知っておくべきです。
主に1対1で通話を行うつもりの場合や、複数人で通話するときに40分以内で話が終わる場合、一旦会議が終了してしまっても構わないと考える場合は、このプランでも問題なく利用することができます。
2.画面共有・リモート操作機能
Zoomは無料版でも画面共有やリモート操作機能を利用することが可能です。メンバーと画面を共有することができるので、事前に送付していない資料の説明を行いたいときでもスムーズに資料を見てもらうことができます。
参加者側が事前にダウンロードしたり印刷しておいたりする手間も省くことができるはずです。
資料だけではなく操作画面も共有することができるので、PCやソフトの操作方法を説明したいときにも便利だと言えます。
相手のマウスやキーボードを遠隔地から操作することができるリモート操作機能も搭載されており、便利に活用することができるはずです。
無料でも便利な共有機能を利用することができるので、会議などで役立たせることができます。
3.レコーディング機能(録画・録音)
レコーディング機能も無料で利用することができる機能です。録画や録音を簡単に行うことができる機能であり、無料版Zoomの場合はローカル保存を行うことができます。
自分のPCに直接保存することができるので、会議の内容を聞き直したい場合に便利です。ツールバーのレコーディングのオンオフを切り替えるだけで簡単に実施できますが、ホストの許可がないと実施することができません。
これについては無料でも有料でも同じことが言えるので、利用したい場合はあらかじめホストに許可を取っておく必要があります。
会議の内容をメモする手間をなくしたい、重要な内容なので映像や音声を残しておきたい場合は、積極的に利用することがおすすめです。
4.チャット機能
チャット機能も無料で使うことができます。全員にテキストメッセージを送ることもできますし、プライベートチャットが有効になっていれば個人宛てにメッセージを送ることも可能です。
オンライン会議中には接続の問題などで音声が聞こえないというトラブルが発生することもありますが、テキストチャットで伝えることができるので、素早くトラブルが起こっていることを伝えられます。
ウェビナーを開催する場合は、たくさんの参加者がいるときにチャットで質問を送ってもらうという方法で質疑応答を実施することもできるので便利な機能です。
5.ホワイトボード
無料版Zoomでは、ホワイトボード機能を活用することもできます。
画面上にホワイトボードのように自由に書き込める場所を用意できる機能であり、メンバーの全員が書き込みや削除を行うことが可能です。キーボードで入力できるだけではなく、手書き入力にも対応しています。
ホワイトボードは保存することができるので、自分でノートなどに内容を書き写す必要がありません。会議の際にメモとして活用することができるため、非常に便利な機能です。
6.ブレークアウトルーム
ブレークアウトルームを利用することもできます。8人でミーティングを行うときに4人ずつの2グループに分けるなど、参加者をグループ分けできる機能です。
最大で50グループまで分けることができ、1グループには200名まで参加することができます。セミナーなどではワークショップを行うことも多いですが、ウェビナーでは難しいと思われがちです。
Zoomであれば簡単にグループ分けができるので、オンライン上で行うセミナーでもワークショップを実施することができます。参加者が多いと全員が発言する機会を設けることができませんが、参加者が多くてもそれぞれが発言すべき場合は、ずっと全体で会議を行うのではなく、ブレークアウトルームを活用すると良いです。
Zoomの有料プランでできること
Zoomの有料プランを利用するのであれば、無料プランよりも便利なサービスを活用することができるようになります。
詳しい内容について解説していくので、内容を理解して最適なサービスが選べるようにしてください。
1.複数人での通話の時間無制限
有料版のZoomを利用するのであれば、時間無制限で複数人で通話を行うことができるようになります。
無料版の場合は1対1での通話のみ時間無制限であり、複数人になると40分という時間制限がつきました。ですが、有料プランは何人でミーティングを行う場合でも、時間を気にせずに通話することができます。
大切な会議やプレゼンを行うことが多い、ウェビナーを40分以上行う場合は中断することに対して不便さを感じるはずです。
有料プランを選んでおくことによって40分で中断するという問題を回避できるので、主催者も参加者もストレスを感じることなく、長時間の会議やウェビナーを実施することができます。
利用目的を考慮したときに、無料版に不便さを感じる場合は有料版を選ぶべきです。
2.クラウドレコーディング機能
Zoomで有料版を利用する場合は、クラウドレコーディング機能を利用することができます。
無料版の場合はローカル保存のみ実施することができましたが、料金を支払うプランに加入することでクラウド上に保存することが可能です。
クラウド上に保存するのであれば、いつでもURLリンクを送るだけで会議内容を共有することができます。
ローカル保存を行う場合はデータを送信することになりますが、クラウド保存なのでデータ自体を送信する必要がなくなるため便利です。
大人数に録画や録音したものを共有したい場合でも、URLを送信するだけなので、スムーズに共有することができるようになります。
また、スマートフォンやタブレットから録画したい場合は、有料プランのみになることを知っておくと良いです。
3.投票機能
有料の場合は投票機能を利用することができます。これは参加者にアンケートを取ることができる便利な機能です。
会議終了前に参加者に会議についてのアンケートを実施すれば、改善すべき部分を把握できるようになります。
WEB会議を行う際だけではなく、ウェビナー後に感想を集めることも可能です。
メールで回答を送ってもらったり、用意したページでアンケートを回答してもらったりする必要がないので、アンケート回答率のアップも期待できます。
4.共同ホスト機能
少人数で会議を行う際には、ホストが1人いれば問題ないことがほとんどです。けれども、規模が大きくなればなるほど、ホストが1人であることに不便さを感じることも多くなるでしょう。
招待の関係などでいつも同じ人がミーティングルームを作成するケースも多いはずですが、その人がいなければ円滑に会議を開始することができなくなります。
共同ホスト機能を活用するのであれば、複数人がホストになることができるので特定の人がいなくても問題なく会議やセミナーを実施することができるはずです。
ホストが途中で会議から抜けなければならない場合でも、複数人のホストがいれば問題なく会議を続けることができるというメリットを得ることもできます。
5.管理機能
有料版のZoomの場合は、管理機能の利用が可能です。ビデオやオーディオ、チャットやファイルなどの各ユーザーの利用履歴を管理することができます。
記録リストをCSVファイルでエクスポートすることも可能であり、他のシステムと組み合わせて管理することもできるはずです。
会議通信状態もリアルタイムに把握することができ、帯域や遅延などが分かるのでトラブルが起こった際にも参考にすることができます。
ダッシュボードからはアクティブユーザー数やミーティング開催数、ミーティング時間などを閲覧することも可能です。
日付やキーワードなどで検索することもでき、必要なデータを素早く参照することもできます。ユーザーの利用履歴や通信状態を細かく把握したい場合にピッタリです。
6.SlackやSkypeなどアプリ連携
企業では様々なアプリを活用してビジネスを進めているはずですが、SlackやSkypeなどのアプリと有料版Zoomを連携させることができます。
ミーティングのURLが変更してしまった場合などにも、素早く正しいURLを送信することができるようになるでしょう。
SkypeについてはSkype for Businessと連携することもできます。
連携させるアプリによって利用できる内容は違ってきますが、会議をスムーズに始めるために役立てることができるはずです。
他にもGoogleカレンダーなどを含む様々なアプリが連携できるので、既に社内において色々なアプリが利用されている場合に活用することがおすすめの機能だと言えます。
有料プランの特徴
Zoomには有料プランがありますが、1種類だけではありません。3種類のプランがありますが、それぞれ内容が違うので特徴を解説します。
解説を参考にすることで、最適な有料プランが選べるようにしておくと良いです。
1.Proプラン
Proプランを利用する場合は、無料プランと違ってミーティングが最大24時間可能となり、100人まで参加することができるようになります。
ユーザー管理機能や管理者機能コントロール、レポーティングやクラウドレコーディング、他のアプリとの連携などを利用できる点も嬉しいポイントです。
オンライン会議やウェビナーを実施したいと考えているけれど、40分で途切れてしまうことは避けたいという場合におすすめのプランだと言えます。
特に小さな企業や個人事業主の方に最適なプランとなっており、5~9IDを月あたり1,600円というリーズナブルな価格で利用可能です。
無料版よりも快適に利用したい場合におすすめだと言えます。Proプランから録画データのクラウド保存が可能なので、この機能を利用したい場合にも無料版ではなくProプランを選ぶようにしてください。
2.Business Educationプラン
Business Educationプランを選ぶのであれば、月あたり2,200円で利用することができ、10~49個のIDを契約することができます。
連続通話の最大時間は24時間とProプランと同じですが、人数は300人まで参加できるようになることが大きな違いです。10名のホスト設定を行うことができるので共同ホストが利用できますし、カスタムURL設定やドメイン管理を行うこともできます。
会社のブランディングを行えることも特徴的であり、これによって会社のロゴがついたミーティングルームを利用することが可能です。
自社で会議やセミナーを行う場合だけではなく、取引先と会議を行ったり商談を行ったりするときにも使いやすいミーティングルームだと言えます。
通常は招待URLがランダムな英数字ですが、これにも社名を入れることができ、ビジネス用に整えられたものが利用できるでしょう。
3.Enterpriseプラン
Enterpriseプランを選ぶ場合は、利用料が企業ごとに見積もりとなります。50ID以上を契約することができ、500人までミーティングに参加できることが特徴的です。
有料プランは全てクラウド保存を利用することができますが、このプランのみ容量が無制限となっています。他のプランは最大1GBという制限つきですが、こちらは制限なく好きなだけ保存することが可能です。
他にも管理用ダッシュボードやライブウェビナー、個別サポートカスタマイズなどに対応しています。ホストは50人設定することができるので、様々な地域に支社があるような企業でもZoomが利用しやすくなるはずです。
社員数や支社の数が多い会社がZoomを利用する場合、多くの人が参加するようなウェビナーを実施する場合などにおすすめのプランだと言えるでしょう。
機能強化できるオプション機能
Zoomには機能強化できるオプション機能があることを知っておくと良いです。
より快適にZoomを利用するための機能があるので、その内容について解説します。便利な機能を上手に活用するためにも、詳しい内容を理解しておきましょう。
1.ウェビナー機能
ウェビナー機能をオプションで利用することもでき、ウェビナー機能を追加する場合は通常のミーティング機能とは違った便利な機能を利用することができます。
オプションを追加すると最大参加人数を10,000人まで増やすことができますし、ウェビナー開催時に便利なQ&A機能を利用することも可能です。
参加者が匿名で講師に質問することができますし、手を挙げる機能によってオンライン上のセミナーでも発言しやすい環境を整えることができます。
ライブ配信はFacebookやYouTubeを始めとする様々なSNSと組み合わせることもできるので、Zoom単体よりも便利な方法でウェビナーなどを配信することができるようになります。
大企業で社員全員が参加するような社長訓示や説明会を開催したい場合、オンライン展示会やオンライン説明会を実施したい場合、大規模なウェビナーを実施したい場合などに追加することがおすすめの機能だと言えるでしょう。
2.Zoom Rooms機能
Zoom Rooms機能をオプションとして追加することもできます。これは会議室に常設することができるテレビ会議のツールです。
常設なので会議室に機材を設置して会議を行います。通常のZoomは1つのデバイスを1人が使用する形ですが、Zoom Roomsの場合は1つのデバイスを複数人で利用することになる機能です。
月額料金を支払うことによって、会議室ごとに契約を行うことができます。ディスプレイやカメラ、スピーカーやマイクを用意する必要がありますが、通常のZoomと違って簡単に利用できますし安定した環境で接続ができるでしょう。
常時接続しているので毎回ログインする必要がないですし、色々な回線を利用する個別参加の場合と違って全員が安定した環境で参加することができます。
本社と支社で会議を実施する場合、取引先と会議を実施する場合などにも便利です。
3.H.323/SIP機能
H.323/SIP機能を利用することもでき、このオプションを追加することで既存のテレビ会議システム端末を活用することができるようになります。
既存のテレビ会議システム端末とZoomを素早く確実に接続するためのコネクタであり、従来の会議システムを解約することは勿体ないけれど足りない機能をZoomで補いたい場合に便利です。
Zoomミーティング参加者について確認できるダッシュボード機能も利用でき、ミーティングの予定を考える際や会議内容を改善するために役立てることができます。
Zoomのプランで選ぶポイント
Zoomのプランを選ぶときには、最適なものを選べるように選び方のポイントを知っておくべきです。
まずは3人以上の通話を行う頻度が重要であり、これによって無料プランか有料プランかを決めるようにしてください。
1か月間に3人以上の会議をどのくらい実施するか、1回につきどれほどの時間をかけるか考えると良いです。頻繁な場合や40分以上の場合は有料プランを選ぶべきだと言えます。
会議内容の録画の有無も重要です。有料の場合はクラウド上に保存することができるので、積極的に保存することを検討している場合は無料より有料のZoomが便利だと言えるでしょう。
大人数の会議を行う機会も考慮する必要があり、100人までであれば無料かProプランで良いですが、それ以上の場合はBusiness EducationプランかEnterpriseプランがおすすめです。
有料プランの解約方法
有料プランはいつでも解約することができ、ZoomのWEBサイトから解約を行うことができます。
アカウントページにアクセスして「アカウント管理」の「請求」をクリックしてください。すると、現在のプランというタブが表示されるので、その中の「登録をキャンセル」をクリックします。
停止したい理由を選択することができるので、これを選択して送信を行えば、有料プランの解約を行うことができるでしょう。
ただし、代理店契約や営業を介して有料版Zoomの契約を行った場合は、解約について契約内容を確認して適切な方法で進めるようにしてください。
有料契約の直接契約と代理店契約
WEBサイトから有料版Zoomを申し込むこともできますが、有料契約は直接契約だけではなく、代理店契約を行うこともできます。
直接契約はすぐに利用を開始することができるというメリットがあり、費用も安く抑えることが可能です。一方で、代理店契約を行うと料金は割高になるものの、直接契約よりも手厚いサポートが受けられます。
日本語スタッフによる確実なサポートが得られるので、社内に不慣れな人が多い、トラブル時に迅速に対処したい場合などには代理店契約を選ぶべきです。
代理店契約を選ぶのであれば、請求書による支払い処理が可能であることも特徴的だと言えます。
いずれを選ぶ場合もメリットとデメリットがあるので、内容を吟味して自社に最適な方法を選ぶべきです。
Zoomの有料・無料比較まとめ
Zoomには有料版と無料版がありますが、選択するサービスによって利用できる機能や連続通話時間などに違いがあることを知っておくべきだと言えます。
どちらにも便利な点がたくさんありますが、満足度の高いWEB会議システムを選ぶためにも、有料版と無料版の違いについて具体的な内容を理解しておくことが大切です。
解説した内容を参考にして、自社にとって最適なZoomのプランを選択することができるようにしておきましょう。
こちらでおすすめのウェビナーツールを解説しています。
ウェビナー(WEBセミナー)に関する情報・ウェビナー検索はこちらをチェック!









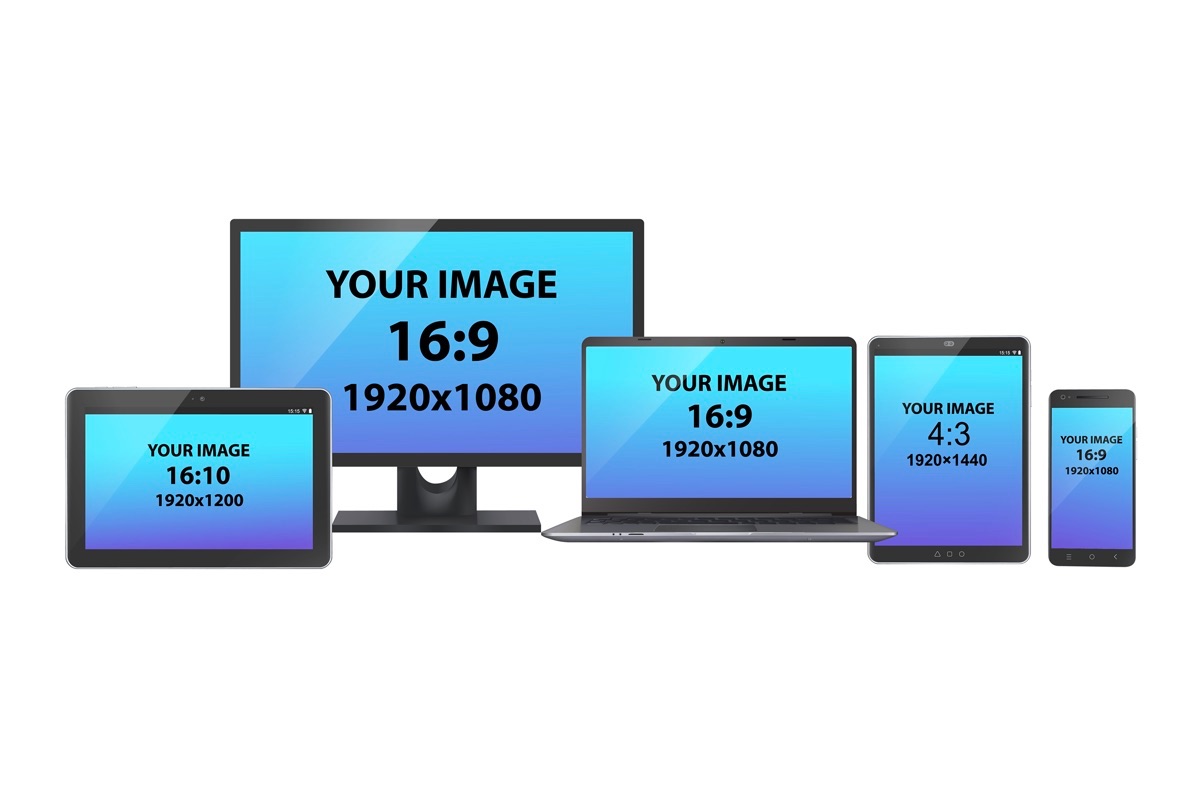

 “御社のサービス・媒体資料を掲載してみませんか?”
“御社のサービス・媒体資料を掲載してみませんか?”