Zoomのビデオフィルターの使い方をわかりやすく解説
近年は、オンラインミーティングツールの需要が高まっています。その中で、圧倒的なシェアを誇るのがZoomです。
Zoomは使い方が簡単な上に、無料で利用できるというメリットがあります。便利なビデオフィルターも搭載しているのが特徴です。
中には、うまく使いこなせないと悩んでいる人もいるかもしれません。そこで、本記事では、Zoomのビデオフィルターの使い方や設定方法などついて、解説していきます。
Zoomのビデオフィルター機能とは
Zoomには、ビデオフィルター機能が搭載されています。この機能はカメラで写した映像に対してエフェクトを追加する機能のことです。
この機能を使うと画面上に映画館やテレビなどのフレームを表示させることができます。画面上の人物に対して、帽子をかぶせたり、海賊風のエフェクトを加えることも可能です。
モノクロやセピアなどに色調を補正したり、バーチャル背景を組み合わせるなど、色々な設定項目が用意されています。そのほかに、ソフトフォーカスをかけて美肌に見せるといった外見補正機能もあります。
ビデオフィルターの設定方法
ここからは、Zoomのビデオフィルター機能の設定方法について解説していきます。どうやって使ったらよいか分からない方は、ぜひ参考にしてみてください。
1.事前にビデオフィルターを設定する場合
まずは、事前にビデオフィルターを設定する方法についてみていきましょう。
最初に、Zoomアプリをクリックして起動させます。画面が立ち上がったら、右上にあるプロフィールアイコンをクリックして、「設定」を開きます。
次に、「背景とフィルター」から「ビデオフィルター」を選択してください。「ビデオフィルター」画面が開いたら、自分の希望のフィルターを選ぶだけです。
さらに、「スタジオエフェクト」をクリックすると、唇の色を変えたり、ひげや眉毛などの設定も可能となります。
もしも、フィルター設定を間違ってしまったり、違うものへ変えたい場合は、「None」を選択することで、取り消しや変更が可能です。
2.ミーティング中にビデオフィルターを設定する場合
次は、ミーティング中にビデオフィルターを設定する方法について、みていきましょう。
最初に、Zoomアプリをクリックして、起動させます。次に、画面下部にあるメニュー欄へ移動して、「ビデオ」のすぐに横にある「∧」マークを選択してください。
「ビデオフィルターを選択」をクリックすると、ビデオフィルターの設定画面が開きます。色々なエフェクトが表示されますので、その中から好みのフィルターを選んで設定してください。
もしも、間違ったフィルターを選択してしまったり、フィルターを外したいときには、「None」をクリックすれば、すぐに解除できます。
ビデオフィルターが反映しない場合の対応
ビデオフィルターを設定しても、画面上に反映されない場合があります。
そんな時には、もう一度最初から設定をやり押してみるとよいでしょう。それでも反映しない場合は、zoomのバージョンが古い可能性があります。
最新バージョンへアップデートしているかどうかを確認してみてください。バージョンを確認するには、画面右上のプロフィールアイコンを選択して、「アップデートを確認」をクリックしてください。
最新版がインストールされていれば、「最新の状態を保っています」と表示されます。最新版にアップデートしているのに、ビデオフィルターの設定ができない時は、設定項目がオンになっているかを確認してみましょう。
この設定がオフになっていると、最新版の状態でビデオフィルターを設定しても、反映されなくなるので注意が必要です。
ビデオフィルター以外の映像効果
zoomには、ビデオフィルター以外にも、外見補正機能、バーチャル背景、照度の調整色々な映像効果が搭載されています。
それらに機能についても解説していきます。
1.外見補正機能
外見補正機能は、画面上に映った人物の肌を美しく見せる機能のことです。
ソフトフォーカスがかかるため、自然な感じで肌を滑らかに見せることができます。女性にとっては、重宝する機能といってよいでしょう。外見補正機能の使い方は簡単です。
まず、zoomアプリを立ち上げて、「設定」をクリックして、設定画面を開いてください。
次に、「ビデオ」メニューの中にある「外見を補正する」へチェックを入れると、外見補正機能が利用できます。
コントロールバーを左右に動かすことで、ソフトフォーカスの強さを調整することができます。プレビュー画面を参考にしながら、好みのレベルに調整してみてください。
外見補正機能は一度設定しておけば、次回以降も自動でフィルターがかかった状態となります。不要な場合は「ビデオ」メニューを開いて設定をオフにしておきましょう。
2.バーチャル背景
バーチャル背景は、背景を変更する機能のことです。この機能を設定すると、人物以外の背景を好きな画像に変えることができます。
グリーンバックを使ったような効果をボタン一つで簡単に実現できます。zoomが用意している画像のほかに、自分が撮影した写真を背景にすることも可能です。
バーチャル背景の使い方も簡単です。zoomアプリを立ち上げたあと、設定ボタンから「バーチャル背景」をクリックするだけです。
後は、背景を選択するだけで、すぐに背景が切り替わります。自分で撮った写真、自分で書いたイラストや絵などを背景にしたい場合は、メニュー画面上にある「+」マークをクリックして、画像をアップロードしておきましょう。
アップロードが完了したら、バーチャル背景として設定可能となります。
こちらではZoomのバーチャル背景として無料で使える素材サイトを紹介しています。
3.照度の調整
zoomには、照度の調整機能もあります。部屋が薄暗かったり、反対に光が差し込んで明るすぎる場合には、この機能を使って調節してみるとよいでしょう。
照度の調整機能を利用するには、事前の設定が必要です。zoomアプリを起動させて、「設定」を開いたら「ビデオ」を選択してください。
「低照度に対して調整」にチェックマークを入れると、照度の調整機能が有効となります。
自動調整のほかに、スライダーを左右に動かして自分で調整することも可能です。
Zoomのビデオフィルター機能まとめ
zoomのビデオフィルター機能を使えば、フレームを表示させておしゃれな画面にしたり、変身が楽しめます。
オンライン会議で自分の顔を出したくない時にも重宝する機能です。バーチャル背景、外見補正機能、照度調整などの便利な機能もあります。
簡単な設定のみですぐに利用できますので、ぜひ活用してみるとよいでしょう。







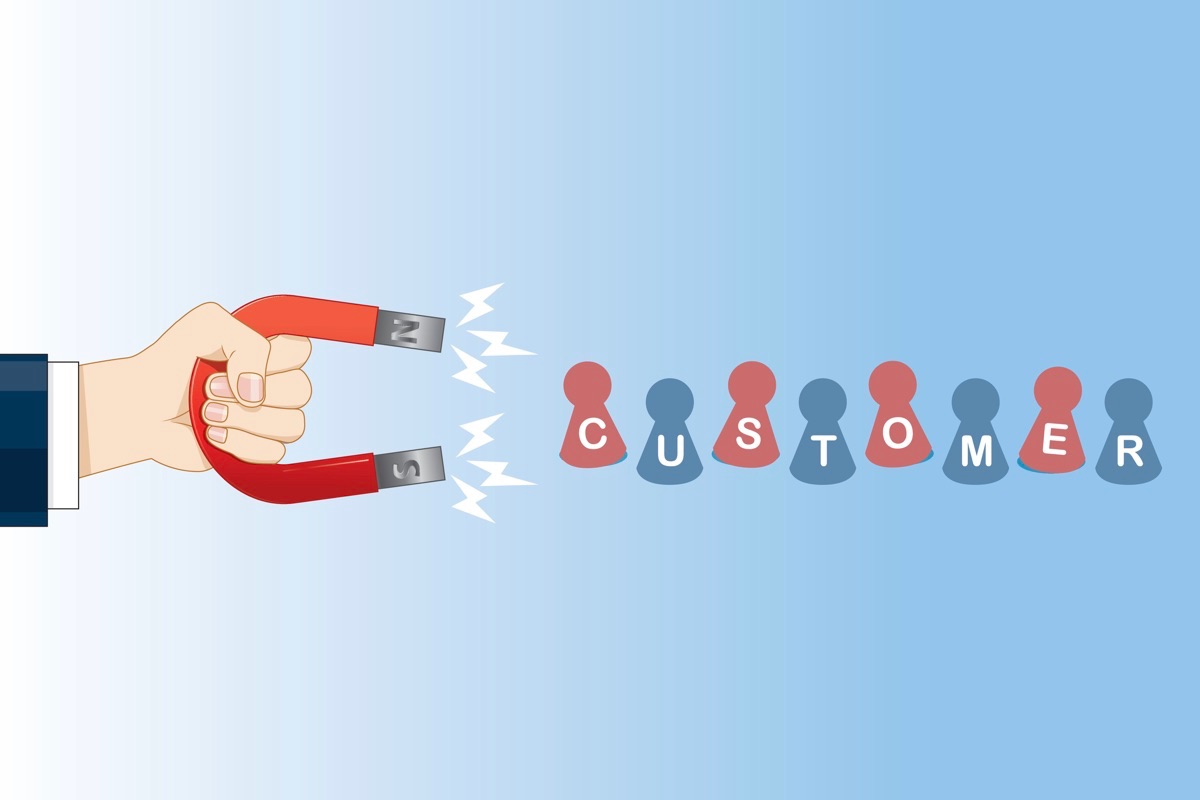


 “御社のサービス・媒体資料を掲載してみませんか?”
“御社のサービス・媒体資料を掲載してみませんか?”