便利なGoogleドライブでファイルを共有する方法と注意点を徹底解説!
Googleドライブはインターネット上にドキュメントや写真などのファイルを残しておくことができるクラウド型サービスですが、個人で保存のために利用するだけではなく、ファイルを誰かと共有することもできます。
とても便利なサービスとして有名ですが、使い方を把握していなければ上手に使いこなすことができません。
Googleドライブの共有方法について詳しく解説するので、仕事などでファイルを簡単に共有したい場合は参考にしてみてください。
Googleドライブでできること
そもそも、Googleドライブでできることを詳しく知らない人もいるかもしれませんが、これを利用することによって様々なデータを保存しておくことができます。
クラウド上にデータを保存することができるサービスは他にもたくさんありますが、Googleドライブの場合はデータの保存と共有以外にデータを作成する機能も備わっているので便利です。
具体的にはMicrosoftのワードやエクセル、パワーポイントのようなデータを作成することができます。
他のサービスでは無料で2GBから5GBほど利用できることが多いですが、このサービスの場合は無料で15GBも利用できる点が嬉しいポイントです。
有料で容量を追加するとき、他のサービスでは最低金額が月額1,000円以上となっているケースが多くありますが、Googleドライブは月額250円なので格安だと言えます。
無料で個人的に多種多様なデータを保存しておくことができるだけではなく、共同編集なども行うことができる便利なサービスだと知っておきましょう。
PCでのGoogleドライブのファイルの共有方法
これから、PCでGoogleドライブのファイルを共有する方法について解説します。
やり方は1つだけではないので、それぞれの方法について理解を深め、便利な方法で実施してみてください。
①ユーザー名、メールアドレスでの共有方法
PCで行う場合にはユーザー名とメールアドレスを利用することができ、とても簡単なので短い時間で作業を完了させることができます。
Googleアカウントでログインを行った後に、見たり編集したりしてほしいファイルをクリックして選択状態にしてください。
shiftキーを押したまま複数のファイルを選ぶことも可能です。その状態で右クリックを行うと、メニューが表示されるので「共有」を選択します。
「名前かメールアドレスを入力」という入力ボックスが表示されるので、ここに相手のGoogleアカウント名かメールアドレスを入力しましょう。
入力後に「完了」を押すと対象の入力欄の横に設置されているアイコンで権限を決定することができるので、最適なものにチェックをつけて「送信」ボタンを押します。
ちなみに、権限の「編集者」は内容の閲覧とコメント、編集の全てを行うことができ、「コメント可」は閲覧とコメント入力のみ可能です。
「閲覧者」の場合はコメントを行うことができず、閲覧のみ可能となっています。
完了すると相手にメールが届き、「開く」ボタンをクリックするとファイルへアクセスを行うことができるようになり、与えられた権限に基づく操作を行うことができるはずです。
②共有URLを発行しての共有方法
URLを発行することによって、実施することもできます。
ユーザー名やメールアドレスを用いるときと同様に、Googleアカウントでログインした後にファイルを選んで設定の画面を開きましょう。
ここまではメールアドレスなどを利用するときと全く同じ操作で行うことができますが、URLを発行する場合は入力ボックスに入力を行うのではなく、右上に表示されている「共有可能なリンクを取得」をクリックする必要があります。
URLからアクセスできる人の範囲を設定することができるので、最適な公開範囲を設定しましょう。
「編集可」「コメント可」「閲覧可」の選択肢がありますが、権限の内容はメールアドレスで共有を行う場合と同じです。
公開範囲を設定した後に「リンクをコピー」をクリックすることによって、公開範囲ごとのリンクを取得することができます。
URLを発行するのであれば、特定の人にメールで送信することができるだけではなく、ホームページ上にURLを貼り付けてそこからアクセスしてもらうこともできるので便利です。
ホームページ上に貼り付けるのであれば、メールアドレスを知らない相手にもファイルを共有することができるので、このやり方を覚えておくことをおすすめします。
スマホでのGoogleドライブのファイルの共有方法
Googleドライブの共有はPCのみに対応しているわけではありません。スマホでも行うことができるので、スマホから実施する場合のやり方も解説します。
PCの場合と似ていますが、違う部分もあるので詳しい方法を確認しておくと良いでしょう。
①ユーザー名、メールアドレスでの共有方法
スマホから行う場合も、ユーザー名やメールアドレスを利用することができます。Googleアカウントでログインを行った後に共有したいファイルを探し、右上に表示されている3点リーダーをタップしてください。
タップ後にはメニュー画面が表示されるので、「共有」を選択します。権限の選択が表示されるので、スマホから実施する場合も最適な権限を選びましょう。
権限についてはPCの場合と同様に、3種類から選ぶことができます。相手のユーザー名やメールアドレスを入力する部分に正しい内容を入力し、送信すれば共有が完了しているはずです。
相手のメールアドレス宛にファイルへアクセスできるメールが届くので、そこからアクセスしてもらうことができます。
②共有URLを発行しての共有方法
URLを発行する場合も、ログインを行ってファイルを探し、3点リーダーをタップするところまで進めてください。
URLを発行するためには「リンクの共有がオフです」と書かれている部分をタップします。タップすると画面が閉じられるので、再度3点リーダーをタップしてオンになったかどうかの確認を行っておくと良いです。
「リンクの共有がオンです」という表示に変わっていれば問題ありません。オンになった後であれば「リンクをコピー」からリンクを取得することができるので、メールで送信したりホームページ上に貼り付けたりすることができます。
スマホからでもURL発行が可能なので、メールアドレスを知らない人にもファイルを共有することができるでしょう。
ファイル共有の解除方法
Googleドライブでファイルの共有が不要になったときには、解除を行う必要があります。
ユーザーごとに削除する方法を覚えておくと特定の人物だけ解除することが可能です。Googleドライブ上で解除したいファイルを選択して、右クリックで「共有」を選びます。
画面の右下にある詳細設定をクリックすると、その時点でファイルにアクセスすることが可能となっているユーザーの確認を行うことが可能です。
ユーザー名やメールアドレスが表示されているはずなので、解除したい相手の右端に表示されているバツを押すと解除することができます。
変更の保存を行うと解除を完了させることができるはずです。このときに保存を忘れてしまうと変更が行われないので、しっかりと保存することが重要だと言えます。
URLを発行してファイルにアクセスすることができる状態にしていた場合は、特定の人物のみ解除することができません。
ホームページ上のURLを撤去するなどの方法でアクセスできない状態にすることができますが、個別に解除設定を行うことはできないと理解しておく必要があります。
個別に設定を行う必要がある場合は最初にGoogleアカウントを作成してもらい、ユーザー名やメールアドレスで共有するべきです。
Googleドライブの共有ファイルをダウンロードする方法
ファイルは権限に応じて編集や閲覧ができるだけではなく、Googleドライブ上でダウンロードを行うこともできます。
ダウンロードしたいファイルを選択すると画面にダウンロードボタンが表示されるので、これをクリックしてください。
ファイルの保存場所を指定すればダウンロードが開始され、自分のPC内にファイルを保存することができます。
選びたいファイルの上で右クリックしてもメニューが表示されるので、そこからダウンロードを実施することも可能です。
サイトに公開する方法
GoogleドライブでGoogleドキュメントやスプレッドシートを利用している場合は、ファイルの内容をサイトで公開することができます。
埋め込みという方法で実施することができますが、まずはドキュメントやスプレッドシートの編集画面でファイルというタブを選択してください。
「ウェブに公開」を選択すると、新しく画面が立ち上がるはずです。「埋め込む」を選択するとHTMLが表示されるので、コピーしてサイトの編集画面でHTMLコードとして貼り付けを行います。
特定のシートやページを指定して公開することも可能なので、全てを公開する必要がないときでも柔軟に対応することができるはずです。
スプレッドシートの場合は、画面上からタブを切り替えながら複数のシートを閲覧することもできます。
指定の人物と共有しているファイルを検索する方法
ある人物に共有しているファイルを知りたい場合は、Googleドライブ上で実施できる検索によって見つけることが可能です。
解除や削除を行いたい場合にも便利な方法であり、Googleドライブの検索ボックスから実施することができます。
検索ボックスをクリックすると「もっとツールを見る」と表示されるので、これをクリックして検索画面を表示させてください。
対象者のアカウント名もしくはメールアドレスを入力すれば、簡単にファイルを確認することができます。
場所や更新日などを選択して検索することもできるので、特定の場所に保存されているものや一定の期間に更新されたものだけ抽出することも可能です。
Googleの共有ドライブとは
Googleの共有ドライブは、組織単位でファイルの管理を行えるストレージ領域のことを指しています。
誰でも使えるものではなく、G Suite BusinessもしくはG Suite Enterpriseを契約している場合に利用可能なサービスです。
個人のGoogleアカウントでドライブを開いてみても左メニュー上には表示されません。無料でGoogleドライブを利用している場合や、G Suite Basicを利用している場合は使うことができないので注意が必要だと言えます。
一定以上の契約をしていれば、会社の部署やチームなどのユーザーが定義したグループでファイルを共有することが可能です。
メンバーがいなくなった場合でもファイルはそのまま残る仕組みなので、ファイルを継続して共有管理できる便利なサービスだと言えます。
Googleのマイドライブと共有ドライブの違い
マイドライブと共有ドライブには、色々な違いがあることを知っておくべきです。
ファイルやフォルダのオーナーに個人と組織の違いがあるだけではありません。保存可能なファイル形式が全てのファイルに対応している、フォルダ共有ができる、パソコンと同期することができる点は同じですが、それ以外の制限に違いがあります。
マイドライブでは1日に750GBのアップロードが可能、管理可能なファイルやフォルダ数、フォルダのネスト数や共有メンバーの最大値に制限がありません。
一方で、共有ドライブの場合、アップロードは1日に組織で750GBまで、管理可能なファイルやフォルダの累計数は400,000件まで、ネスト数は20フォルダ、共有メンバーの最大値は600ユーザーもしくはグループとなっています。
マイドライブと全く同じ内容だと思っていると、制限を受けることで想像していた使い方ができない、上限を超えてしまったというトラブルが起こる可能性があるので注意が必要です。
共有ドライブの権限
共有ドライブを利用するときには権限が設けられているので、これについて説明します。
権限の内容を正しく理解していなければ、間違った権限を付与することになるかもしれないので正しく理解しておくことが大切です。
①管理者
Googleドライブにおいて、管理者には全ての権限が付与されています。
最も高い権限であり、ファイルやメンバー、設定に対して操作を行うことが可能です。社内全体で使う場合は社長、チームで使う場合はチームリーダーなどを管理者に設定するべきだと言えます。
他のメンバーでは実行することができないタスクとしては、ドライブ内にあるファイルを別のドライブに移動することやゴミ箱のファイルを完全に削除すること、ユーザーの追加や削除、ドライブの設定の変更などをあげることができるでしょう。
ドライブの削除も管理者のみが実行できる内容です。
②コンテンツ管理者
コンテンツ管理者は管理者の次に強い権限を持っています。
主にファイルの追加や編集、移動や削除を実施することが可能です。管理者とコンテンツ管理者のみが実行できるタスクには、Googlドライブ内のファイルやフォルダを移動すること、ファイルをゴミ箱に移動することをあげることができます。
完全な削除や別のドライブへの移動はできませんが、他のメンバーよりも自由度が高いです。
社内の管理職やチーム内のサブリーダーに付与することがおすすめの権限だと言えます。
③投稿者
投稿者はファイルの追加や編集を行うことが可能です。
ファイルの編集や編集の承認と拒否の実施、ドライブにファイルを作成してアップロードもしくはフォルダを作成することができます。
ドライブ内で特定ファイルにユーザーを追加したり、ゴミ箱からファイルを復元したりすることも可能です。これ以降の権限ではあまり手を加えることができないので、ドライブ内で操作してほしい社員やメンバーがいる場合に付与することがおすすめだと言えます。
④閲覧者(コメント可)
コメント可とされている閲覧者の場合は、ファイルを閲覧してコメントを入力することが可能です。
ドライブ上にあるファイルに対してコメントを残すことはできますが、閲覧とコメント以外の機能を使うことはできません。
意見を出してほしいけれど編集はしないでほしい場合に付与すると良いです。
実行できるタスクがかなり少ないので、編集などの作業を行ってほしいと考える場合には、1つ上の投稿者の権限を付与する必要があります。
⑤閲覧者
閲覧者の場合はドライブ内のファイルを閲覧することしかできません。
一切手を加えることはできないので、コメントを残すこともできないです。
研修期間の新入社員、部署やチームに直接関係がない人物にファイルの共有だけ行いたい場合などは、閲覧者に設定しておくことがおすすめだと言えます。
閲覧すること以外には何も行うことができない権限であり、Google共有ドライブ内では最も低い権限であることを知っておく必要があるでしょう。
Googドライブの共有アイテムとは
Googleドライブには共有アイテムがありますが、これは自分以外のユーザーから共有されたファイルやフォルダです。
ここにあるファイルやフォルダは自分以外のユーザーのマイドライブにあるものが共有されたものであり、編集を行うと自分のGoogleドライブ上のファイルだけではなく、他のユーザーのマイドライブにあるファイルも変更されるので注意してください。
変更が認められているものであれば問題ありませんが、そうでない場合は他の人に迷惑をかけることになるので勝手に変更しないようにしましょう。
この場所に追加されたものはオーナー以外削除することができませんが、一覧から削除することはできます。
Googleドライブで共有する時の注意点
非常に便利なGoogleドライブですが、これを利用して共有を行うときにはいくつかの注意点があるので紹介する内容を参考にしてください。
知らなければトラブルに繋がる内容なので、Googleドライブを利用する際にはしっかりと理解を深めておくべきだと言えます。
①権限の付与を気をつける
Googleドライブで共有を活用するのであれば、権限の付与について注意しておくべきです。
セキュリティ面を考慮して権限が設けられていますが、付与する際に間違えてしまうと意味がありません。
必要以上に強い権限を与えてしまうと、意図しない方法で使われてしまう可能性があります。悪意がなくても操作ミスによってファイルに変更が加えられる可能性もあるでしょう。
たとえば、「基本的には編集しないでください」と伝えた上で全ての人に編集可能な権限を付与した場合、閲覧の際に操作ミスが起こり、データが消えたり変更されたりした状態で保存される可能性があります。
個別に権限を変えることは面倒だと考えず、共有する目的に合わせて権限を変更することが大切です。
②リンクの公開範囲を気をつける
リンクの公開範囲についても注意しておかなければなりません。Googleドライブでは、リンクを取得する際に誰でもできる状態になってしまうので注意が必要です。
リンクを知っている人全員と設定することもできますが、初期状態では誰でも閲覧できる設定になっているはずなので気をつけておきましょう。
仮にリンクを知っている人に設定していたとしても、URLを第三者に知られてしまうことで内容を盗み見される可能性があります。
Googleドライブ上で発行されるリンクは簡単なものではなく、ランダムで複雑な内容ですが、URLが知られてしまうと意味がないです。
リンクの公開範囲に気をつけ、URLの情報が漏洩しないように気をつけておけば問題が起こりにくいですが、機密情報はGoogleドライブ上に保存しないようにしておきましょう。
③パスワードを使った共有はできない
Googleドライブではパスワードを使って共有することができません。
パスワードをかけてファイルを渡す方法を取り入れている会社が多いですが、Googleドライブでは実施できない方法であることを理解しておく必要があります。
将来的にこの方法が採用される可能性がないと言い切れませんが、現時点ではGoogleドライブでパスワードの利用は安全ではない方法だと判断されていることを知っておきましょう。
Googleドライブ以外でパスワードを使っていた場合は慣れないかもしれませんが、セキュリティのためであることを理解して利用するべきです。
Googleドライブの共有方法まとめ
個人だけではなく会社やなどでも活用することができるので、Googleドライブの共有はとても便利だと言えます。
ただし、利用を開始する前には基本的な使い方や権限、注意点などについてきちんと理解を深めておく必要があるでしょう。
正しく利用することができなければ、思いもよらぬトラブルを引き起こす可能性があるので細心の注意が必要です。
利便性が高いサービスなので、Googleドライブについて学んだ上で積極的に活用することをおすすめします。
Googleドライブの基本的な使い方はこちらで解説しています。
また、Googleドライブ以外にもオンラインストレージを探している人はこちらで完全網羅しているので、参考にしてみてください。




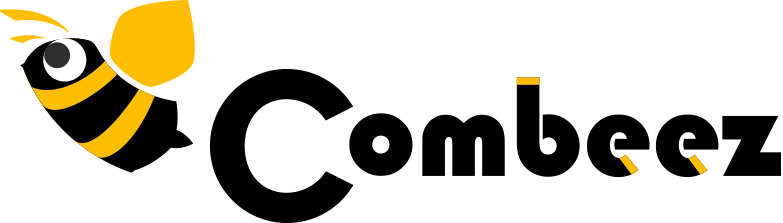

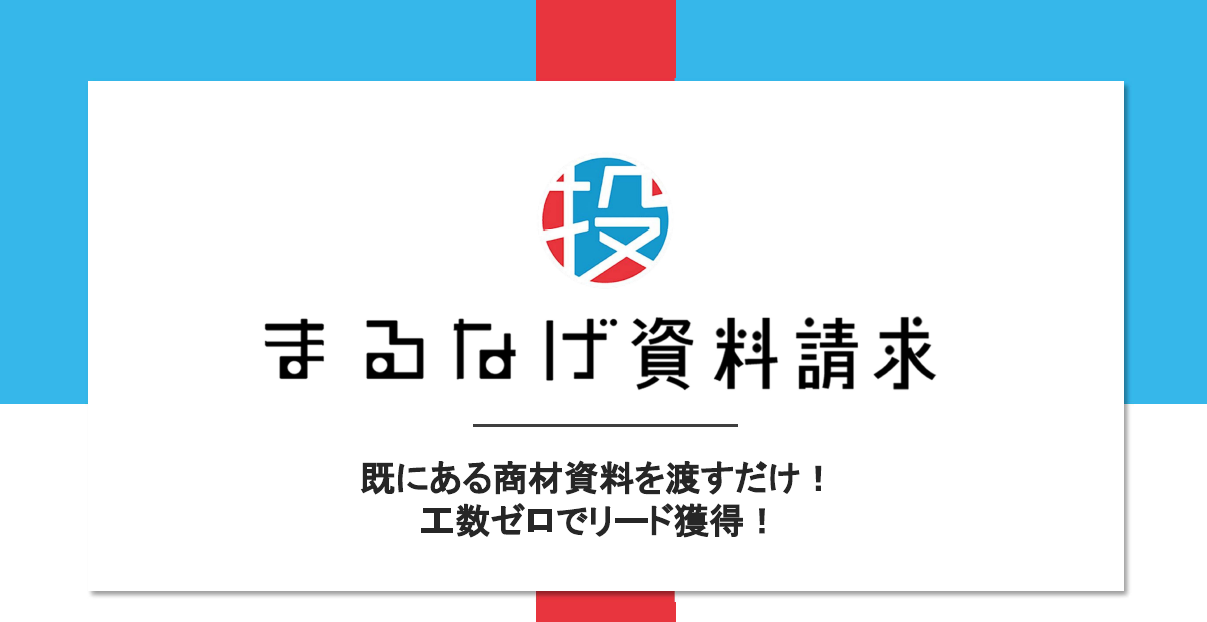

.png)
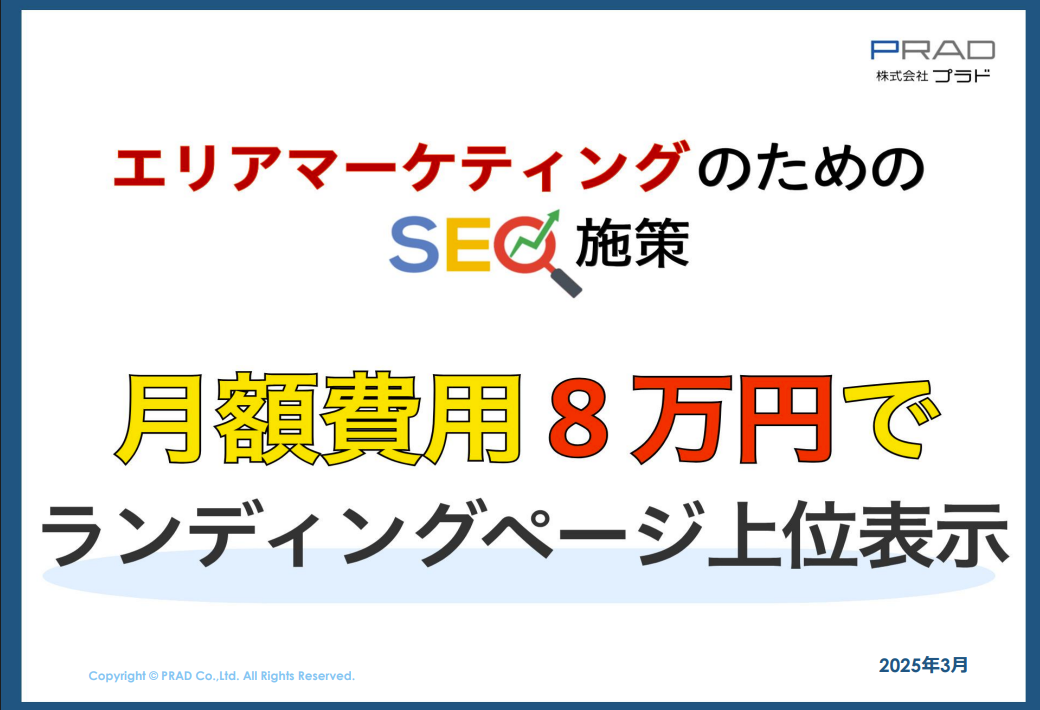
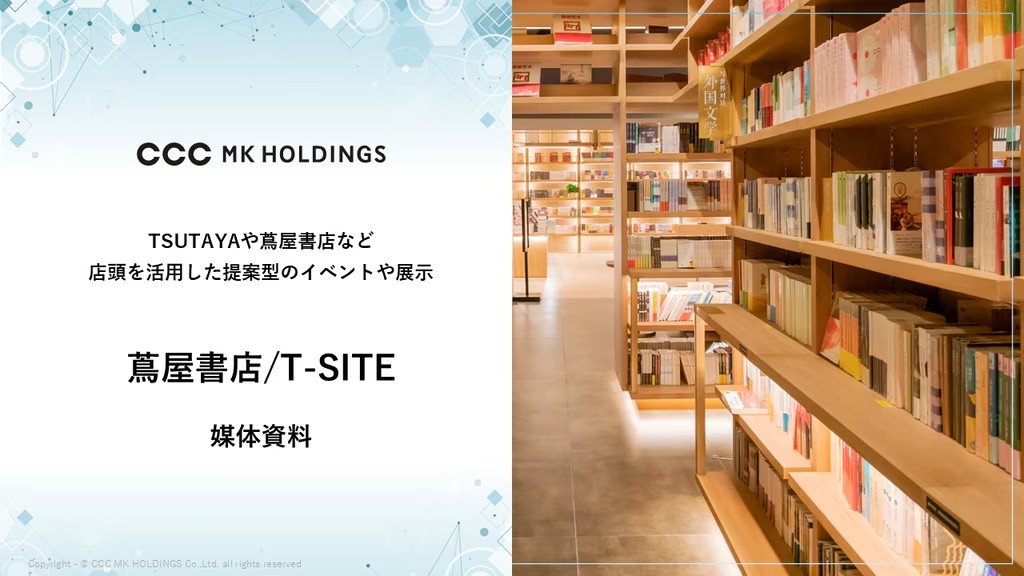






 “御社のサービス・媒体資料を掲載してみませんか?”
“御社のサービス・媒体資料を掲載してみませんか?”