【PC・スマホアプリ】分かりやすいZoomの使い方とよくあるトラブルの対応方法
近頃はZoomを利用してWEB会議を行ったり、オンライン飲み会を行ったりする企業が増えています。
従来は現地に足を運んでいたセミナーがZoomを利用したウェビナーに切り替わっているケースも多いです。
ここではZoomの使い方から困ったときの対処法、注意点まで詳しく紹介します。
まだZoomを利用したことがない、利用しようと思ったけれど使い方が分からないという場合は、これから紹介する情報を参考にしてスムーズに利用できるようにしておくと良いです。
Zoomとは
ZoomはWEB会議システムの1つであり、クラウド型のビデオチャットを利用することができます。
PCだけではなくスマートフォンやタブレットなどのあらゆるデバイスから利用することができ、社内でも自宅でもミーティングや商談、セミナーへの参加が可能です。
WEB会議システムには多種多様なものがありますが、日本でも多くの企業がZoomの利用を開始しており、操作性が簡単でビジネス向きの機能が揃っていることからも人気が高いサービスだと言えます。
Zoomのアカウント登録
利用するにあたってはアカウントを取得しておくと便利です。
ミーティングに参加するだけであればアカウント登録は不要ですが、ホストになる予定がある場合は登録しておくべきだと言えます。
公式サイトにアクセスしてアカウントを作成することになるので、作成ページのメールアドレス入力欄に利用したいメールアドレスを入力しましょう。
届いたメールのURLにアクセスすると、名前やパスワードを登録することができます。GoogleアカウントやFacebookアカウントの利用も可能なので、こちらを利用しても良いです。
アカウントを登録すると、プロフィールの設定やミーティングの主催を行えるようになります。
PCでの使い方
Zoomは様々なデバイスで利用することができますが、まずはPCでの使い方から解説します。
詳しい使い方を知っておくことによって、Zoomで会議やウェビナーに参加するときにスムーズに使えるようになるはずです。
参加直前に焦らないように事前に使い方をチェックしておくことが大切だと言えます。
①PCでZoomを使うのに必要な機材
PCでZoomを利用する場合には、マイクとカメラ、スピーカーがあれば十分です。
これらの機材はもともとPCに内蔵されているものを利用することもできます。自分が主催する場合や双方向のやり取りを行う場合は、マイクやカメラの性能も大切ですが、ほとんど聞いているだけであれば内臓のもので問題ないはずです。
近頃のPCはある程度の性能のマイクやカメラ、スピーカーが搭載されているので、使ってみて気になれば揃えるくらいの気持ちで良いと言えます。
主催者の場合は事前テストを実施して、気になるようであれば本番までに機材を揃えておくと失敗しないです。
②アプリのインストール
アプリのインストール方法はとても簡単だと言えます。Zoomの公式ホームページの下部にダウンロード項目があり、その中の「ミーティングクライアント」を選択し、移動したページの「ミーティング用Zoomクライアント」をダウンロードしましょう。
ダウンロードが終了したら保存されたファイルをクリックしてインストールを開始し、インストールが完了すれば利用を開始することができます。
何かを入力するようなこともないので、誰でも簡単にインストールを完了できるはずです。
③サインインする
Zoomの画面を立ち上げると、登録したメールアドレスとパスワードを用いてサインインができるようになっています。
登録したものを正しく入力するだけなので、簡単にスムーズにサインインを行うことができるはずです。
大文字と小文字を間違えてサインインできない人もいるので、間違えないよう注意して入力することが大切だと言えます。
④ミーティングの開催方法
ミーティングを開催したいのであれば、左上のオレンジ色のボタンから「新規ミーティング」を選択し、「どのように音声会議に参加しますか」の問いに「コンピュータオーディオに参加する」を選ぶと良いです。
ビデオをオフにしたいのであれば、このときに選択することができるので、オフになるように選択することを忘れないようにしましょう。
これだけでZoomでミーティングを開催することができるので、短時間で簡単に始めることができて便利だと言えます。
⑤ミーティングへの招待方法
Zoomアプリの画面下に招待というアイコンが配置されているので、これをクリックしてください。
すると、連絡先とメールというタブを見つけることができるはずです。連絡先のタブには「URLのコピー」「招待のコピー」「ミーティングのパスワード」の3つの項目があり、好きな方法で招待することができます。
メールやメッセージアプリに貼りつけて知らせすることができるので便利です。社内全員が参加しなければならない場合は、社内チャットシステムや電子回覧などを用いて一括でURLやパスワードを知らせることもできるでしょう。
メールタブからは、「デフォルトメール」「Gmail」「Yahooメール」のいずれかを利用してメールを送信することができます。
あらかじめ招待を知らせる文章が入っているので、送信するだけで良いという手軽なシステムです。色々な方法があるので、最も便利なものを選択して利用できる点が嬉しいポイントだと言えます。
⑥ミーティングへの参加方法
招待された側はZoomアプリを持っていなくても会議に参加することができますが、アプリがあると便利なのでダウンロードしておくことがおすすめです。
ミーティングの招待URLやメールが届いたのであれば、URLをクリックしてZoom会議に参加します。アプリのインストールが完了している場合はそのままアプリが起動され、会議画面が表示されるはずです。
その際にはビデオをオンにするかオフにするか、音声会議に参加するか否か尋ねられるので、適切なものを選択します。たったこれだけで会議に参加することが可能です。
複雑なステップをクリアしたり、特別なものを用意したりする必要がないので、Zoomは誰でも簡単に参加することができるシステムだと言えるでしょう。
⑦画面を共有する
Zoomを利用するときには画面共有を行うことが可能です。画面下部の「画面を共有」をクリックすれば、共有する画面を選ぶことができます。
立ち上げているアプリケーションの中から、任意の画面を共有することが可能です。詳細を選択すれば、画面の一部だけ映すこともできます。
同じ資料や画面を見ながら話を進めることができるので、わざわざメールなどで共有しなくても良いですし、リアルタイムで画面の操作などを見てもらうことができるので便利です。
⑧バーチャル背景機能
自宅やカフェなどで会議に参加する場合は、バーチャル背景を設定しておくことがおすすめだと言えます。ホーム画面右上の設定マークをクリックし、「バーチャル背景」の中から好きな背景を選んでください。
画像を追加すると、自分の好きな画像を背景にすることが可能です。これだけで自宅やカフェを映すことなく会議に参加することができます。部屋などを見られたくない場合には、バーチャル背景を設定してから参加すると良いです。
⑨チャット機能
チャットは画面下部のアイコンからチャット送信画面を表示することができます。「ここにメッセージを入力します」と書かれている部分に入力し、エンターキーを押すことによって送信することが可能です。
基本的に送信した内容を削除することができないので、誤字や脱字がないか、不適切な発言ではないかどうか確認してから送信することが大切だと言えます。
ファイルを送信したり、送信先を限定したりすることもできるので便利です。ホストは参加者の権限を編集することができるので、必要に応じて権限を変更するようにします。
チャット画面の三点リーダーからチャットの保存を選ぶこともでき、これを実施すると自分のPC内にチャットの内容を保存することが可能です。
利用プランやホストの設定によって制限される部分もありますが、基本的にはこのように利用することができます。
⑩録画・録音
ミーティングの内容を録画したり録音したりすることも可能です。画面下部にはレコーディングというアイコンもあり、これをクリックして実施することができます。
録画や録音中には一時停止や停止を行うこともできるので、任意のタイミングで中断することも可能です。データはミーティング終了後に抽出することができます。
最初から録画できるのはホストのみであり、ゲストが録画したい場合はホストに許可してもらう必要があるので注意が必要です。
iOSとAndroidでの使い方
ZoomはiOSとAndroidでも使うことができるので、これについても詳しく説明します。
スマートフォンやタブレットから利用できるようにしておくと、外出中などに急に会議を行うことになっても、柔軟に対応することができるので、使い方を身につけておくと良いです。
①iOSでのインストール方法
iOSでインストールする場合は、App StoreでZoomアプリを探すことからスタートします。
「Zoom Cloud Meetings」という名前のアプリのインストールボタンをタップすると、自動でダウンロードが開始されるはずです。
ダウンロードによって料金が発生することは一切なく、有料プランに自分でアップグレードしない限り料金の請求はないので安心してダウンロードすることができます。
ホーム画面にアプリアイコンが追加されていれば、無事にインストールが完了しているサインです。とても簡単な手順でインストールを完了させることができるので、操作に不慣れな人でもスムーズにインストールができるでしょう。
既にアカウントを持っているのであれば「サインイン」、アカウントを作成する場合は「サインアップ」をタップして利用を開始します。
②Androidでのインストール方法
AndroidのスマートフォンやタブレットでZoomをインストールするときには、Google Playからアプリを探すことが可能です。
検索ボックスを利用してアプリを探し、「Zoom Cloud Meetings」を見つけることができたら、タップしてページ内のダウンロードボタンを押します。ボタンを押すだけで自動的にダウンロードが行われるので、完了するまで待つだけで良いです。
もちろん、Androidからダウンロードするときも料金は発生しません。有料プランにアップグレードしない限り請求はないので、安心してダウンロードを始めることが可能です。
ダウンロードが完了すると、ホーム画面などにアプリアイコンが追加されているはずなので、目的に応じて「サインイン」もしくは「サインアップ」をタップし、Zoomの利用を開始します。
④ミーティングの開催方法
スマートフォンやタブレットからWEBミーティングを開催するときには、インストールしたアプリを立ち上げましょう。「新規ミーティング」という名称のオレンジ色のボタンをタップすると、自分のビデオをオンにするかオフにするか選択する画面が表示されます。
状況に応じてオンオフを選択し、「ミーティング開始」のボタンをタップすると、「ほかのユーザーの音声を聞くにはオーディオに接続してください」と表示されるはずです。「インターネットを使用した通話」を選択すると開催することができます。
⑤ミーティングへの招待方法
参加者に招待を送るときには、スマホアプリの下部にある参加者をタップします。「招待」ボタンをタップして、「メールの送信」「メッセージの送信」「連絡先の招待」「招待リンクをコピー」から任意のものを選び、参加者に送信すると招待の完了です。
iOSでもAndroidでもこの方法で招待を行うことができますし、相手の利用しているデバイスに関係なくこの方法で実施することができます。
個別に送信することもできますが、メッセージアプリのグループルームなどに招待リンクを送るとスムーズです。
⑥ミーティングへの参加方法
ミーティングに参加する場合は招待された方法によってやり方が異なりますが、多くの場合は送られてきたURLをタップすると自動的にアプリが立ち上がり参加することができます。
IDや会議室名が送られてきた場合は、これを入力することによってミーティングルームを探して参加することが可能です。
参加する際にはビデオのオンオフを切り替えることができるので、不要であれば参加前に切っておくことを忘れないようにしてください。
⑦画面を共有する
iOSやAndroidでの画面共有の使い方は、PCと違って事前の設定が必要となります。
設定のコントロールセンターから「コントロールをカスタマイズ」をタップし、「画面収録」を追加しなければ利用することができません。
完了したらミーティング時に「共有」をタップし、「画面」を選んだ後にZoomの「ブロードキャストを開始」を選ぶだけです。
共有したい画面を表示させると、参加者に自分の画面を見てもらうことができます。終了したいときには画面上部の赤いバーをタップすると、「画面のブロードキャスト停止」のポップアップが表示されるので、停止を選択して終了すると良いです。
準備として設定を行っていなければ利用できないはずなので、共有を行いたい場合はあらかじめ設定しておくことが大切だと言えます。
⑧バーチャル背景機能
バーチャル背景機能を使い方としては、ミーティング画面の下部にある詳細をタップし、「バーチャル背景」を探してください。
デフォルトのものから選ぶこともできますが、プラスボタンを押すことで端末に保存されている写真を背景にすることができます。
事前に利用する画像を決めておけば、参加直前に焦らずに済むはずです。1度設定しておけば次回以降も設定が残るので、常に部屋を映したくない場合でも毎回設定する手間がかからずに便利だと言えます。
⑨チャット機能
画面下部の詳細の中にあるチャットを選択すると利用が可能です。入力ボックスに伝えたい内容を入力し、送信することによってチャットが送信できます。
iOSやAndroidでチャット機能を利用する場合は、この機能を使っている最中には相手の顔や共有画面が見えなくなる点に注意が必要です。
そのため、スムーズに会議やウェビナー、商談などを進めるためには、チャットを送信するタイミングを見計らう必要があります。
ホストになる人は、参加者がチャットを送る必要があるタイミングで次々と資料を変えるようなことがないようにしてください。
スマートフォンやタブレットから行う場合も、送信した内容は削除できないので、送信する前に正しい内容であるかどうかしっかり確認することが大切です。
⑩録画・録音
有料ライセンスユーザーであれば、スマートフォンからでも録画を行うことができます。
使い方としては、詳細の中に「クラウドにレコーディング」という選択肢があるので、これを選択するとアプリ画面上部にレコーディングマークが表示されるはずです。
停止や一時停止を実施したい場合は、レコーディングマークもしくは設定から行うことができます。録画データはミーティングが終了すると、マイ録画に表示されるのでここから確認することが可能です。
音声も一緒に残すことができるので、大切な会議や録画が許されているウェビナーに参加する場合は積極的に利用してみることをおすすめします。
ホストの許可がなければ録画は実施できないので、実施したいときには事前に確認しておくと確実です。
Zoomでのトラブルの対応
Zoomを利用していると、思いもよらぬトラブルが起こることもあるはずです。
基本的な使い方だけではなく、トラブルが起こったときの原因や対応も説明するので、いざというときのために覚えておくことをおすすめします。
①映像が映らない・カクカクする
正しい使い方でも、映像が映らないという問題や映像がカクカクするという問題が起こることも多いです。
自分の映像が映らない場合は、「ビデオの開始」をクリックしますが、それでも改善されない場合は再起動やカメラドライバーの更新を行います。
カクカクしてしまう場合はシステム障害の可能性だけではなく、推奨環境に適していないことやネット回線の不安定さが原因のことも多いです。
推奨環境に切り替え、ネットワークの接続状況を確認します。背景や他のアプリをオフにすることで改善されることもあります。
②音声が聞こえない
音声が聞こえない場合は、スピーカーがオフになっていないか確認してください。「オーディオ参加」をクリックして「コンピュータでオーディオに参加」を選択し、それでも聞こえなければ相手のマイクがミュートになっている可能性が高いです。
チャットなどで相手のマイクがミュートになっていないか確認した上で、改善されない場合は退出してオーディオを設定し直します。
スピーカーの音量を正しく設定し、再度参加すると良いです。全て試しても解決しない場合は、PCの再起動やZoomを最新バージョンに更新することを試してみましょう。
③自分の音声が相手に聞こえない
自分の声が相手に聞こえていないときは、ミュートになっていないか確認します。
ミュートになっていない場合は、接続先のマイクや違うデバイスと繋がっている可能性が高いです。接続状況を確認して正しいものを選択するようにします。
まだ聞こえない場合は、マイクアイコンの隣の矢印アイコンから「スピーカーとマイクをテストする」を選択し、指示に従ってテストしましょう。
マイクテストで話した内容がスピーカーから聞こえてきたのであれば、相手側に問題があると判断することができます。
テストが上手くいかない場合はオーディオ設定から音量を変え、それでもダメな場合は他のオーディオデバイスを利用してみると良いです。最終手段としてはPCからスマートフォン、スマートフォンからPCに切り替えて使用します。
Zoomを利用する時の注意
Zoomはとても便利なシステムだと言えますが、使い方を間違えてしまうとトラブルに繋がるので注意が必要です。
基本的な使い方を知っていたとしても、思いもよらぬ内容でトラブルが起こってしまうことがあります。
突然、悪意のあるユーザーから迷惑行為を受けるようなこともあり、会議の邪魔をされたり情報を見られたりする可能性もあるので注意しておきましょう。
安全な使い方をするためにも、これから解説する利用時の注意点を理解しておくことが大切だと言えます。
①知らないユーザーからの参加
知らないユーザーが参加してしまう可能性もあることを知っておくべきです。
最近はZoom爆撃と呼ばれる悪質な行為が増えており、会議を邪魔したり情報を盗み見たりする目的で悪意を持ったユーザーが参加する可能性があります。
セキュリティ対策が甘いとターゲットにされてしまう可能性が高いです。ビデオ会議を開始する前にはパスワードを設定しておく、待合室を追加する、画面共有を制限するなどの方法で自衛するようにしてください。
自分たちでもセキュリティを強化できるように心がけておくことで、不用意なトラブルに巻き込まれずに済みます。
②最新版にアップデートする
Zoomを問題なく利用するためには、常に最新版にアップデートしておくことも大切です。
利用しているアプリが最新版でなければ、機能を利用する際にエラーが発生したり、ビデオチャットが上手くいかなかったりすることがあります。
不具合が起こると会議が中断したりウェビナーに参加できなかったりするという問題が発生するので、定期的にアップデートする必要がないかどうか確かめておくことが大事です。
社内で使う場合は、アップデートをアナウンスすると効果的だと言えます。
③フィッシングメール
会議参加用URLを装ってパスワードを盗もうとするフィッシングメールも増えており、そういったメールのリンクを開くと情報が漏洩する可能性があるので注意が必要です。
覚えのないZoomの招待メールはクリックしないように気をつけておく必要があります。
送信元のメールアドレスのドメインが不自然なことが多いので、怪しいメールだと感じたときには送信元を確認し、送り主が誰なのか分からない場合はリンクを開かないようにしてください。
Zoomの使い方まとめ
Zoomを利用すれば、いつでもどこでも簡単にWEB会議を実施することができるので非常に便利です。
利用するデバイスによって使い方が違ってくるので、スムーズに使えるように色々なデバイスからの使い方を知っておくことをおすすめします。
また、トラブル時の対処方法や注意点まで知っておくことによって、上手くZoomを活用できるようになるはずです。
これからはあらゆる企業でZoomを活用する機会が増えるはずなので、積極的に使い方を学んでおきましょう。
こちらでおすすめのウェビナーツールを解説しています。Zoomやそれ以外のウェビナーツールでウェビナーを実施する際の参考にしてみてください。
ウェビナー(WEBセミナー)に関する情報・ウェビナー検索はこちらをチェック!








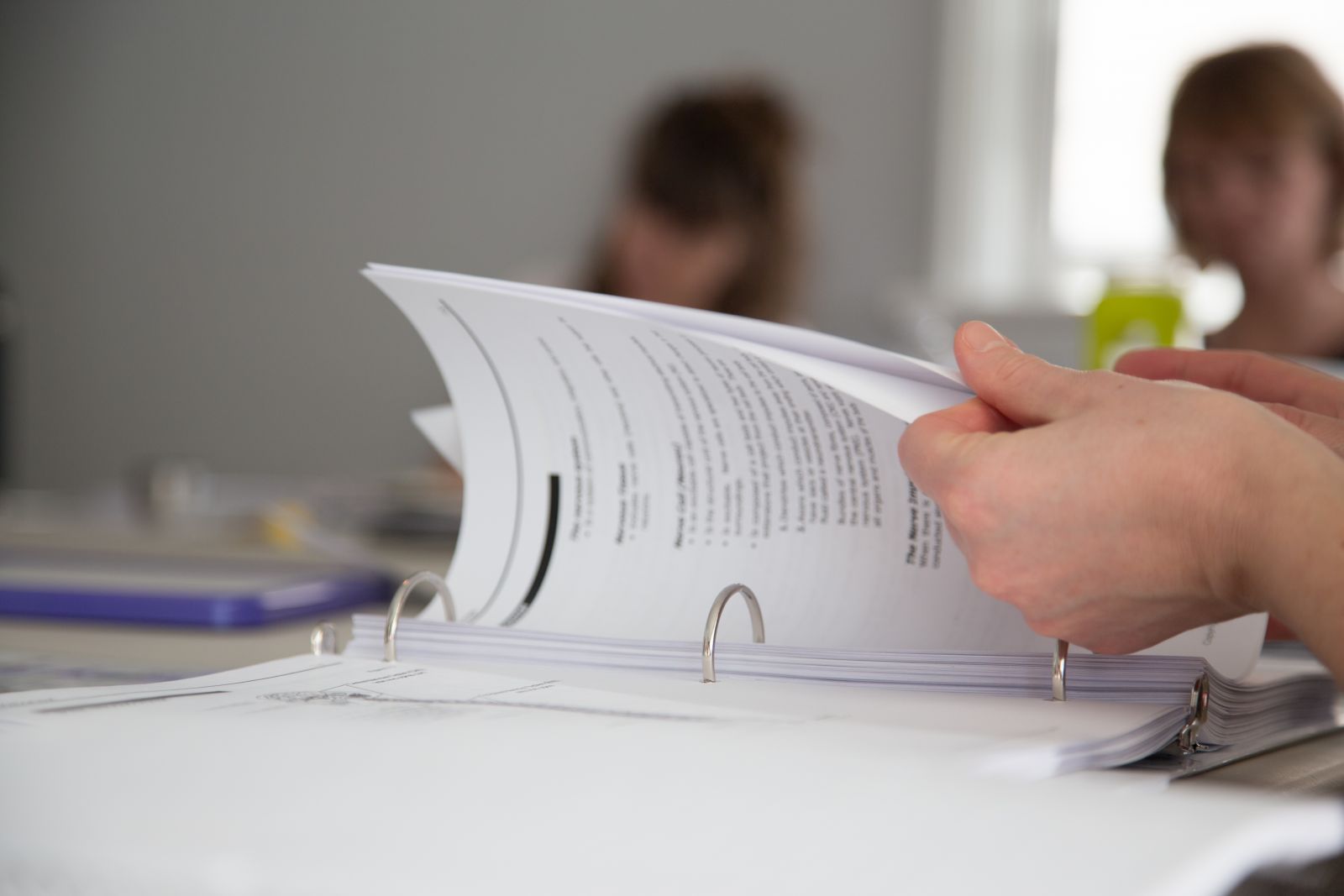
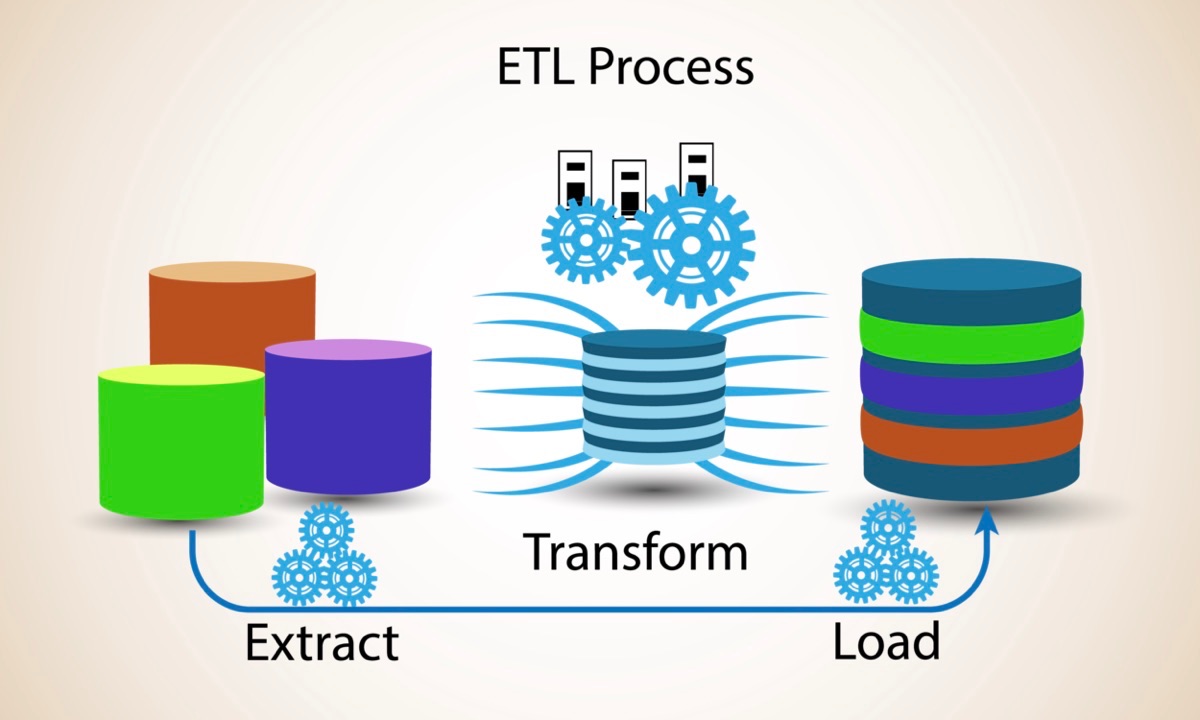

 “御社のサービス・媒体資料を掲載してみませんか?”
“御社のサービス・媒体資料を掲載してみませんか?”