Zoomで使用するマイクの選び方とおすすめのマイクをタイプ別に徹底解説!
テレビ会議アプリのZoomを利用すれば、インターネットに接続されたPCやモバイル機器を通して誰でも手軽にオンライン上でミーティングをしたりやセミナー・ウェビナーに参加することができるのでとても便利です。
Zoomのミーティングに参加する場合は映像を送信するためのカメラに加えて、音声を入力するためのマイクが必要になります。
ここではZoomのミーティングに参加する際に使用するマイクの選び方や、おすすめの製品を解説します。
Zoomで外付けマイクは必要?
Zoomを利用して音声を送信する場合はモバイル機器やノートPCに内蔵されているマイクでも対応できますが、音質が悪かったり周囲の雑音を拾ってしまうことで聞き取りにくい場合があります。
音声が聞き取りにくい場合は同じ内容を何度も繰り返し発言する必要がありますし、発言を聞いている相手に不快な思いをさせてしまうかもしれません。
聞き手の立場でセミナーなどに参加して講師や司会者に簡単な質問をする程度であれば、多少音質が悪くても問題はないかもしれません。
それでも会議やセミナーを主催したり司会をする立場の方であれば、外付けマイクを使用して高音質の音声を入力するほうが良いでしょう。
ちなみにZoomのソフト・アプリは外付けの機器にも対応できる仕様になっているので、簡単に接続できます。
マイクの選び方:マイクの4つのタイプ
Zoomで会議やセミナーに参加する際に使用できるマイクには、主に4つのタイプに分けられます。
いずれもPCやモバイル機器に接続して使用しますが、それぞれの特徴(音質やメリット・デメリットなど)を簡単に解説します。
(1)単体のマイク
最もシンプルなのが単体タイプのマイクで、使用する人が自分の手で持ったりスタンドに固定するなどして音声を入力します。
重量やサイズが大きいというデメリットがあるので移動しながら使用する場合は不向きで、長時間使用する場合はスタンドが必要です。
そのかわりに音質が非常に良く、イヤホンやヘッドホンを装着する必要がないというメリットがあります。
講演会などで長時間にわたり話し続けるのであれば、周囲の雑音を拾いにくい単一指向性のタイプがおすすめです。
同じ場所に居る複数の人と一緒に使用するのであれば、無指向性のものを選ぶことができます。
(2)ヘッドセットタイプ
ヘッドセットタイプはヘッドホンまたはイヤホンとマイクが一体になっていて、相手の音声を聞きながらハンズフリーで発言をすることができるというメリットがあります。
頭を動かしたり移動しても常に口元で音声を入力することができるので、周囲の雑音を拾いにくくてクリアな音声を伝えることができるという利点もあります。
音声を聞きながら発言できるので、離れた場所にいる参加者と会話をするのに適しています。
ただしヘッドセットは常にイヤホンやヘッドホンを身に着けた状態になるので見た目が悪くなってしまいますし、人によっては長時間にわたり耳や頭に機器を装着することで不快感を感じるかもしれません。
(3)ラベリアマイク
ラべリア(ピン)マイクの特徴はサイズが小さいことで、小指の先ほどのサイズしかありません。
使用方法ですが、クリップを使って自分の胸元に装着した状態で音声を入力します。常に胸元に装着しているので、体を動かしたり場所を移動しても音声を拾ってくれます。
とても小さくて目立たないので、スーツを着用したりドレスアップをしても見た目が悪くなる心配はありません。
このタイプは主に放送用に使用されていたので以前は安価なものはほとんどありませんでしたが、最近は個人でも利用するようになったので手頃な値段の製品も増えています。
注意しなければならないのは、接続端子の形状が3極である製品が多いことです。モバイル機器に接続する場合は4極端子が必要なので、変換用のプラグを用意しなければなりません。
(4)マイクスピーカー
スピーカーフォン(マイクスピーカー)は音声入力機能とスピーカーが一体型になったもので、自動車の運転中などにハンズフリーで音声通話をする場合などに使用されます。
一体型なので形状や接続方法がシンプルで、使い勝手が良いというメリットがあります。
自分の体に機器を装着する必要がないので、Zoomを利用してオンラインミーティングに参加している最中でも、普通に日常会話をするような感覚でコミュニケーションができます。
最近はバッテリーを内蔵しているスピーカーフォンも販売されているので、コードレスで使用したい方にもおすすめです。
ただしスピーカーフォンのセンサーは全指向性なので周囲の雑音を拾いやすくなるので、音質の低下を防ぐためにはノイズキャンセリング機能付きの製品を選ぶ必要があります。
マイクの選び方:接続タイプ
PCやモバイルなどのデバイスで外付けマイクを使用する場合は、主に2通りの接続方法が存在します。
ここでは、音声入力機器をネットワークデバイスに接続するタイプ・方法についてを解説します。
(1)有線タイプ
有線タイプは音響機器のケーブルをネットワークデバイスの端子に直接接続するもので、スマートフォンやPC本体に設けられているイヤホンジャックかUSB端子を使用します。
有線タイプは電磁ノイズの影響を受けにくく、物理的に端子を装着するだけですぐに使用できるので接続が簡単であるというメリットがあります。
あらかじめ、ペアリングやIPアドレス入力などの面倒な行う必要もありません。入力した音声の遅延が発生しにくいので、会話の際に不快感を感じることもあありません。
有線タイプは簡単に接続ができますが、コードが邪魔になったり端子が適合しない(3極式など)場合は変換プラグが必要になるというデメリットもあります。
(2)無線タイプ
無線タイプは、Bluetoothや無線LANで使用するWi-Fi電波などを通して音声信号をPCやモバイル端末に送信します。
無線タイプの大きなメリットはコードレスであることで、電波の届く範囲内であれば自由に体を動かしたり場所を移動することができます。
以前は無線タイプの入力機器は有線のものと比べて高価でしたが、最近はかなり値段が下がっているので手軽に購入できます。
無線タイプのデメリットはわずかな遅延が発生することで、会話をする際に、遅延の影響で不快に感じることがあるかもしれません。
無線タイプの機器は内蔵バッテリーの電力により稼働しているので、事前に充電をしておく必要があります。
おすすめの単体タイプのマイク
セミナーで講演をしたり会議の司会をする立場の方で音質を重視するのであれば、単体タイプのマイクが適しているかもしれません。
ここでは、Zoomミーティングで使用する際におすすめの単体タイプの製品をいくつかご紹介します。
①ソニーエレクトレットコンデンサーPCV80U ECM-PCV80U
この製品はインターネット機器に接続して使用する際に便利なUSB方式なので、PCのUSB端子に接続するだけですぐに利用できます。
有線方式なので音声の遅延が起こりにくく、ストレスを感じることなく会話ができます。音声入力用のセンサーはコンデンサー式なのでダイナミック式と比べて音質が良く、小さな声や無声音でもしっかり音声を拾ってくれます。
この製品は音質が非常に良いので、演奏会や音楽レッスンの際もおすすめです。
卓上式のスタンドやオーディオ出力用の変換アダプターも付属しているので、Zoom以外でも使用できます。
②ZENLOコンデンサーマイク
この製品はオンラインのライブ放送やゲーム実況などに使用することを想定して設計されているので、インターネット回線を使用するZoomミーティングにもおすすめです。
感度の高いコンデンサー式のセンサーを備えており、単一指向性なので周囲の雑音が入りにくいという特徴があります。
有線方式でUSB端子に接続できるので、PCを通して使用するのに向いています。卓上式の三脚スタンドとホルダーが付属しているので、製品が届いたらすぐに使用できます。
使用前に、インターネット上から本製品の専用のデバイスドライバーをダウンロードしてインストールする必要があります。
③888M MPM2000U
この製品はAmazon限定ブランドで、有線(USB)接続方式なのでPCに繋ぐだけで使用できます。
入力用のセンサーはコンデンサー式なので音質が非常に良く、音域が広いので音楽制作にも使用可能です。
センサーが拾ったアナログデータを高速でデジタル変換することができるので遅延が少なく、お互いに快適に会話をすることができます。
プロが使用することを想定して設計されているので値段が高めですが、Zoomを利用したセミナーで長時間にわたり講演をしたり音楽レッスンなどの際におすすめです。
スタンドのほかにショックマウントが付属しているので、ノイズの少ないクリアな音声を送信することができます。
④Uervoton PC用マイク
この製品は全指向性で、音量調節ノブが付いた卓上タイプのスタンドと本体が一体型になっています。
スタンドの部分はフレキシブルアームになっているので、自由自在に形を変えることができて便利です。
有線方式でUSB端子に接続することができるので、PCでZoomを利用するのに向いています。スタンド下部には音声出力用の端子(3極式)が付いているので、イヤホンを使用して会話をする際にも便利です。
フレキシブルアームの先端には手元を照らすLEDライトが内蔵されているので、暗い場所で原稿などを見ながら講演をすることもできます。
⑤ZealSoundコンデンサー・マイク
この製品はオンライン上でライブ配信をしたりカラオケで歌うことを想定して設計されており、有線方式(USB接続)で簡単にPCにつないで使用できます。
エントリーモデルで音響機器の扱いに慣れていない方でも使いやすいように設計されていますが、全指向性でスタジオで使用される機器に匹敵するほどの高い性能を誇ります。
本体にボリュームやエコーのスイッチが付いているので、使用中でも簡単に音響効果を変化させることができます。
USBに加えて4端子式のオーディオ接続端子を備えているので、スマートフォン・タブレット端末に接続して使用することも可能です。
おすすめのヘッドセットタイプのマイク
Zoomを利用した会議や聞き手の立場で講演会などに参加する場合は、音声を聞きながら会話ができるヘッドホンやイヤホンが付いているヘッドセットタイプが向いています。
ここでは、おすすめのヘッドセットをいくつかご紹介します。
①エレコムヘッドセットマイク1.8m HS-HP27UBK
これは手頃な価格で入手できるシンプルなヘッドセットで、有線(USB端子)方式でPCに接続するだけですぐに使用できます。
音声入力のON/OFFスイッチとヘッドホンの音量調節ノブが付いているので、PCを操作することなく音量を合わせたり音声入力をOFFにすることができて便利です。
機能がとてもシンプルですが本体重量は約68gと軽いので、長時間にわたり装着し続けても疲れにくいというメリットがあります。
この製品は対応するOSの種類が多く、WindowsであればXP以降でMacintoshであればMacOS・X・10.11で問題なく使用できます。
②ロジクールUSBヘッドセットH390R
これはシンプルでスタイリッシュなデザインのヘッドセットで、USB接続方式なのでPCでZoomを利用する際に便利です。
マイクのアームの向きを自由に変えることができるので、発言をする際に口の位置に合わせて調節することが可能です。
シンプルですがノイズキャンセリング機能に対応しているので、会話をする際にクリアな音質で音声を送信することができます。
音声入力をしない時はアームを上げておくことで邪魔にならないようにすることもできるので、発言をせずに相手の音声を聞きたい場合にも便利です。
Zoomを使用しない時は、PC用のヘッドホンとしても利用できます。
③Anpoow BluetoothヘッドセットY9
これは片耳用のイヤホンと音声入力用のマイクが一体になっている耳掛け式のヘッドセットで、コードレスタイプなのでケーブルが邪魔になりません。
左右どちらの耳にも装着することが可能で、会話をしながら両手で作業をしたい場合に便利です。
Bluetooth接続式なのでスマートフォンやタブレット端末でも使用できるため、Zoomミーティング以外にもハンズフリーで通話をする際に便利です。
本体には110mAhのリチウムイオン蓄電池が内蔵されていて、1.5時間の充電で最長8時間まで連続使用が可能です。使用時間が長いので、Zoomを使用した長時間のセミナーやミーティングでも電池切れの心配がありません。
④YAMAYヘッドセットM98
この製品はスピーカが片方についているタイプのヘッドセットですが、耳掛け式ではなくて頭に装着できるので使用中に脱落しにくいという特徴があります。
接続方式は有線・無線の両方に対応しており、接続機器や利用シーンに応じて使い分けることができます。
有線接続の場合は、本体に内蔵されているUSBポートを使用します。無線で使用する場合は、Bluetooth2.0以上に対応した機器であれば問題なく使えます。
2時間充電をすると最長17時間の連続使用が可能で、Bluetooth接続であれば同時に2台の機器が使用できます。このため、Zoomミーティング中に接続を切り替えて電話をかけるといった使い方もできます。
⑤PLANTRONICS BluetoothワイヤレスヘッドセットVoyager Legend
これは耳掛け式の小型軽量タイプのワイヤレスヘッドセットで、Bluetoothを利用してモバイル機器と接続します。
見た目は小型でシンプルなデザインですが、とても便利な機能を備えています。耳に装着するとセンサーが検知して自動的にスイッチがONになり、外すとOFFになります。
この製品はハンズフリー通話機能も備えており、電話が着信した場合に「Answer」と答えるだけで通話ができます。
本体重量は約17gでとても軽いので、長時間にわたるZoom会議やセミナーに参加する場合でも疲れにくいというメリットがあります。
おすすめのラベリアマイク
会議やセミナーの際に発言する機会が多い場合は、洋服の胸の部分に小型のラべリア(ピン)マイクを装着しておくと便利です。
ここでは、Zoomを利用したオンライン会議やセミナーの際におすすめの製品をいくつかご紹介します。
①audio-technicaモノラルマイクロホンAT9904
これはシンプルなピンマイクで、クリップを洋服の胸のポケットなどに装着して使用します。
有線接続方式(3極式)で充電が不要(外部給電方式)なので、ネットワーク機器に接続するだけですぐに利用できます。
プラグタイプは3極式なのでデスクトップPCの本体にも接続が可能で、事前に専用のデバイスドライバーをダウンロード・インストールする必要もありません。
本体の部分は金属性なので洋服の布がこすれる音などの外部ノイズを拾いにくく、使用中に話し手が体を動かしても聴衆はクリアな音声が聞き取れるでしょう。風除けモフが付いているので、風切音をカットすることができます。
②BOYA BY-WM4 Mark II
本製品は無線式のピンマイクで、本体部分の送信機と受信機の2つに分かれています。これは民生用ビデオコンテンツの作成などに使用するプロ用の機器なので、とてもクリアな音質であるという特徴があります。
受信機にはPCなどのモバイル機器やビデオカメラなどに有線接続をするためのアダプターになっているので、セッティング作業が簡単です。
乾電池によって電力が供給され、単三乾電池1本で約3時間稼働します。本体の送信機と受信機の重量はともに約45gで、使用時は送信機を腰などに装着します。
電波の届く範囲であれば自由に移動することができるので、野外での使用にもおすすめです。
③TASCAM (タスカム)/ ピンマイクレコーダー DR-10L
これは小型ボイスレコーダーで、クリップで服の胸の部分に装着して使用します。
ボイスレコーダーの本体部分の電源は単四アルカリ電池1本を使用し、講演会や各種イベントの際に使用する動画を撮影する際に利用できます。
録画した動画を再生する方法でZoomの講演会を行う場合であれば、収録の際に使用すると便利です。
小型のピンマイク(3極式)をボイスレコーダーから外してPCに接続して使用することも可能で、リアルタイムに配信をしたり会議などで会話をする時でも利用できます。
風除けモフを装着すれば風切り音や洋服が擦れる際に発生するノイズをカットすることができるので、クリアな音質で会話ができるでしょう。
④RODEロードSmartLav+スマートフォン専用ラベリアマイクSMARTLAVP
この製品はスマートフォンやタブレット端末などの接続に対応した、4極式端子を備えた小型のピンマイクです。
本体の重量はたったの約6gしかなく、小型・軽量なので普段の会話と同じような感覚で音声入力ができます。
外部給電式なので充電をしたり乾電池を入れ替える必要がなく、モバイル端末のジャックにコードをつなぐだけですぐに使用できます。
端子の部分が4極式なのでPCと直接接続することはできませんが、変換アダプターを使わなくてもモバイル端末で使用できるというメリットがあります。
この製品は有線接続ですが、スマートフォンを利用して送信すれば無線接続で音声をZoomに配信することが可能です。
⑤MAONOミニクリップマイク・ピンマイク
これはスマートフォン・タブレット端末などのモバイルデバイスをはじめ、PCやビデオカメラなどの多くの機器に接続が可能な小型のピンマイクです。
電源はボタン電池により供給され、ON/OFFスイッチが付いています。本体部分にはモバイルデバイス用の4極端子を備えていますが、付属のアダプターを使用すればPCやビデオカメラにも接続が可能です。
風除けモフが付属しているので、野外で使用する場合でもクリアな音声を拾うことができるでしょう。
持ち運びに便利な収納ポーチやボタン電池もセットになっているので、購入して商品が届いたらすぐに使えます。
おすすめのマイクスピーカー
Zoomを利用してミーティングや会議などに参加する際に、普段の会話のように気軽におしゃべりがしたい場合はマイクスピーカーを使用すると便利です。
ここでは、Zoomミーティングに参加する際におすすめの製品をいくつかご紹介します。
①Anker PowerConf
これはZoomなどを使用したオンライン会議向けに開発された製品で、無線方式(Bluetooth)でPCやスマートフォン・タブレット端末などのデバイスと接続します。
バッテリーを内蔵しているので電源ケーブルも接続不要で、電波が届く範囲であればどこでも使用可能です。
本製品はBluetooth接続なので、イヤホンジャックを備えていないAndroid端末でも使用ができるという特徴があります。
エコーキャンセリング・ノイズリダクション機能を備えているので、音質はとてもクリアです。6,700mAhの大容量バッテリーを内蔵しているので、最長で24時間の連続使用が可能です。
②ヤマハユニファイドコミュニケーションマイクスピーカーシステムYVC-330
この製品は内部に3つの単一指向性で自動追尾式のマイクを備えているので、感度が高くてノイズや雑音を拾いにくいという特徴があります。
そのため、少人数のグループ同士でZoomミーティングに参加する場合などにおすすめです。
3方向からの音声入力に対応しているので、数人のグループが着席しているテーブルの真ん中に置いて使用すると便利です。
接続方式は有線または無線の両方に対応しているので、多くの機器と接続して使用することが可能です。
無線方式で使用する場合でも電源ケーブルを接続する必要があり、別売りのACアダプターまたはUSB端子で電源を供給します。
③Plantronics Calisto 7200
このスピーカーフォンは4方向の音声を拾うことができるので、Zoomミーティングの際に部屋の中を移動したり、同じ場所に同席する数人の参加者が会話をするのに便利です。
外観はシンプルかつスタイリッシュな箱型で、部屋の真ん中に設置して使用することができます。
接続方式は有線(USB)と無線(Bluetooth)の両方に対応しているので、PCとモバイル機器の両方のデバイスに対応しています。
Bluetoothのクリア機能を備えているので、以前にペアリングをしたデバイスを簡単に削除できます。ノイズを低減する効果が高く、ミーティング中に発言する場合にクリアな音声を聞き取ることが可能です。
④eMeet Luna
この製品は「Meet」という名前の通り、会議などのミーティングの際にクリアな音声を送信できるという特徴があります。
ノイズキャンセリング・VoiceIA技術が組み込まれているので、他の場所で受信する参加者はクリアな音声で聞き取ることができるでしょう。
マイクは全指向性なので、どの方向から話しかけてもしっかりと音声を拾うことができます。接続方式は有線(USB)と無線(Bluetooth)の両方に対応しているので、モバイルデバイスでZoomを起動する場合でも対応しています。
ちなみにPCと接続する場合は、ワイヤレスマウスと同じようにUSB受信機を挿して使用します。
⑤ヤマハユニファイドコミュニケーションマイクスピーカーシステムYVC-1000
この製品はPCとモバイル機器の両方に対応したスピーカーフォンで、Zoomやその他のテレビ会議ソフト・アプリで使用できます。
インターフェースはUSB・Bluetooth・オーディオ入出力端子の3種類が使えるので、ビデオ会議の際にさまざまな機器に接続できます。
本機にはミキシング機能を備えており、同時に複数の方法(例えばUSBとBluetoothなど)で接続して、それぞれの機器で同時に会話をしてZoomに送信することも可能です。
Bluetoothで接続する際はペアリングをする必要がありますが、NFC対応のスマートフォンであれば簡単に設定ができて便利です。
その他のマイク搭載機器
一般的にZoomミーティングではヘッドセットやスピーカーフォンなどが多く使用されていますが、これら以外にも特殊な機器を使用して音声を入力することも可能です。
ここでは、Zoomにおすすめの特殊なマイク搭載機器を2つご紹介します。
①サンワサプライカメラ内蔵USBスピーカーフォンCMS-V47BK
これはカメラを備えたスピーカーフォンで、カメラを内蔵していないデスクトップPCなどでZoomミーティングに参加するのに便利です。
全指向性マイクを備えているので、どの方向から話してもクリアな音声を拾って送信してくれます。ちなみに内蔵されているカメラは広角・高画質フルHDに対応しているので、室内の広い範囲を撮影して鮮明な画像を送信することができます。
接続方法は有線方式(USB)なのでペアリングなどの面倒な設定作業は不要で、USBケーブルでつなぐだけですぐに使用できます。
本体のデザインはシンプルな角柱型でボディーカラーは落ち着いた黒色なので、会社の会議におすすめです。
②Neat社のZoom向けデバイスNeatシリーズ
Zoom Rooms機能を利用して会議を行う場合は、Neat社のZoom向けデバイスを利用すると快適にテレビ会議ができます。
Neatシリーズの機器の特徴はZoom用に設計されていることで、インターネットに接続すれば面倒な設定作業をしなくてもすぐにミーティングが開催できます。
NeatシリーズにはZoom会議に必要なカメラ・マイク・スピーカーのほかに、ソフトウェアも内蔵しています。
PCを使用しなくてもソフトウェアを起動して接続をすることができるので、本体をインターネットに接続してサインインするだけですぐにミーティングに参加できます。
Neatシリーズは人感センサーを備えているので、部屋に人が居なくなれば自動的にスリープモードに切り替わって消費電力を節約することができます。
スリープモード中に誰かが部屋に入って来ると自動的にウェイクアップしてフル機能が使えるようになるので、すぐにZoom会議に参加できるでしょう。
③Zoomでのマイク設定方法
モバイルデバイスなどでZoomを起動して接続すると、通常は自動的に内蔵マイクが集音した音声が送信されます。
デバイスに外付けで機器を接続すると、自動的に認識されて音声の集音手段が切り替わる仕組みになっています。
そのため、機器を接続した後にソフトウェア側で何らかの設定操作をする必要はありません。機器を接続してもZoom側で音声入力の方法がうまいこと切り替わらない場合は、ハードウェアが故障していたりデバイスドライバーが正しく機能していない可能性が考えられます。
Zoomでのマイクテストの方法
Zoomで外付けマイクを使用する方法はシンプルですが、事前に正しく音声が入力されているか確認をする必要があります。
ここでは、Zoomアプリ上で正しく音声入力が機能しているかどうかをテストする方法を解説します。
(1)ミーティングの前のマイクテスト
Zoomはミーティングに接続していない間でも、簡単に音声入力のテストができる機能を備えています。
PCで音声入力を確認する方法ですが、Zoomを起動してメインウインドウが表示されるのを待ちます。
メインウインドウが表示されたら、右上の歯車のマークのアイコンをクリックして設定画面を開きましょう。
左側のメニュー一覧で「オーディオ」を選択して、「マイクのテスト」をクリックしてから音声を入力します。
正しく音声が入力されていれば、レコーディングしてから数秒後にスピーカーから出力されます。注意点ですが、レコーディング時に声を出している間は自分の声はスピーカーで聞くことができません。
入力した声が出力されるのは、レコーディングモードが終了した後です。
(2)ミーティング参加時のマイクテスト
Zoomミーティングに参加する時でも、音声入力のテストをすることができます。
ミーティングID・パスワードを入力して進むと、画面上にプロンプトが表示されます。
表示されたプロンプトの中央分にある「コンピュータオーディオのテスト」をクリックすると、オーディオの設定画面が開きます。
設定画面で「マイクのテスト」をクリックして「れコーティング」表示の間に音声を入力すると、数秒後にスピーカーから録音した自分の声が聞こえます。
この時に自分で入力した声が聞こえたら、ミーティング時にも音声が正しく送信されるでしょう。
(3)ミーティング参加中でのマイクテスト
Zoomはミーティングの最中でも、途中で退出することなく音声入力機能のテストをすることができます。
ミーティング中に見悪テストをする方法ですが、画面左下のコントロールパネルの上向きの矢印(左側)をクリックしてメニューを開きます。
メニュー一覧の中から「オーディオ設定」を選択すると設定画面が開くので、「マイクのテスト」をクリックしてレコーディング表示の間に音声を入力します。
コントロールパネルの音声入力をOFFにしておけば、テスト中の音声は他のミーティング参加者に送信されることはありません。
Zoomでのマイクトラブルの対応方法
Zoomで外付けマイクを使用すると、自分の声が他の参加者に伝わっていなかったり大きなノイズが入ってしまうなどのトラブルが起こることがあります。
ここでは、ミーティング中に音声入力のトラブルが発生した際の対処方法を解説します。
(1)音が聞こえない・届かない
正しく接続してテストをした時に問題なく音声が入力されているのに、ミーティング中に発言をしても他の参加者に声が聞こえていないことがあります。
音が届かないトラブルの原因で多いのは、画面下部のコントロールパネルの音声入力モードをONにしていない(ミュート)ことです。
ミーティング中に音声が伝わっていない場合は、落ち着いて画面下部のコントロールパネルを確認しましょう。スイッチ付きのヘッドセットを使用している場合は、手元のスイッチがOFFになっている可能性があります。
(2)ハウリングが起きる
ハウリングとは、スピーカーが出力した音をマイクが拾って増幅されることが原因で起こる現象です。
Zoomはハウリングを防ぐために、自分が送信した声を聞くことができない仕様になっています。
ただし発言中に他の参加者が音声入力スイッチをミュートに入れ忘れると、スピーカーから流れる音声をマイクが拾ってハウリングを起こす場合があります。
ハウリングを防ぐためには自分のスピーカーの音量を下げたり、イヤホンやヘッドホンなど使用して音声が漏れないようにすることが大切です。
発言をしない間は、コントロールパネルの音声入力モードをミュートにしておきましょう。
(3)ワイヤレスのヘッドフォンが切れた場合
ワイヤレスのヘッドホンやスピーカーフォンなどをBluetoothなどで接続している場合に、稀に電池切れでもないのに使用中に回線が切断することがあります。
このような場合は子機(ヘッドフォンなど)の電源をOFFにして、数秒後にもう一度ONにしてみると回復する場合があります。
スイッチを入れ直しても回復しない場合は、他の機器が発するBluetoothの電波が原因なのかもしれません。
ワイヤレス機器同士の混信を防ぐために、ミーティング中はBluetoothを使用する他の機器を切っておくようにしましょう。
(4)通信・ネット環境の不具合
Zoomを使用中に画像や音声の送受信ができない場合は、インターネットの通信環境に問題がある可能性も考えられます。
モバイルWi-Fiやスマートフォンのテザリング機能を使用すると、ミーティング中に通信障害を起こす場合があります。
通信環境が悪い場合は、一旦退出してネット接続を確認してから再び接続してみるようにしましょう。
モバイルWi-Fiや携帯電話は一定の通信量を超えると速度制限がかけられる恐れがあるので、光回線のほうがおすすめです。
Zoomのマイクまとめ
最近は在宅ワークを導入する会社が増えているので、Zoomを利用して自宅で会議や仕事の打ち合わせをすることがあるかもしれません。
ZoomではモバイルPCやモバイル機器に内蔵されているマイクにも対応しているので、会話をすることは可能です。
それでも外付けマイクを使用すれば、雑音の少ないクリアな音質で他の参加者に自分の声を届けることができるというメリットがあります。
Zoomを使用する機会が多い方は、外付けマイクの使用を検討してみるのはいかがでしょうか。
こちらでおすすめのウェビナーツールを解説しています。Zoomやそれ以外のウェビナーツールでウェビナーを実施する際の参考にしてみてください。
ウェビナー(WEBセミナー)に関する情報・ウェビナー検索はこちらをチェック!









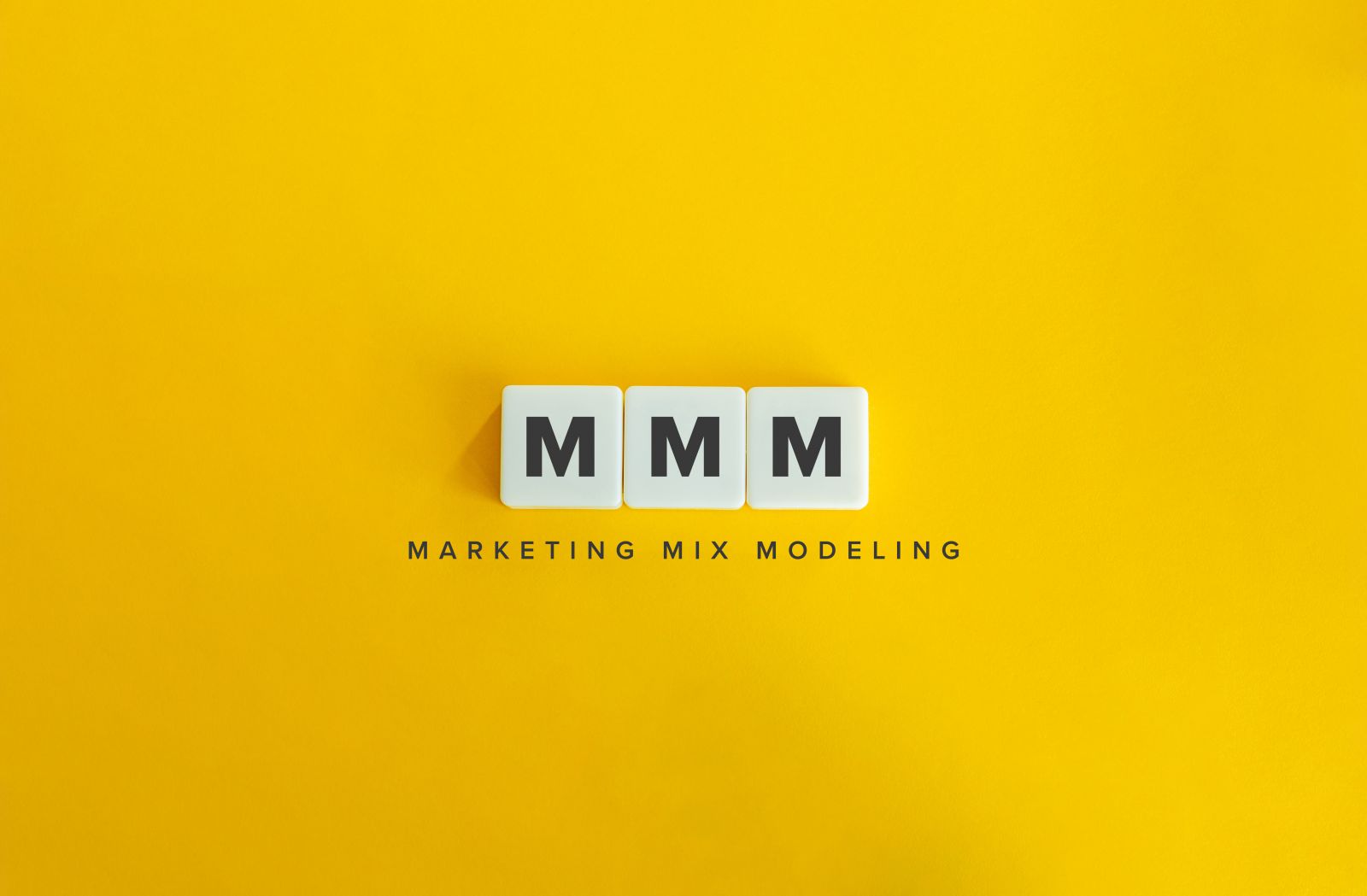

 “御社のサービス・媒体資料を掲載してみませんか?”
“御社のサービス・媒体資料を掲載してみませんか?”