Zoomとも連携可能!YouTube Liveを使ったウェビナーの方法を解説!
近頃はオンライン上でセミナーを実施するウェビナーを行う人や企業が増えています。
これを実施する方法はたくさんありますが、YouTube Liveを利用する方法も非常に便利です。
ここでは基本的な情報や使い方について詳しく解説します。YouTube Liveを利用してウェビナー配信を行いたいと考えている場合、利用しようとしたけれども上手くいかなかった場合は参考にしてみることがおすすめです。
スムーズに利用するためにも、解説をしっかりと確認しておくと良いでしょう。
YouTube Liveとは
YouTubeは非常に有名な動画サイトですが、リアルタイムで視聴者に配信できるライブ配信サービスとしてYouTube Liveが存在しています。
従来は作成した動画を投稿することによって不特定多数の人が視聴できるという形式でしたが、これを利用することによってリアルタイムに情報を届けることができるようになりました。
ウェビナーにも活用することができるサービスなので、使い方を詳しく知っておくと便利だと言えます。
YouTube Liveを利用するメリット
ウェビナーツールには様々な種類のものがありますが、その中でもYouTube Liveを選ぶことにはいくつかのメリットがあることを知っておくと良いです。
メリットを解説するので利用開始前に確認しておくことをおすすめします。
①動画の自動保存
YouTube Liveを活用すれば、動画の自動保存を行うことができるので便利です。ウェビナー終了後に配信した映像がYouTube上に保存されているので、公開することもできます。
特定の相手だけに限定公開を行うことも可能です。
もちろん、非公開設定にすることもできるので、リアルタイムで参加した人にだけ情報を伝えたい場合でも安心だと言えます。
②時系列でチャットを保存・表示
チャットを時系列で保存できる点も大きなメリットです。
他のツールを使用する場合はチャットが残らないことが多いですが、こちらは後から映像を確認するときにも、ライブ配信でチャットが入ったタイミングにチャットが表示されるようになっています。
質疑応答の文章を確認したり、貼りつけられた関連URLをチェックしたりできるので便利です。
③YouTubeチャンネル登録者数が増える
このツールを活用してウェビナーを実施すれば、YouTubeチャンネル登録者数を増やすこともできます。
ウェビナーをきっかけにチャンネルがあることを認識してもらえたり、限定公開のアーカイブを見るために登録してもらえたりすることが多いです。
④人数無制限で利用できる
ウェビナーツールの多くは参加人数によって利用料金が変わってきます。参加人数が多ければ多いほど高額な利用料金となりますが、YouTube Liveは人数制限がありません。
多くの人が参加してくれるウェビナーを開催しようと考えているのであれば、コスパの良いYouTube Liveの利用を選択することがおすすめです。
⑤参加者はURLをクリックするだけで視聴できる
参加方法の手軽さも大きなメリットだと言えます。メールで送られてきたURLをクリックするだけで視聴することができるので、簡単に参加してもらうことが可能です。
視聴までのステップが煩雑であれば参加したくないと考える人が増えますし、開始時に視聴できないという問い合わせが増える可能性があります。
クリックするだけのこのツールであれば、そういったリスクが回避できるはずです。
YouTube Liveのデメリット
たくさんのメリットがあるYouTube Liveですが、デメリットと感じられる可能性がある部分もいくつかあるので、利用する前にはこれについても知っておく必要があります。
講師が話した内容が動画として流れるまでにタイムラグが発生することがあるので、質疑応答が始まってもチャットで質問が送られるまでに時間がかかる可能性があることを知っておくと良いです。
ラグがあることを考慮して、質疑応答開始からチャットが届くまでのトークを用意しておくことをおすすめします。
受講者の映像を見ることができないので、きちんと聞いているかどうか確認できないことを問題に感じる人もいるはずです。
相手の顔色を見ながらトークすることができないと理解しておく必要があり、受講者が集中して視聴できるような工夫を取り入れたウェビナーを実施することが大切だと言えます。
必要な機材
配信する場所や内容によりますが、基本的にはカメラとマイクがあれば十分です。
カメラもマイクもパソコンに内蔵されているものを利用することができますが、テストを行ってみて利用しづらいようであれば別売りのものを購入してみてください。
高価なものを揃える必要はないので、お手頃価格で用意できる機材で配信することができます。
YouTube Liveの方法
YouTube Liveを実施するためには、既に取得しているGoogleアカウント、もしくはYouTubeのアカウントでログインを行ってください。
まだアカウントを持っていない場合は作成を行い、作成が完了したらYouTubeの画面右上のアカウントトップ画像より「YouTube Studio」を選択します。
ライブストリーミングの「今すぐ配信」をクリックすると画面右上のビデオからライブ配信が開始できるようになりますが、ライブストリーミングの有効化には認証から1日かかるので、事前に認証を実施しておくことが重要です。
配信を開始したときには許可画面が表示されるので、マイクとカメラを許可して公開を限定公開に変更します。
「子供向けではありません」「18歳以上の視聴者に制限しません」を選択し、ライブ配信内容の説明を記載してから該当するカテゴリを選択してください。
キャプチャが自動で撮影されるので、サムネイルのアップロードをクリックしてサムネイルに使用したい画像をアップロードします。
画面右下の共有をクリックして参加者に共有URLを共有し、「ライブ配信を開始」ボタンを押せばウェビナーを実施できるはずです。
終了時には画面下の「ライブ配信を終了」を押すだけで終了することができます。
ZoomからYouTubeLiveへの配信方法
実はZoomとYouTube Liveを組み合わせて利用することも可能です。
単体で利用する場合とは違ったメリットがあるので、これを解説します。より便利な使い方を期待する人は詳しい内容を知っておくべきです。
①ZoomとYouTube Liveを組み合わせるメリット
普段Zoomを利用している場合はこれを利用してライブ配信を行いたいと考えるはずですが、残念ながらZoomは人数制限がありますし、配信映像を自動で残すことができません。
YouTube Liveを組み合わせることによって、これらの問題を解決することができるようになります。Zoomでは気にしなければならない人数制限を気にする必要がなくなりますし、見逃した人向けに新たに動画を用意する必要がありません。
後日、見逃した部分を見せてほしいなどの問い合わせがあったとしても、スピーディーに対応することができます。
Zoomだけを利用していたときには不便だと感じられていた問題を解消することができるので、覚えておいて損はないはずです。
②Zoom側の設定
YouTube LiveとZoomを組み合わせて利用するのであれば、Zoom側で設定を行っておく必要があります。
1度実施しておくと次回以降も引き継がれるので、初めに確実に設定を行っておくことが大切です。Zoomのホームページよりサインインを行うと、左の項目に設定を見つけることができるはずなので、これを選択します。
「ミーティングのライブストリーム配信を許可」という項目をオンにして、「YouTube」と「カスタムライブストリーム配信サービス」をチェックしてから保存してください。
特定のグループ全てのメンバーが配信できるようにしたい場合は、権限者がサインインを行い、ユーザー管理の中のグループ管理を選択し、グループ設定を表示させます。
設定から個人の場合と同様に設定を進めると良いでしょう。項目の上部には、「サードパーティのエンドポイントに対して暗号化が求められます(H323/SIP)」という項目がありますが、これをオフにしておくことも重要です。
YouTubeはH323の暗号化信号に非対応なので、これがオンになっているだけで配信ができなくなってしまいます。これでZoom側の設定は完了です。
③YouTube側の設定
Zoomと組み合わせる場合は、YouTube側でも設定が必要となります。まずはYouTube Liveの配信枠を作成することから始めてください。
アカウントページの右上のカメラマークから「ライブ配信を開始」をクリックし、新しいエンコーダー配信の設定画面を開きます。
必要な部分を記入して配信枠を作成することができたのであれば、配信設定の詳細から「ストリームキー」と「ストリームURL」をコピーしておきましょう。
メモ帳に書いたりスクリーンショットを撮ったりするのではなく、PCのメモソフトやWordなどに貼りつけて保存しておくことが望ましいと言えます。
この後の手順で必要となるので、コピー&ペーストで利用できるようにしておくと楽に配信準備を進めることができるはずです。
最後に配信右上の共有マークをクリックして配信URLをチェックします。視聴者にはこのURLを送付することで参加してもらうことが可能となるでしょう。
特に難しい内容ではありませんが、キーやURLのコピーをミスしてしまうと、配信ができない、参加できないというトラブルを招く恐れがあるので、正しいものがコピーできているかどうか確認してから次のステップに進むことが重要だと言えます。
④配信開始方法
ウェビナー開始日にZoom会議を始めると、いつもの画面の右下のメニューに「カスタムライブストリーム配信」という項目が表示されているはずです。
前のステップで保存しておいた「ストリームキー」「ストリームURL」「配信URL」の3つの入力が求められるので、これを入力して「Go Live」と書かれた部分をクリックします。
クリック後には自動でブラウザが立ち上がり、YouTubeのページが開かれるはずです。
配信はまだ始まっていないはずなので、画面中央の「アナリティクス」をクリックします。これによって配信設定の画面を開くことができ、Zoomの画面が表示されるはずです。
表示されない場合は30ほど待つと表示されるはずなので、閉じずに待つようにしてください。画面が表示されたのであれば右上の「ライブ配信を開始」をクリックすると、YouTube Liveでの配信が開始されます。
Zoom画面を確認してみると、左上にはライブ配信中と表示されているはずです。
YouTubeで確認してもきちんと開始されているはずですが、不安な場合はここまで事前にテストしておくと、ウェビナー当日にトラブルなく始めることができて安心だと言えます。
⑤配信終了方法
Zoomの画面左上に表示されている配信中という部分には、「ライブストリームを止める」という項目を見つけることができるはずです。
ただし、これだけではYouTube Liveでは配信がきちんと終了しません。YouTube Liveを確認すると、真ん中にクルクルとした表示があり、きちんと配信終了していないことが分かるはずです。
確実に終了させるためには、YouTube Liveの配信ページの右上の「ライブ配信を終了」を選択する必要があり、これをクリックすると確認画面が表示されるのでOKを選択します。
ライブ配信終了をYouTube Live側で完了させた後には、Zoomの画面を開いて作業を行いましょう。
この段階でZoomの左上に表示されている「ライブストリームを止める」を選択すれば、配信をやめることができます。
止めるボタンを選択しないまま「ミーティングを終了」しても問題ないとされていますが、念のため止める癖をつけておくことがおすすめです。
操作方法自体は難しくありませんが、Zoomから先に終了してしまい、YouTube Liveは終了していないままという失敗をしてしまう人も多いので注意が必要だと言えるでしょう。
YouTube Live ウェビナー方法まとめ
YouTube Liveを利用すれば、誰でも簡単にウェビナーを実施することが可能です。
他のツールと比べてもメリットが多いので、満足度の高い配信を実現することができます。Zoomと組み合わせることによって、より便利な使い方ができることも知っておくことがおすすめです。
YouTube Liveの基本的な情報や詳細な使い方、応用的な使用方法をチェックし、ウェビナーの際にはスムーズに配信が行えるようにしておくと良いでしょう。
こちらでおすすめのウェビナーツールを解説しています。
ウェビナー(WEBセミナー)に関する情報・ウェビナー検索はこちらをチェック!








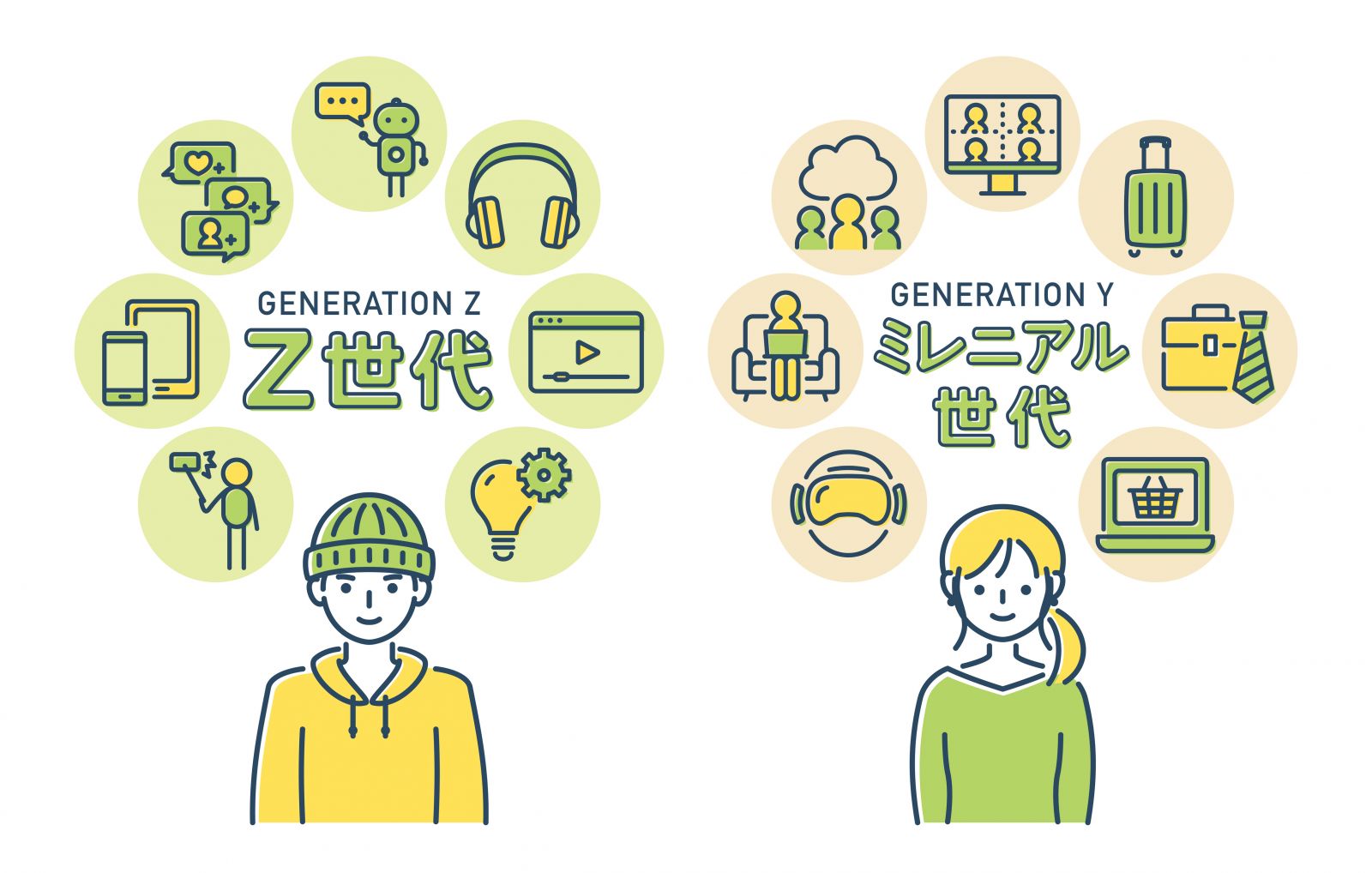


 “御社のサービス・媒体資料を掲載してみませんか?”
“御社のサービス・媒体資料を掲載してみませんか?”