最新Evernoteの使い方。ビジネス活用方法【保存版】
スマートフォンの急速な普及と並行するように、さまざまなWebサービスが成長しています。まさに「クラウドの時代」。
その先駆けとも言えるサービスの一つが、「Evernote」です。
2008年からスタートしたEvernoteは、2010年には正式に日本語版もスタートとなり、以降数年間でどんどんユーザーを伸ばしています。その数は2015年には1億人を超えたとも言われています。
しかし、こうしたサービスによくあるのが、「当たり前のように使っている人」と同じくらい「実は乗り遅れて、結局使っていない人」もいるということ。
今回は、「聞いたことはあるんだけど・・・」という方のために、今からでも遅くないEvernoteの使い方やビジネスにおける活用方法などをご紹介します。
1.Evernoteとは?
1-1.「何でも保存できるノート」である
Evernoteとは、どういうサービスなのか?
一言でいうと、「デジタルデータが何でも保存できるウェブサービス」です。
メモや文章といったテキストデータはもちろん、写真などの画像、PDF、動画、音声ファイル、本当に何でも保存が可能です。
PCブラウザ、mac・Windows専用アプリ、スマートフォンアプリのすべてで連携して使えます。
スマートフォンに関しては、公式だけでなくサードパーティ製のアプリもさまざまなものがあり、自分の使いたい用途に合わせて使い分けることができます。
月間アップロード容量(保存できるデータ容量)が60MBまでと決まっていますが、アップロードしたデータの総保存容量については制限がありません(記事作成時)。
1-2.「ノート」と「ノートブック」
保存するデータのひとつひとつは「ノート」と呼ばれ、それを格納するのが「ノートブック」です。
パソコンなどにおける「ファイル」と「フォルダ」のような関係性と言えばわかりやすいでしょうか。
テーマごとにノートブックを分けて、その中にノートをどんどん追加していくのがEvernoteの基本的な使い方です。
ノートにはテキストだけでなく、画像、動画、音声、PDF、Office文書なども入れることが出来るので、スクラップブックといったイメージに近いでしょう。
アップロード容量だけは気にしなければなりませんが、範囲内であれば、あれもこれもどんどん保存しておけば、後でどの端末からでも自由に取り出す事ができます。
ちなみに、ノートブックの中にノートブックを入れることも出来ます。これは「スタック」と呼ばれていて、これによりPCにおけるフォルダ同様、ノートブックの階層構造を作ることが出来ます。
1-2-1.ノートブックには番号をつけよ!
ノートブックの扱いの難しいところは、並び順です。
ノート自体は更新順、作成順、タイトル順などで並べ替えることが出来るのですが、ノートブックはタイトル順でしか並びません。
そこでオススメなのは、「番号をつけてあげる」ことです。
ノートブックを指定せずに作成したノートが保存される「規定のノートブック」を「000」として、さらに「100」「200」「300」「400」とノートブックを作っていきます。
そして、「100」の中に「101」「102」・・・、「200」の中に「201」「202」・・・と階層を作っていきます。
どのグループに何を入れるかを決めたら、「100_◯◯◯◯」という形で名前をつけます。
こうすることで、ノートブックの順番がバラバラになって整理しづらい!ということが回避できます。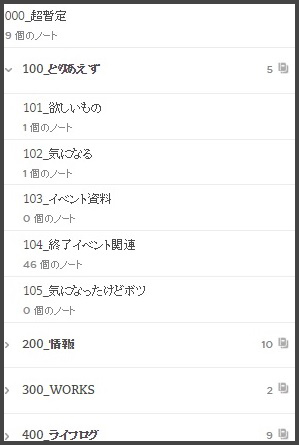
使っていく中で不便に感じてきたら番号を変えれば良いし、検索やタグも合わせて使えば情報を見失ってしまうようなことはありません。
あまり深く考えすぎず、使ってみながら良い使い方を見つけてください。
※上は、筆者が実際に使っているノートブックのキャプチャです。
「100_とりあえず」にとりあえず入れて、そこから200以降のノートブックに振り分けています。
1-3.検索
検索速度はEvernoteの最も大きな特徴とも言えます。
検索は非常に秀逸で全文検索が一瞬で出来てしまいます。
PCで打ったテキストも、とりあえずスマホアプリで書いておいたメモも、会議の終わったあとのホワイトボード(に書かれた文字)の写真も、全てが検索の対象になります。
OCR機能が優れているので、手書きの文字も高精度で認識してくれます。
※有料プランではOffice文書やPDFの中の文字も認識できるようになります。
身の回りの情報をなんでもEvernoteに保存して、
「アレはどこだっけ・・・」
と思ったらとりあえずEvernoteで検索すればその情報が出てくる。
「Evernoteは『第二の脳』になる」と、かつてEvernoteの経営チームが発言していましたが、保存した情報が増えるほど、Evernoteが持つ記憶は増えていきます。
本人が覚えていなくても、Evernoteは確かに覚えているという意味で、「脳」という表現も納得です。
1-4.タグ
ノートブックと並んでEvernoteの整理を担っているのが、タグです。
各ノートにはタグをつけることができ、このタグでノートブックの域を超えて連携させることが出来ます。
また、ノートブック同様にタグもスタックして階層化させることが出来るので、合わせて使えば、同時に視点を変えた2種類の階層分けが出来ることになります。
1-5.共有
ノート・ノートブックは他のユーザーと共有することも可能です。
それぞれ、
- 閲覧のみ可能
- 編集も可能
と設定も出来るので、例えばグループでノートを共有して旅行の思い出の写真を保存していくのも良いですし、あるプロジェクトのメンバーでノートブックを共有し、議事録や企画書、契約書などをこまめに保存していくということも出来るのです。
また、「ワークチャット」機能がついていて、共有しているユーザーとのやりとりが出来ます。
あるノートについて、お互いが”編集の権限”を持っていれば、チャットをしながらその場で編集を加えていくことが出来ます。
WEB記事用の原稿を編集者とライターで共有する時などに非常に便利な機能です。
共有には「公開リンク」という方法もあります。こちらはノート専用のURLを発行するもので、そのURLを知っていれば、Evernoteのアカウントを持っていない人でもノートを見る事ができます。
また、公開リンクを使用した場合のみ、Googleなどの検索の対象にもなります。
2.個人でのEvernoteの活用方法
仕事で活用する前に、まずは個人用としてEvernoteを使って、感覚に慣れてみましょう。
メールの転送機能やIFTTTなど自動化を使えば、さらにEvernoteを便利に使うことが出来ます。設定さえ終わらせれば自分では何もしていなくてもEvernoteにどんどん情報が集まってきます。
2-1.WEBページのクリップ
面白いWEBサイトや自分にとって役立つ記事を見つけた時、ページをまるごとEvernoteに保存することで、情報元のサイトが閉鎖されても、Evernoteに保存した記事情報は自分の手元に残しておく事が出来ます。
「あとで読む」系のPocketなどと異なるのは、自分で削除をしない限り、ずっとその掲載時のままの状態を保存しておけるところです。
関連記事:情報収集アプリならfeedly!無料で何百サイトも効率的に
ChromeやFirefoxの拡張機能として公開されているWEBクリッパーを使えば、画面全体でなく、残しておきたいところだけを切り取って保存することなども出来ます。
マーカーで線を引いたり、コメントを残したりも出来るので、気になる記事を周りに共有したい時にもとても便利です。(Evernote WEBクリッパー)
- 作ってみたい料理のレシピ
- 気になる家電のレビュー
- 好きなタレントのニュース、ブログ
など、あとで見返す可能性がありそうなものはどんどん保存しましょう。
無料プランでも、普段使いで記事を保存する程度では月間60MBの制限には引っかかりません。
スマートフォンを使っている場合は、端末にEvernoteのアプリをインストールすればブラウザから簡単にクリップが出来るようになります。
2-2.ライフログ
Evernoteはライフログを記録していくのにも適しています。
例えば、
- Twitterでどんなことをつぶやいたか(Twitter、ツイエバ)
- 1日どのように歩いたか(Moves)
- 作った料理の写真
- 買い物や病院に行った際にもらった領収証
などをこまめに保存し続けていくことで、日々の生活の記録を残していくことが出来ます。
後で「この頃はこんなことをしていた」と日記的に振り返れるのももちろんですが、領収証は紙で保存しておくと紛失の可能性がありますが、Evernoteに貯めておけば、その心配もなく、月末にまとめて家計簿に入力する事ができます。
2-3.説明書や大事な書類を保存しておく
ライフログ、という言葉とはややズレますが、筆者は家にある家電や通信関係の説明書、無線LANのパスワードなどをEvernoteに保存しています。
購入した時についてくる現物ももちろんあるにはあるのですが、ふと使い方に困った時にクローゼットから引っ張り出すよりは、Evernoteを開いたほうが早くて便利です。
最近はメーカーのHPに必ずと言ってよいほど説明書のダウンロードページがあるので、それを保存しています。
2-4.行きたいところ、やりたいことリスト
Evernoteはメモを残しておけるというのがもともとのサービスです。
テレビなどを見ていて、「このお店行ってみたい」「これやってみたい」と思ったら、すかさず「行きたいところリスト」「やりたいことリスト」に記録していきます。
海外旅行から近所のパン屋さんまで、思いつくたびにメモをして、時間が出来るたびにリストを開いて、実現したらリストから消して「行ったところリスト」に記録。「やりたいこと」も同様です。
そうすると、「ヒマで何もすることがない!」という状態になることはまずありません。
こうして、日々Evernoteを使うクセがついてくれば、仕事においても当たり前のように活用が出来るようになるはずです。
3.仕事上での活用方法
個人活用でも非常に便利なEvernoteですが、その威力は仕事において本領が発揮されます。
個人用で使っているものと混同しないように新たにノートブックを作り、仕事上の知識を貯めていきましょう。
3-1.アイデアメモ
まずは基本のメモです。
実現の可能性が高かろうが低かろうが、思いついたことはこまめにメモをとり、Evernoteに入れていきます。「アイデアメモ」とでも名付けたノートブックにノートを増やしていき、たまに見返したり、何気ないワードで検索したりすると、思わぬところからアイデアの種が見つかりますよ。
3-2.資料や議事録を保存
画像内の文字を検索できるEvernoteの強みを活かして、書類はスキャンして保存していきます。
スキャナーがなくても、スマートフォンがあれば、カメラで撮影して取り込むことも可能です。
会議の議事録、ホワイトボードに書いた内容もスキャンして取り込んでおくと、ある話題の時にどういった発言がされていたかをさっと調べることが出来ます。月数百円の有料プランに加入すれば、Office文書の中も検索が出来るようになるので、慣れて使う頻度増えてきたら有料プランを検討してみると良いでしょう。
3-3.音声メモで議事録代わりに
スマートフォンのEvernoteアプリには音声録音機能がついています。
日時や位置情報も付加した状態で音声記録がノートに残せるので、あとで文字の議事録を追加して残しておけば、文字からも音声からも議事を辿ることが出来ます。
ブレインストーミングを行うときに手軽に残しておくのも良いかもしれません。
4.記事作成を共有ノートブックでやってみた
この「資料JP」の記事も、実はEvernoteの共有システムを使って作成しています。
ある記事の作成過程をご紹介したいと思います。
4-1.共有ノートブックを使った記事作成
筆者と上司(編集長)が共有ノートブックを作成し、そこにまずは筆者が「ノート」の中に原稿を作成していきます。
完成したら、それを編集長がチェックし、赤入れをしていきます。
まだ資料JPが動き出すところなのでトーンの統一が出来ておらず、修正多めです。
修正したものにさらに直しが。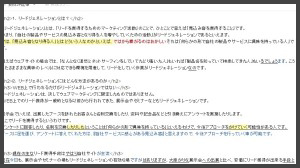
これをノートブック上で繰り返していったのが、こちらの記事です。
タイトルも仮のものからすっかり変わりました。
4-2.Evernoteを使った作業でわかったこと
このように修正を繰り返す作業の場合、最も便利だったのが、スマートフォン上でも確認がすぐに出来るということでした。
もちろんワードやテキストファイルをスマートフォンで編集することも出来ますが、それをやり取りするとなると少し面倒です。
修正した点がすぐに相手の手元に反映されるのも、時間の短縮に繋がったと思います。
完成したら、保存用としてワードに移して会社のサーバに残します。
記事にかぎらず、プロジェクトの進捗や営業状況の共有など、Evernoteをうまく活用してみてください。


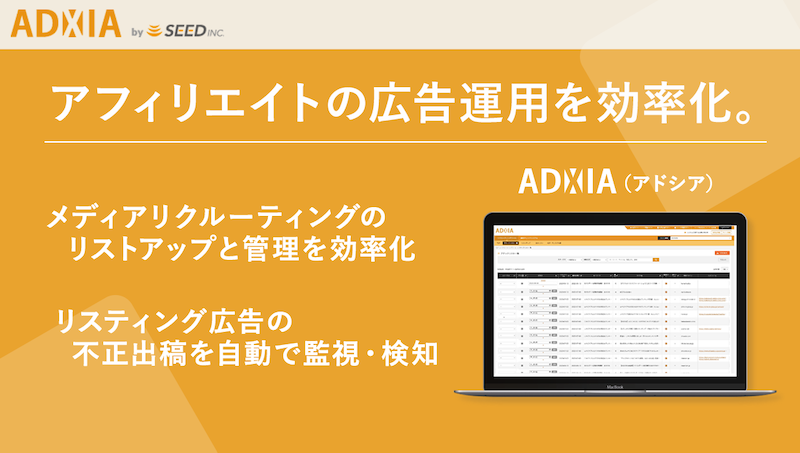









 “御社のサービス・媒体資料を掲載してみませんか?”
“御社のサービス・媒体資料を掲載してみませんか?”