動画制作における最適なフレームレートと、フレームレート変換ソフトおすすめ9選
ビジネスやプライベートを問わず動画を扱う機会は以前と比べて格段に増えましたが、動画を扱っているとフレームレートという値を目にすることがあるかと思います。
フレームレートは、ウェビナーにおける動画の撮影や編集、配信などを行う際に欠かせない知識のひとつですが、フレームレートとは何を表す数値なのか分からないという方も少なくないでしょう。
そこで、ここではフレームレートの基礎となる知識を解説するとともに、おすすめのフレームレート変換ソフトを9つご紹介していきます。
フレームレートの基礎:動画は静止画の集まり
フレームレートの解説を始める前に、そもそも動画とは何なのかを確認しておきましょう。動画と静止画を全くの別物と捉えている方も多いかと思いますが、動画は静止画の集まりで構成されており、静止画を次々と流すことで動いている映像として見せています。
イメージとしてはパラパラ漫画のようなもので、絵の枚数が多ければ多いほど滑らかな動きとなりますし、逆に枚数が少ないほど動きがぎこちなくなります。
動画も同じで、静止画の枚数が多いほど滑らかな映像となりますし、少ないほどカクついた映像となります。
フレームレートとは
上記の通り、動画はパラパラ漫画のように静止画の集まりです。見せる静止画の枚数が多ければ多いほど滑らかな動きに見えますが、1秒間に何枚の静止画を見せるのかを表したのがフレームレートです。
単位はfps(frames per second)で、日本語だと「コマ/秒」で表記されます。
例えば、フレームレートが10fpsの動画があった場合、それは1秒間に10枚の静止画で構成されていることを意味していますし、50fpsの動画であれば、1秒間に50枚の静止画で構成されていることを表しています。
このように、1秒当たりの静止画の枚数のことを表す数値がフレームレートとなりますが、10fpsの場合、0.1秒間隔で静止画を切り替えていくのでかなりカクついた映像に見えるはずです。
一方、50fpsの場合、0.02秒間隔で静止画を切り替えるため、10fpsよりもかなり滑らかな動画となります。
つまり、フレームレートとは動画の滑らかさを決定する要素で、高い値ほど滑らかな動画に、小さい値ほどカクカクした動画になるということです。
なお、詳しくは後述しますが、フレームレートは高ければ良いというわけではなく、目的に応じて適切な数値に設定することが重要となります。
主なフレームレートの種類
現在、一般的に使用されているフレームレートには、主に24fps・25fps・30fps・50fps・60fpsの5種類があります。
ここからは、これら5種類のフレームレートの特徴やどのような用途に用いられているのかを確認していきましょう。
(1)24fps
24fpsは、映画業界で主に使用されているフレームレートです。カクついた印象を与えることなく、滑らか過ぎない映像が作れるという特徴があり、激しいカメラワークによって映像がブレるため、臨場感や迫力のある映像が制作できます。
そのため、映画のような映像作品を作りたいのであれば24fpsが最適で、高すぎる数値に設定すると逆に違和感を感じる映像になってしまう恐れがあります。
(2)25fps
25fpsは、ヨーロッパなどのPAL圏内でテレビやDVDに採用されているフレームレートです。
テレビ放送の規格にはNTSC方式とPAL方式の2種類が存在あり、日本やアメリカ、韓国などはNTSC方式を採用しています。
そのため、25fpsは日本では馴染みのないフレームレートで、あえてフレームレートを抑えた動画を制作する場合は24fpsに設定するのが一般的です。
(3)30fps
30fpsは、日本などのNTSC圏内でテレビやDVDに採用されているフレームレートです。
日本人に最も馴染みのあるフレームレートで、違和感のない映像作品を制作できるので、フレームレートの設定に迷ったら30fpsにしておくのが無難です。
ちなみに、29.97fpsという数値もありますが、基本的には30fpsと同じように扱うことが可能です。
(4)50fps
50fpsは、ヨーロッパなどのPAL圏内でテレビやDVDに採用されているフレームレートです。
25fpsよりも滑らかな映像を制作する際に利用されていますが、25fpsと同様にNTSC方式を採用している日本では馴染みのないフレームレートなので、日本人向けの動画コンテンツ作りで、あえて50fpsを選択する必要性はないでしょう。
(5)60fps
60fpsは、日本を含めたNTSC圏内でテレビやDVDに採用されているフレームレートです。
PAL圏内における50fpsと同じく、30fpsよりも滑らかな映像を制作する際に活用されていますが、特にスローモーションやスポーツなどの映像に適しています。
加えて、コンマ1秒を争うようなコンピューターゲームにおいても60fpsが主流となっています。
フレームレートが高い場合のデメリット
フレームレートは、動画の滑らかさを決定する要素となるため、フレームレートは高い数値ほど良いと思われがちですが、必ずしもそうではありません。
フレームレートを高く設定した場合、1秒間に見せる静止画が増えることになるため、当然ながらデータ容量が大きくなります。
データ容量が大きい動画は扱いにくく、ネットワーク回線に負荷がかかってアップロードに時間がかかったり、データ転送が間に合わずに動画がスムーズに再生されなかったりする恐れがあります。
さらに、データ容量を変えずにフレームレートを高くしようとすると、1枚の静止画に割けるデータ容量が小さくなるため、画質は劣化します。フレームレートが高い場合、このようなデメリットに悩まされることになるため、フレームレートは必要以上に高く設定すべきではありません。
最適なフレームレートの設定値は?
フレームレート設定の目安は、利用目的や撮影対象によって異なります。
例えば、防犯・監視カメラの場合、基本的に滑らかな映像は不要なので、3~5fpsを採用しているケースが多いです。
また、30fpsもあれば違和感なく動画を視聴できるとされているため、YouTubeなどのWEB上で公開されている動画の多くは30fpsが主流です。
しかし、スローモーションやスポーツなどの動画を制作する際は、60fpsを採用することをおすすめします。
さらに、相手の表情や動きを把握できれば十分なオンライン会議などにおいては、15fps程度もあれば十分です。ただし、テレビと同等の滑らかさを求めるのであれば、30fpsを採用すると良いでしょう。
フレームレートとリフレッシュレートの違い
ここまで、フレームレートの定義や主な種類などについて解説してきましたが、フレームレートと混同されがちなのがリフレッシュレートです。
フレームレートが動画1秒当たりに対する静止画の枚数であるのに対して、リフレッシュレートはディプレイが1秒間に何回画面切り替えを行うのかを表した数値のことを指します。
単位はHz(ヘルツ)で、1秒間に1回画面書き換えを行う場合のリフレッシュレートは1Hzと表記されます。
フレームレートとリフレッシュレートの大きな違いは、前者が動画の品質を左右する数値であるのに対して、後者はディスプレイの性能を左右する数値であることで、リフレッシュレートが低いと画面がちらついて見えることになります。
画面がちらついて見えると、不快感を感じたり眼精疲労につながったりする恐れがありますが、一般的なディスプレイは60Hzに設定されていることが多いため、基本的に画面がちらつくことはありません。
ただし、リフレッシュレートが60Hzに設定されたディスプレイでは、60fps以上の動画を再生しても60fpsの映像しか映し出すことができないため注意が必要です。
インターレースとは
インターレースとは、動画を映し出す際の描画方式の一種です。
そもそもディスプレイは、走査線と呼ばれる水平方向に走るラインを発光させることで映像を映し出していますが、走査線を上から順番に1本ずつ描画させる方式のことをプログレッシブ方式と言います。
これに対して、インターレース方式では、走査線を奇数・偶数に分けて、それぞれ順番に表示させていきます。
走査線を1本飛ばしで描画していくことになるため、1フレーム当たりの情報量は減ってしまいますが、偶数と奇数の2回の描画が行われるため、動画を滑らかに見せることが可能です。
ただし、インターレース方式は一時停止した際に映像がブレて見えるというデメリットがあります。加えて、YouTubeなどの動画配信サイトでは、プログレッシブ方式を採用していることが多いため、インターレース方式ではきれいに再生できない恐れもあります。
インターレースは、フレームレートとは関連性が薄いワードではありますが、動画を扱うのであれば描画方式についての知識も持っておくことが大切です。
ビットレートとフレームレートの関係
ビットレートとは、1秒間に送受信できるデータ量のことを指します。
単位はbps(bit per second)で、例えば8bpsだった場合は1秒に8bitのデータを送受信できることを意味します。
また、ビットレートは任意に設定できますが、基本的にフレームレートを高く設定するほどデータ容量が大きくなるため、それに応じてビットレートも高く設定する必要があります。
ビットレートは、高く設定するとデータ容量が大きくなりますが、低すぎると画質が低下するため、フレームレート同様に適切な数値に設定することが大切です。
Zoomのフレームレートを調整する方法
現在、新型コロナウイルスの影響によって、Zoomを使ったオンライン会議を実施する機会は増えていますが、ここではZoomのフレームレートを調整する方法について解説していきます。
まず、Zoomの設定画面を開いて、画面左に表示されている「画面の共有」を選択します。次に、画面右下に表示されている「詳細」を選択しましょう。すると、詳細設定できる項目の一覧が表示されるので、その中の最上段に表示されている「画面共有対象を以下に制限する」から好みの数値を選択してください。
選択できるフレームレートは、1・2・4・6・8・10・15の7種類となっていますが、この設定はあくまでフレームレートを抑えるためのもので、最高の15fpsでもカクついた印象を受けることになるため注意が必要です。
Zoomで高画質で配信するための方法
上記の通り、Zoomでは設定でフレームレートを調整できますが、ここではZoomで高画質で映像配信する方法について確認していきましょう。
まず、基本となるのがPCのCPUにかかる負荷を少なくすることです。
ZoomではCPUに負荷がかかると解像度やフレームレートが落ちてしまうので、できる限りZoom以外のアプリを終了させることが大切です。
ただし、高スペックのPCを使っている場合は、そこまで気にする必要はありません。
加えて、不安定な通信環境だと安定した配信が行えない可能性もあるため、無線LAN(Wi-Fi)ではなく有線LANを使用するのも基本となります。
また、Zoomには高画質の映像配信を可能とする「グループHD映像」という設定項目があります。
この項目はデフォルトではオフの状態となっていますが、オンにすることで可能な限り720p30fpsの映像品質が維持されます。
なお、この機能は無料版では使用できず、有料版のみの機能となっているため注意が必要です。
フレームレート変換ソフトおすすめ9選
上記の通り、フレームレートは低すぎるとカクついた映像となってしまいますが、高ければ良いというわけではありません。
フレームレートは利用目的に合わせて適切な数値に設定することが大切ですが、ここからはフレームレートの変換が可能なソフトを9つご紹介していきます。
(1)XMedia Recode
XMedia Recodeは、様々な形式の動画ファイルに対応した動画変換ソフトです。
Windows向けの無料ソフトで、エンコード以外にもグレイスケール化・シャープ化・セピア化・ノイズ軽減・ノイズ付加・手ブレ補正・色の補正など様々な機能が搭載されています。
フレームレートに関しては、非常に細かく設定可能で、最小で5fps最高で180fpsへと変換できます。
また、開発者はドイツ人のSebastian Dorfler氏ですが、日本語にも対応しており、操作画面も比較的分かりやすいので特に戸惑うことなく使用できるでしょう。
なお、XMedia Recodeを使用するにはDirectX9以上が必要となることに加えて、32bit版と64bit版の2種類が提供されているので注意が必要です。
(2)VideoProc
VideoProcは、動画/音声変換・DVD変換・Web動画ダウンロード・画面録画の4つの機能が搭載されたソフトです。
Windows・Macともに対応したソフトで、動作が非常に軽いため標準的なスペックのPCでも手軽に利用できます。
対応している動画形式も幅広く、主要な形式は全て網羅していますし、日本語対応で操作もしやすいため動画変換に慣れていない方でも簡単に使用することができるでしょう。
なお、VideoProcには無料版も存在しますが、無料版は使用できる機能に制限が設けられています。動画変換に関しては、5分までの動画のみ変換可能となっているため、それ以上の長さの動画を変換したい場合は有料版を購入する必要があります。
(3)MediaCoder
MediaCoderは、対応形式が豊富な動画・音声変換ソフトです。
Windows向けのソフトで、動画と音声ファイルを相互変換することができます。
他のソフトと比較すると操作が難しそうな見た目をしていますが、実際の操作性は他のソフトに劣りません。
また、日本語化すると一部が文字化けしたり翻訳されなかったりしますが、日本語化パッチが公開されているため完全に日本語化することが可能となっています。
なお、MediaCoderはフリー版も公開されていますが、フリー版では一度に変換できるファイル数が50までに制限されており、最大のビットレートに関しても16,000bpsまで、最大解像度は1920x1080までとなっているため注意が必要です。
(4)Video Container Changer
Video Container Changerは、主要な動画形式に対応した動画変換ソフトです。
Windows向けのフリーソフトで、変換先の形式によっては再エンコードせずに変換できるため、高速かつ無劣化で変換できるという特徴があります。
日本語にも対応しておらず機能も限られていますが、シンプルなソフトなのでスムーズに操作できるでしょう。
フレームレートの変換を行う場合は、変換したい動画をソフト内にドラッグ&ドロップしてインポートしてから、「FPS」からフレームレートを指定し、最後に「Transcode」をクリックすれば変換が行われます。
ちなみに、指定できるフレームレートは、15・23.976・25・29.976・30・60の6種類となっています。
(5)ApowerEdit
ApowerEditは、直感的に操作できるインターフェースが特徴の動画編集ソフトです。
WindowsとMacの両方のOSに対応したソフトで、日本語対応しているだけでなく、公式サイトには日本語の使い方ガイドが公開されているので初心者でも簡単に使用することができます。
加えて、動画編集に必要となるであろう機能は一通り網羅しており、フレームレートを変更できるのはもちろん、解像度やビットレートの変更にも対応しています。
ちなみに、ApowerEditには無料で使える試用版もありますが、試用版では出力した動画にウォーターマーク(透かし)が入る仕様となっているので、ウォーターマークを消したい場合は有料版への切り替えを検討しましょう。
(6)Any Video Converter フリー版
Any Video Converter フリー版は、文字通りあらゆる形式に対応したフリーの動画変換ソフトです。
Windows版とMac版の2種類が提供されており、動画変換だけでなくDVD作成や動画編集、Web動画ダウンロード、動画再生といった多彩な機能が搭載されています。
変換スピードも比較的速く、操作性がシンプルという特徴もあり、動画ファイルをソフト内にドラッグ&ドロップでインポートし、フレームレートを指定してから出力形式を選択して「変換」をクリックするだけで、フレームレートの変換が完了します。
そのため、初心者でも簡単にフレームレートの変換が可能と言えますが、30fpsまでしか指定できないので注意が必要です。
(7)動画変換マスター
動画変換マスターは、上記で紹介したApowerEditと同じApowersoft社が提供しているWindows向けの動画変換ソフトです。
ApowerEditが動画編集をメインとしているのに対して、こちらは動画変換がメインとなっています。
対応形式が多彩であることに加えて、変換スピードも速く、変換による劣化も少ないのが特徴で、動画変換がメインではありますが動画編集機能も搭載されています。
操作も直感的で簡単に使用できますが、ApowerEditと同じく公式サイトに使い方ガイドが公開されているので、誰でも動画変換を簡単に行うことが可能です。
なお、フレームレートの変換に関しては60fpsまで指定でき、無料で使えるお試し版も公開されています。
(8)MAVIS
MAVISは、スマホ上でプロ顔負けの動画制作ができるiOSアプリです。
基本的に動画編集は撮影後に行われますが、MAVISでは動画を撮影しながらエフェクトやフィルターをかけることが可能です。
また、デバイスにもよりますが最大で240fpsまでカスタム可能で、解像度に関しては4Kまで扱うことができます。
なお、MAVISはダウンロード自体は無料ですが、無料版は機能に制限が設けられており、課金しないと全ての機能が使えない仕様となっています。ただし、必要な機能だけを購入することも可能です。
MAVISは、初心者向けのアプリとは言えませんが、スマホ用のアプリでありながらPC用のソフトと同等の機能を搭載しているので、よりクオリティの高い動画を制作したい方におすすめです。
(9)Media Converter
Media Converterは、主要な形式に対応したAndroid向けの動画変換アプリです。
広告付きの無料アプリですが、スマホ用の動画変換アプリとしては高性能で、フレームレートや解像度、ビットレートなどを指定できるのはもちろん、スマホで撮影するような短い動画であれば比較的変換速度も気にならないレベルです。
PC用の動画変換ソフトと比べると、機能面や性能面で劣りますが、スマホ上で手軽に動画変換できるアプリなので、Androidユーザーであればインストールしておいて損はないでしょう。
ただし、Media Converterは英語版のみが提供されているアプリで日本語には対応してないので、動画変換に慣れていない方は注意が必要です。
フレームレートまとめ
フレームレートは、動画1秒当たりに対する静止画の枚数を表す数値で、動画の滑らかさを左右します。
高い数値に設定するほど滑らかな映像となりますが、フレームレートは高く設定すれば良いというわけではなく、場合によってはそこまで動画の滑らかさが重要ではないケースも少なくありません。
また、フレームレートが高くなるほどデータ容量が増えるという問題が生じるので、フレームレートは動画の利用目的に合わせて適切な数値に設定するように心がけましょう。
また動画はフレームレートだけでなくエンコードも重要となります。こちらで解説しているので参考にしてください。
無料も含めたおすすめのウェビナーツールはこちらで解説しています。
ウェビナー(WEBセミナー)に関する情報・ウェビナー検索はこちらをチェック!








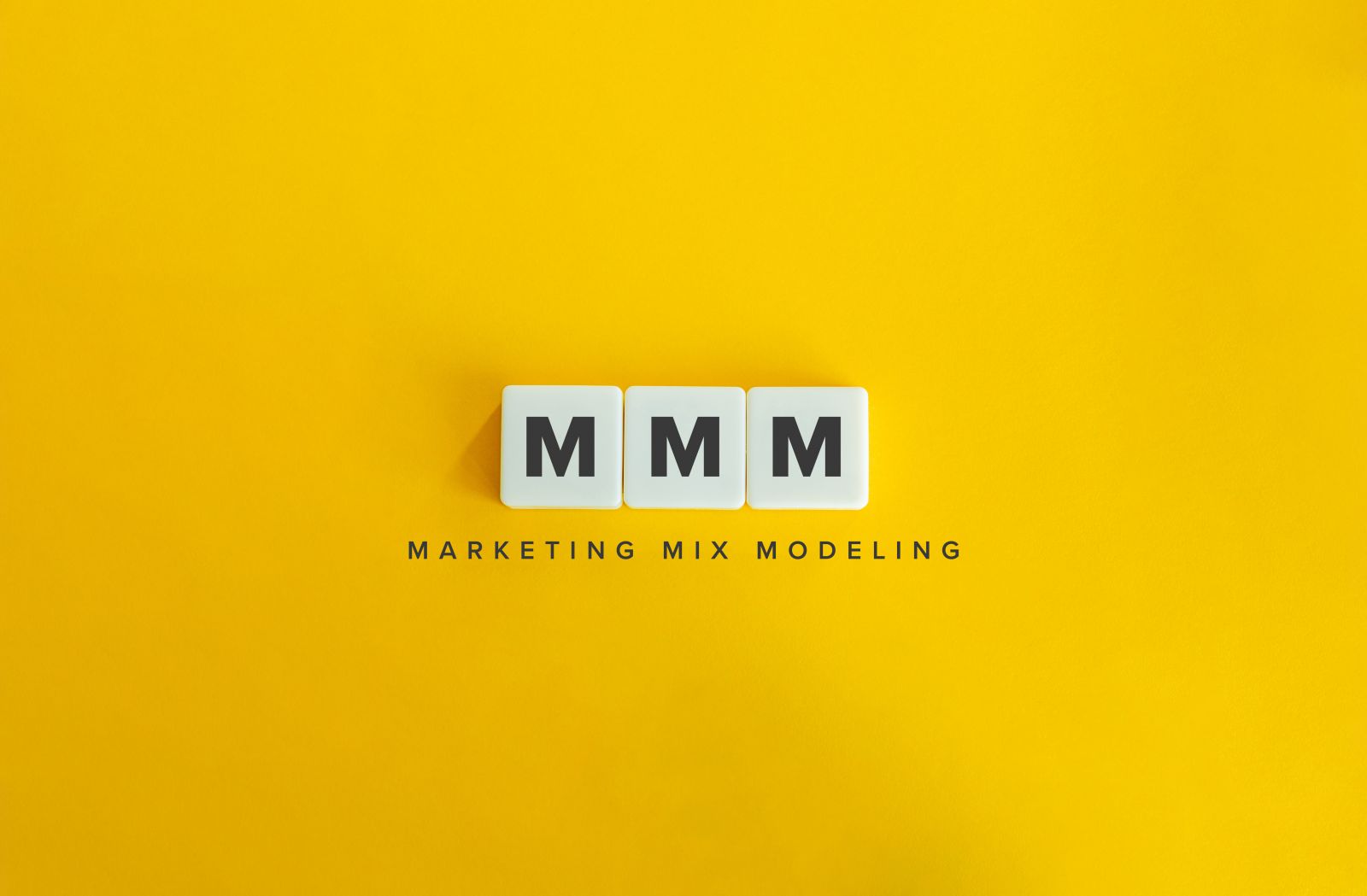



 “御社のサービス・媒体資料を掲載してみませんか?”
“御社のサービス・媒体資料を掲載してみませんか?”