Zoomウェビナーとは?Zoomを利用したウェビナーの方法を解説!
最近、新しい取り組みの一つとしてウェビナーやzoomといった言葉を目にしたり、人が話している際に耳にすることがある、このように感じている人も多いといえましょう。
こちらでは、この2つのワードの意味はもちろん、それぞれの特徴や利用することで得られるメリットをご紹介していきます。
これらのツールは今だけでなく今後も注目を集めるもの、今のうちにメリットや仕組みを覚えておけばいざというときに役立つ存在になってくれることでしょう。
Zoomとは
このzoomとは、アメリカのカリフォルニア州サンノゼに本社を置いているZoomビデオコミュニケーションズ会社が開発したクラウドコンピューティングを活用したウェブ会議サービス名で、テレビ会議などと同じく映像および音声を使い社内外の相手とのコミュニケーションを図ることができるツールです。
zoomを使うことで様々なビジネスシーンの中で活用することができる、スマートフォンにも対応しているため場所を選ばないなどの利点もあるツールです。
テレビ会議と聞くとビジネスシーンのみで活用するツールのイメージを持つ人も多いかと思われますが、このzoomの利用シーンはビジネスだけでなくセミナーやウェブ結婚式などの中でも活用されている、話題のコミュニケーションツールといっても過言ではありません。
Zoomウェビナーとは?その導入メリット
zoomを活用することで、遠方にいる相手や現在地よりも離れた場所にいる人々とのコミュニケーションを容易に図ることができますが、zoomを活用したサービスの一つでもあるウェビナーとは何か、聞いたことがあるけど詳しく知らない人も多いのではないでしょうか。
ウェビナーは、ウェブとセミナーを組み合わせた造語で、ウェブセミナーやオンラインセミナーなどインターネットを活用したセミナーそのものを意味します。
また、インターネット上のセミナーを開催する際のツールを指すこともあるようです。
オンラインツールの一つでもあるzoomウェビナーは、セミナーや講義などで活用されることが多いツールですが、最大の特徴は移動することなくセミナーの受講や講義を受けることができる点です。
普通、セミナーに参加する場合には会場になる場所まで移動が必要、仮に自分が東京にいる場合などセミナー会場が大阪となった際には参加するための時間・費用などが必要です。
その点、zoomウェビナーを使えば開催地域に関係なく参加ができる、より多くの知識向上に役立てることが可能になって来ます。
ちなみに、zoomにはzoomウェビナーとzoomミーティングの2つの種類が用意してあります。これについては後述しますが、zoomウェビナーでは参加者の役割そのものがホスト・パネリスト・視聴者の3つにわかれているため、導入することでニーズに合うセミナーの参加や開催ができるメリットに繋げることができます。
Zoomのミーティングとウェビナーの違い
zoomにはミーティングとウェビナーの2種類がありますが、zoomミーティングはいわゆるウェブ会議サービスで、ウェビナーではホストが画面を操作して参加する人々は視聴のみ、画面には参加者が映らないなどの特徴があります。
これに対して、ミーティングは参加者同士で顔を見ることができたり、全員が画面を共有できる、映像および音声をオンオフできるなどの違いを持ちます。
これらのことからzoomミーティングは、参加するすべての人々が画面および音声を共有するツール、zoomウェビナーは主催者の配信を参加する人が視聴するツール、このような違いを持つことがわかります。
そのため、会社の中で会議や打ち合わせをするのであればzoomミーティングの機能があれば十分ですが、セミナーの参加も検討されている場合はzoomウェビナーといった選択肢が出て来ます。
ただ、ウェビナーではホスト・パネリスト・視聴者の3つの割り振りになるのが特徴で、パネリストとして参加する場合にはミーティングの機能と同等のことができますので、ミーティングもセミナーも利用したい場合にはzoomウェビナーが最適です。
Zoomウェビナーでの開催前に準備しておくこと
お客さんとの打ち合わせといった場合、対面での打ち合わせの他に電話やメールなどがありますが、最近はzoomウェビナーを活用した打ち合わせを行っている会社も多くなっているようです。
開催する前に準備が必要になって来ますが、準備段階では目的の設定・参加者の属性を決める・日時設定・企画・集客の5つが必要です。
この中で注目すべき点は参加者の属性を決める部分、zoomウェビナーの場合はホストなどを含め属性が3つにわかれます。
ホストはセミナーなどの主催者で、パネリストはホストから選ばれた講師やサポーターであり映像や画面共有、注釈の送信などを可能にします。
視聴者は主催者でもあるホストからURLを貰いセミナーなどに参加するメンバーで、視聴することはできても画面操作やファイル共有などはできません。
これらを踏まえ、どのような人をパネリストに選ぶのか属性を決めることが大切です。
Zoomウェビナーの使い方
zoomウェビナーの概要は大体把握ができた、しかし肝心な使い方がわからない人も多いかと思われますが、こちらでは利用条件・プランの選択やアカウント登録、スケジュール設定などに付いてご紹介します。
①Zoomウェビナーの利用条件
zoomウェビナーは、100名から最大10,000名まで参加ができますが、前提条件の中には100・500・1,000・3,000・5,000・10,000の6種類の参加可能人数が設定してあるのが特徴、導入する際には参加可能人数の設定を行った上でウェビナープランを購入します。
ホストユーザーはいわゆる主催者であり、ライセンスの取得を行った上でウェビナーのアドオンを割り当てます。
パソコンの場合は、Zoomデスクトップクライアント、スマートフォンの場合はZoomモバイルアプリをそれぞれインストールします(2020年11月時点でのバージョンは3.0+です)。
参加者側が720pもしくは1,080pのフィールドを使うためにはzoomサポートを有効にする、720pもしくは1,080pグループHDのその他の前提条件をすべて満たしている必要があるなど、それぞれに利用条件があるため注意が必要です。
②プランの選択とアカウント登録
zoomウェビナーは無料プランでは利用することができない、zoomプロ・ビジネス・企業のいずれかの有料プランを選択してアドオンとしてライセンス購入が必要になります。
ライセンスは参加人数により料金が異なる、1ライセンス当たりの料金は月額料金よりも年払いの方が安くなるのが特徴で、例えば参会者100名の1ラインセンスあたりの月額料金は5,400円ですが、年払いなら53,800円など年払いの方が安くなるのがわかります。
登録の仕方はそれほど難しいものでなく、プランを選択して今すぐ購入をクリックする、支払いプラン・生年月日の入力・支払い画面で決済を行うなどの流れでアカウント登録ができます。
③スケジュールを設定
アカウント登録を完了した後はスケジュールの設定を行いますが、アカウント登録時に作成したIDとパスワードでマイページにログイン、ウェビナーをスケジュールするメニューがあるのでこれを選択します。
トピック・概要・日時・予定時間などの設定を行い、スケジュールをクリックすれば完了です。
詳細ページの下部にスクロールすると参加者を招待配下にある登録オプションを確認できるため、ここで確認を行い必要に応じて修正します。
承認の横には自動承認および手動承認のリスト表示が行われ、手動承認が表示されている場合は編集をクリックして自動承認に変更するなどの設定も必要です。
この承認は参加者に対するもので、手動承認の場合は申請者一人一人に承認の手続きが必要です。承認設定後は全てを保存をクリックすることでスケジュール設定が完了します。
④参加者を招待する
招待する場合は視聴者とパネリストの双方に行う必要がありますが、パネリストは視聴はもちろんのことファイル共有や画面の共有もできるアカウントです。
招待状のタブの中にパネリストの項目がありそこに編集ボタンがあるのでこれをクリック、名前およびメールアドレスを入力します。
さらに、別のパネリストを追加といったメニューを選択して必ず2名以上のパネリストを追加します。最後に保存をクリックしてから入力したパネリストに対して招待状を送信、視聴者の参加者の場合は登録URLをコピーしてメールやブログサイトなどで発信するスタイルです。
⑤ウェビナーの開始
zoomのセミナーを開始する際には複数の方法がありますが、共通することは必ずサインインをしておく点です。
Zoomウェブポータルサイトにログイン、ウェビナーをクリックして開催予定のセミナーを検索して開始ボタンをクリックします。
Zoomクライアントではミーティングタブをクリックしてから開催予定のコンテンツを検索して、発見したら開始ボタンを押す形です。
なお、ウェビナーをカレンダーに追加しているときには、カレンダーのリマインダーに表示されるリンクをクリックすれば開始できます。
Zoomウェビナーの参加方法
参加者は主催者から送信されたメール、ブログに掲載してあるURLをクリックすることで参加することができます。
ただし、手動承認になっている場合はリンクをクリックすると主催者側からの承認待ちとなりますので早めにリンクをクリックしておいた方が安心です。
アクセスするとき登録が必要な場合は名前およびメールアドレスを入力を行った上で参加できるようになります。
セミナーの中にはzoom登録者のみが参加可能なものもあるため予めzoomのアカウントを作成しておくと良いでしょう。
特に、様々な配信イベント・講義・セミナーに参加したい人は事前にアカウントを作るのがおすすめ、アカウントは無料で作ることができます。
Zoomウェビナーの機能活用方法
ネット環境があれば参加者に対して有益な情報を提供できるzoomウェビナーですが、情報提供を行うだけでなくQ&Aや挙手機能など参会者からの要望にも便利な機能が搭載されています。
こちらでは、便利な機能についてのご紹介を行っておきましょう。
①参加者にも便利なQ&A機能
この機能は、参加者からの質問を受けることができるもの、質問を貰った後はそれの回答を行う、双方のコミュニケーションにも良い効果を与えてくれます。
セミナーに参加すると講師が説明することに対して疑問が生じるケースは多いといえましょう。この疑問はそのままにして終了すればそれまで、Webinarsシステムの機能の中には設定画面でQ&Aにチェックマークを入れておけば参会者すべてが自由に質問を送信できるようになります。
このQ&A機能では、未回答(開く)・回答済み(応答済)・却下の3つに分類が行われるのでわかりやすく便利です。回答は音声もしくはテキストのいずれかを選択できますし質問者数が多いときなどいくつかは音声で回答してそれ以外は文字で答えるなどのやり方も可能です。
②参加者にも安心を与える便利な挙手機能
学校の授業などで何か質問がある人、このように先生が伝えたとき手を上げて質問した経験を持つ人も多いかと思われますが、ZoomのWebinarsシステムには挙手機能が設けてあり、画面下にある手を挙げるボタンをクリックもしくはタップすることでホストにそれが送信される仕組みを持ちます。
主に、主催者側でもあるホストが参加者に対して音声確認を取りたいときや課題を終えた人に対して挙手して貰う、発言を求めている参会者がいるときなどの使い道で利用できる機能です。
Q&Aと同じく、ボタンをクリックもしくはタップすればすぐにホストにそれが伝わりますので、セミナー会場にいるのと同じような感覚で参加できる利点もあるのではないでしょうか。
③セミナーに必須なアンケート(投票)機能
セミナーを開催すると参加者に対してアンケートを行いたいケースが多いかと思われますが、一般的なセミナーでは事前にアンケート用紙を渡しておいて帰り際にそれを回収するといった方法で行うことができます。
zoomのシステムでも画面下にある投票をクリックすることで質問を作成することが可能で、投票終了後に投票の共有をクリックすればその結果をCSV形式で保存ができる、ダウンロードも可能なのでエクセルなどで読み取り数値情報ならグラフにすることもできる利点を持ちます。
このアンケート(投票)機能は質問を複数作ることができるだけでなく、セミナーの開催前や途中、セミナー終了後など必要なタイミングで作成が可能になっています。
④より多くの視聴者の期待ができる別サービスへのライブ配信
zoomのウェビナーでは、フェイスブックやユーチューブなどのメディアを活用してライブ配信することも可能、これは不特定多数の人々に閲覧して貰えるメリットに繋がる部分です。
フェイスブックやユーチューブは利用者が多いメディアですから、これらのライブ配信は認知度の拡大にも繋がるといっても過言ではありません。
ホスト側は別サービスのライブ配信をスタートさせる、視聴者側は画面上にLIVEマークが表示されるので、ライブ配信が行われていることがわかります。
⑤オンデマンド機能があれば何度でも閲覧可能
オンデマンド機能は登録制のウェビナーをスケジュールできる、自動的にクラウドサーバーにセミナーの様子を録画できるなどのメリットもあります。
録画はセミナーの開始前にスタートすることはもちろん、セミナー終了後でも登録ができるなどの特徴もあり、登録することでクラウドサーバーの記録のリンクが送信されるためそれをクリックすれば再びセミナーの内容を確認したり何度も見ることも可能になって来ます。
さらに、オンデマンド機能により録画されたものはすべての人々に閲覧ができる最初は限定している人だけに参加して貰ったけれども、認知度をより多くの人々に与えたいときなど便利な機能です。
⑥有料ウェビナーの開催はホストの設定で可能にします
ZoomのWebinarsシステムでは、PayPalと連携により有料のセミナーを開催することも可能です。
有料にする場合はホストが事前に設定する必要がありますが、申し込みを行う参加者はリンクをクリックすることでPayPalに自動的に移動して、そこで支払いを行うことになります。
そして支払いが完了すると参加情報が送信される流れになります。設定画面で無料にしている場合は、無料になるので注意が必要です。
ウェビナー開催後はフォローアップしよう
セミナーを開催した後、ノベルティグッズを配布するなどで企業アピールを行うケースは多いかと思われますが、これはあくまでもセミナー後のフォローアップの一つです。
Zoomの場合も、何らかの方法でフォローアップを行うことは大切です。
ネットの中で開催されるセミナーですからフォローアップもメールを使ってお礼を発信する、このような工夫は後に大きな成果へと変わることは間違いありません。
Zoomのウェビナーについてのまとめ
Webセミナーを開催することで多くの参観者に利用して貰えるようになる、このような概念で誕生したのがZoomのWebinarsシステムです。
場所を移動することなく有益な情報をその場で提供して貰えるメリットは遠方で開催されるセミナーに出席したい人にとって大変貴重価値が高いものといえましょう。
Zoom以外にもウェビナーツールはたくさんあります。その他のウェビナーのツールを探している方はおすすめのウェビナーツールをこちらで解説しています。参考にしてみてください。
ウェビナー(WEBセミナー)に関する情報・ウェビナー検索はこちらをチェック!






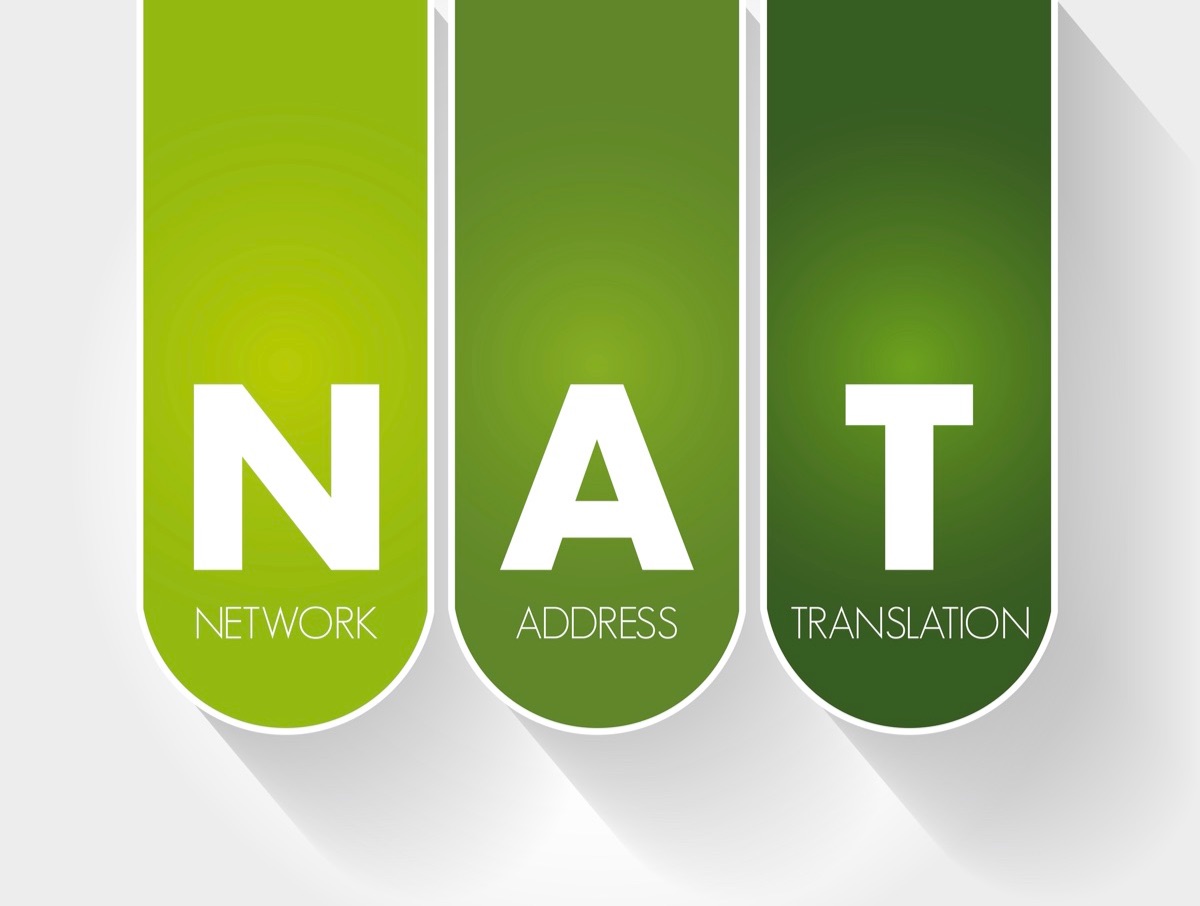

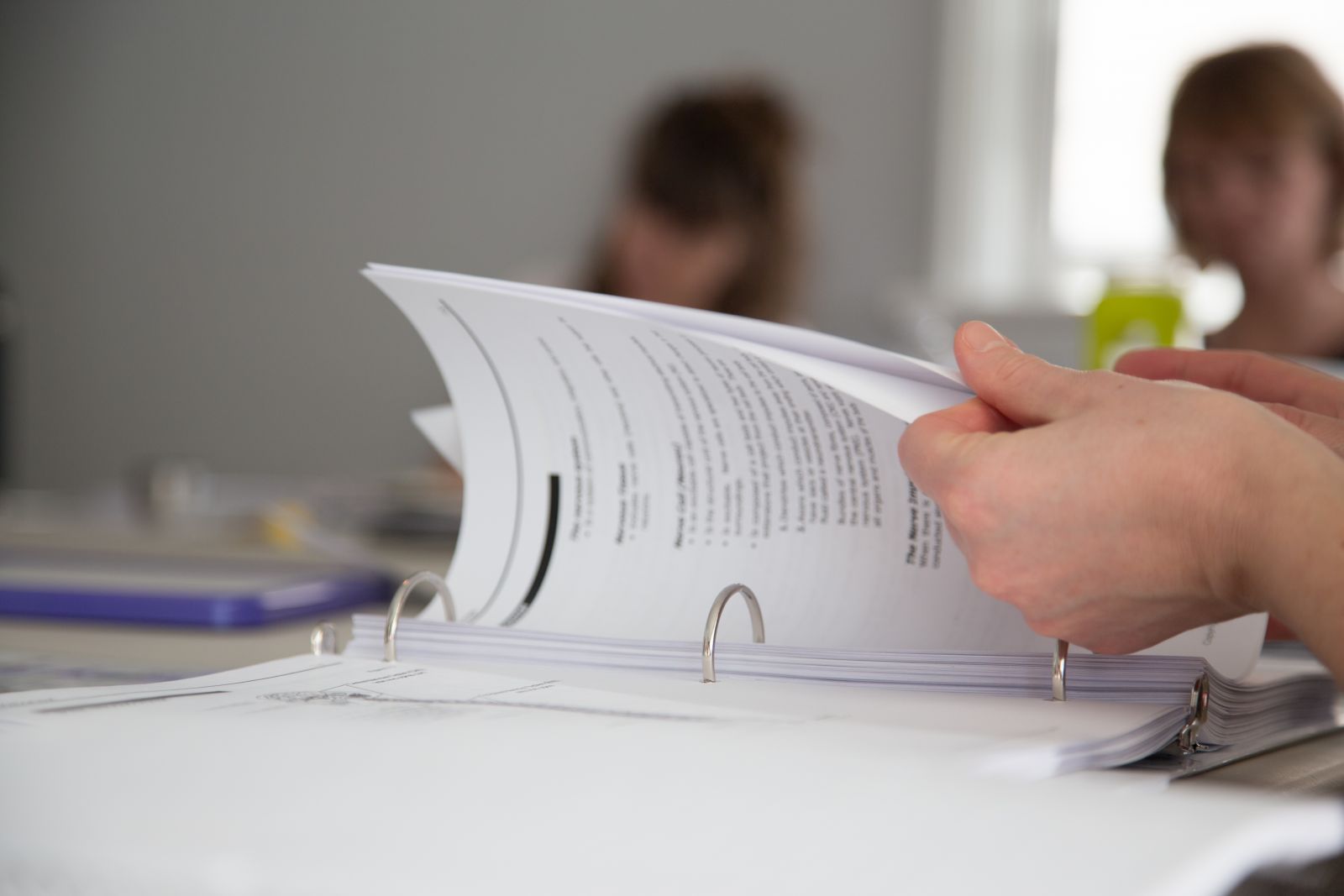

 “御社のサービス・媒体資料を掲載してみませんか?”
“御社のサービス・媒体資料を掲載してみませんか?”